
Článok popisuje zálohovanie systému Windows 10 pomocou nástrojov integrovaných v ňom a pomocou bezplatných aplikácií. Obnovenie systému je potrebné vykonať, keď sa vyskytne kritická situácia alebo keď je potrebné preinštalovať systém Windows..
Zálohovanie systému Windows 10 - predstavuje komplexný obraz systémového zväzku s ovládačmi, nainštalovanými aplikáciami a užívateľskými dokumentmi. Takýto obrázok sa používa na návrat systému do stavu, v akom bol v čase vytvorenia kópie. Resuscitácia zaberie oveľa menej času ako čistá inštalácia systému Windows 10 so všetkým softvérom a konfiguráciou. Táto metóda preinštalovania systému je ideálna pre začiatočníkov: akonáhle ste vyriešili všetky problémy, rezervovali systém a používali ho, ako sa vám páči..
obsah- Vstavaná záloha systému Windows 10
- Ako používať výsledný archív?
- Vytvorenie archívu diskov Windows 10 pomocou pomôcky DISM
- Zotavenie „desiatok“ pomocou DISM
- Rezervácia desiatok prostredníctvom štandardu Aomei Backupper Standard
- Macrium Reflect Free
Vstavaná záloha systému Windows 10
Spoločnosť Microsoft sa postarala o zavedenie niekoľkých „nástrojov“ vytvorených s cieľom vytvoriť záložné kópie operačného systému. Prvý zo spôsobov, ktoré zvážime, je vytvorenie obrazu OS, ktorý je užitočný pre jeho obnovu prostredníctvom apletu Ovládací panel..
Ak chcete nástroj zavolať, do vyhľadávacieho panela zadajte „záloha“ a zavolajte „záloha / obnovenie“.
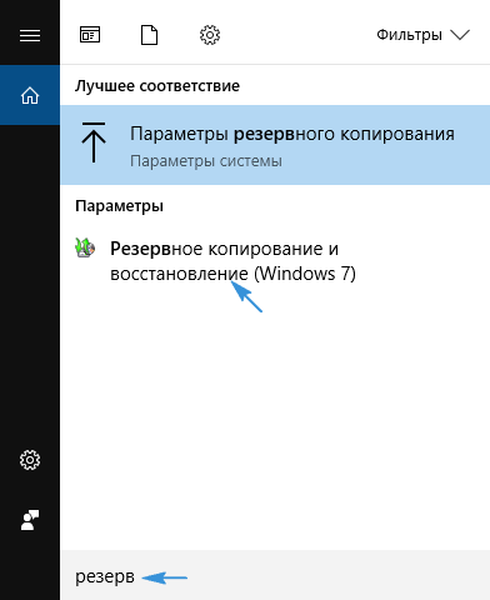
Druhá možnosť: v ovládacom paneli zavolajte aplet „História súborov“, kde klikneme na odkaz „Zálohovať obraz systému“.
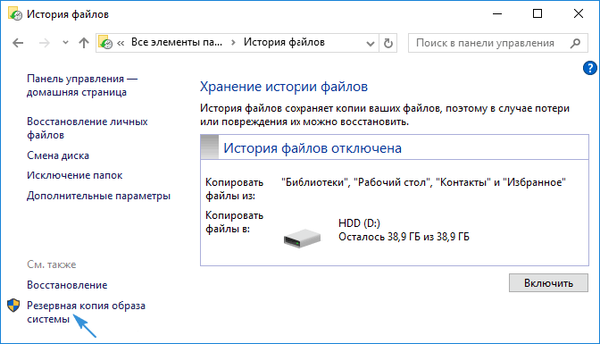
V novom okne vyvolajte príkaz a vytvorte obraz systému.
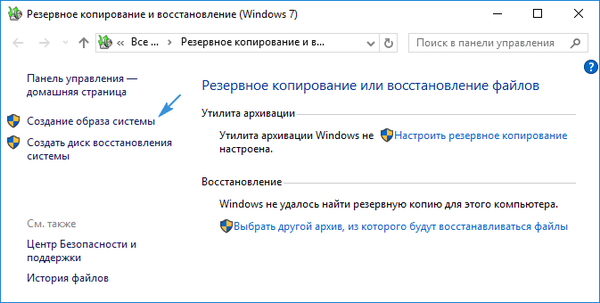
Zadajte úložisko na zaznamenanie záložnej kópie snímky aktuálneho operačného systému (akýkoľvek magnetický / polovodičový disk, vrátane sieťovej jednotky alebo vymeniteľnej jednotky).
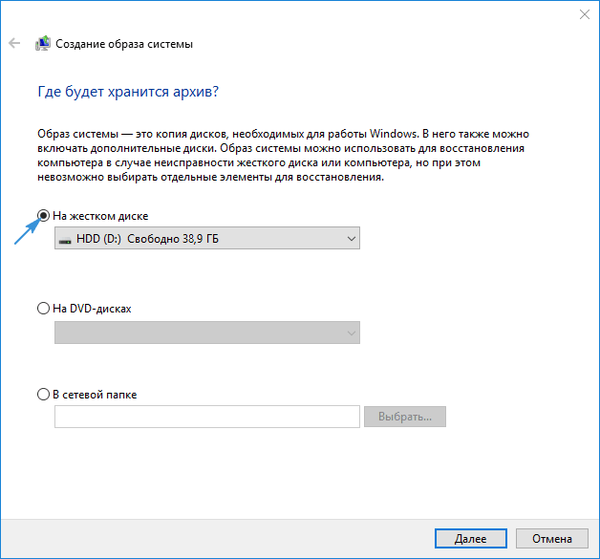
Zadajte oddiely, ktoré budú pridané do zálohy. Bez zmeny konfigurácie sa do archívu pridá systém s rezervovanými zväzkami (ukladá bootloader).
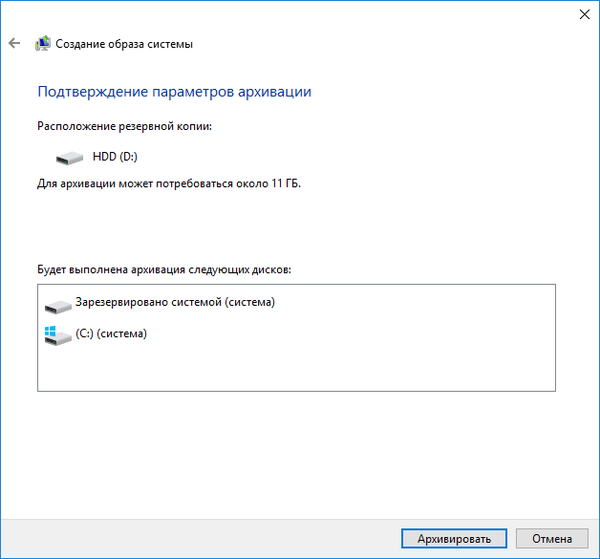
Kliknite na tlačidlo Spustiť archív a počkajte na dokončenie operácie, ktorá bude trvať asi pol hodiny. Na konci procesu sa zobrazí výzva na vytvorenie média na obnovenie, ak neexistujú žiadne bootovacie médiá. Bude to potrebné pri resuscitácii „desiatok“ vytvoreného obrázka.
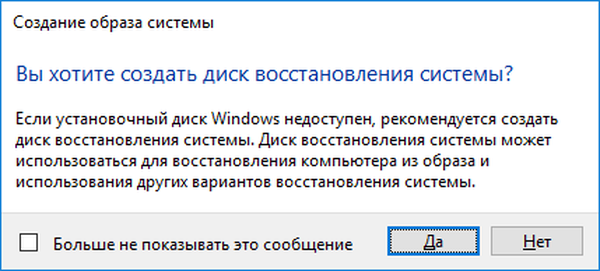
Ako používať výsledný archív?
Systémový oddiel sa vráti späť do stavu zachyteného v archíve v prostredí obnovy systému Windows. Môžete ho zadať z vlastného OS, s oprávneniami správcu, z obnovovacej jednotky, ktorá bola navrhnutá na vytvorenie skôr, alebo z bootovacej jednotky Flash..
- Hovoríme „Možnosti“, v časti „Aktualizácia / Zabezpečenie“ kliknite na ikonu „Obnovenie“. V pravom rámci kliknite na možnosť Reštartovať teraz. Ďalším spôsobom, ako sa dostať do resuscitačného prostredia „desiatky“, je kliknúť na tlačidlo reštartu počítača v ponuke Štart a stlačiť kláves Shift..
- Ak máte inštalačnú jednotku flash, spustite ju z ponuky Boot Menu. Po výbere jazyka v okne s tlačidlom „Inštalovať“ kliknite na „Obnovenie systému“.
- Spustenie počítača z obnovovacieho disku okamžite spustí požadovaný režim.
V okne kliknite na položku Odstraňovanie problémov / riešenie problémov, v ďalších parametroch kliknite na položku Obnoviť obraz systému..
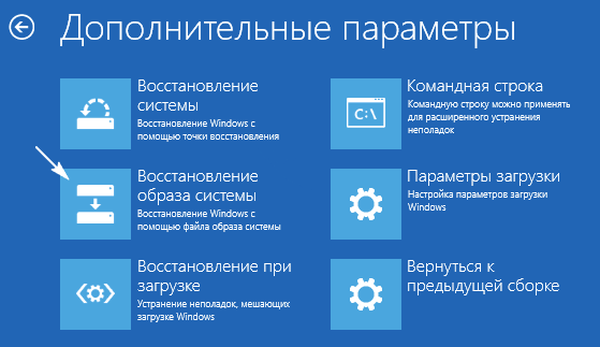
Ak existuje externý pevný disk, program začne na ňom vyhľadávať obrázky. Ak sa táto možnosť nehodí, zadajte v manuálnom režime príslušný súbor.
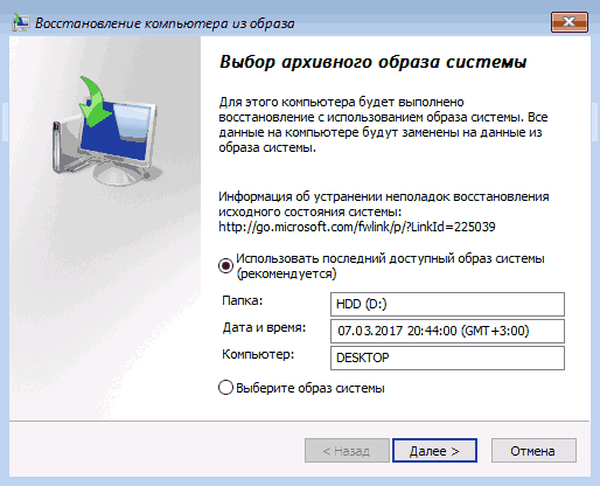
V závislosti od počtu rezervovaných zväzkov sa zobrazí okno alebo nie (zvyčajne je systémový disk archivovaný a toto sa nezobrazí), aby ste vybrali disky, ktorých obsah bude nahradený údajmi v obraze..
Po potvrdení operácie program obnoví oblasť zachytenú v archíve, po ktorej sa spustí systém Windows 10.
Vytvorenie archívu diskov Windows 10 pomocou pomôcky DISM
Operačný systém má obslužný program konzoly DISM. Jeho úlohou je zálohovať a obnovovať systém z vytvorenej kópie. Program pracuje rovnakým spôsobom ako vyššie uvedená metóda, ale bez grafického rozhrania (akcie sa vykonávajú prostredníctvom kontroly z príkazového riadku). Aby sme mohli použiť tento nástroj, zavádzame systém Windows na obnovenie systému, ako je to opísané v predchádzajúcej časti, namiesto obnovy systému vyberte iba príkazový riadok. Zadáme do neho zoznam nasledujúcich príkazov:
1. diskpart - nástroj na volanie pre prácu s oddielmi HDD;
2. zoznam zväzok - definujte časť so štítkom v systéme Windows a zväzok, v ktorom sa vykoná záloha;
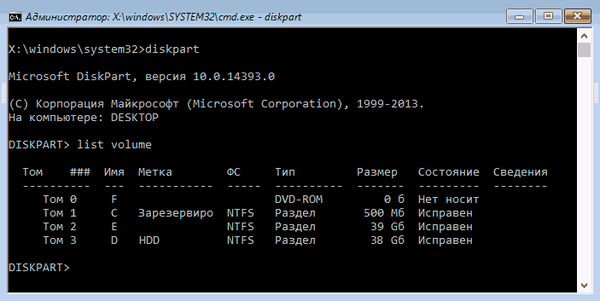
3. exit - zatvorte aplikáciu.
Ďalšou položkou bude vykonanie príkazu
"dism / Capture-Image /ImageFile:D:\WindMicrosoft.wim / CaptureDir: E: \ / Name:" Windows10I ""
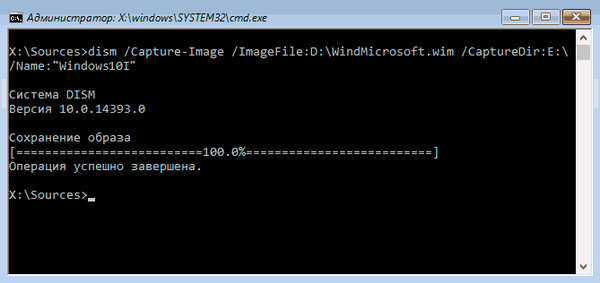
D - cesta úložiska zväzku alebo archívu, E - aktívny systémový zväzok.
Po dokončení operácie sa zobrazí nápis: „Operácia úspešne dokončená“.
Zotavenie „desiatok“ pomocou DISM
Vrátenie stavu systémového objemu na objem zachytený na obrázku sa vykonáva s jeho predbežným formátovaním. Pred nasadením obrázka skontrolujte, či sú osobné súbory skopírované na inú jednotku alebo logický oddiel..
Možnosť č. 1 - obnova s uložením rozloženia HDD.
1. Rovnako ako predtým, v prostredí obnovy nazývame konzolu.
2. Vykonávame príkazy:
- diskpart;
- listový zväzok - napíšte alebo si zapamätajte označenie písmena, systém súborov rezervovaného zväzku;
- vyberte zväzok N - uveďte číslo systémového disku;
- format fs = ntfs quick - vykonajte jeho rýchle formátovanie v NTFS.
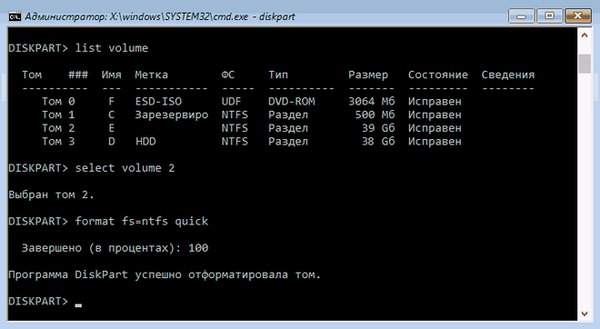
3. Vykonáme príkaz „dism / apply-mage /imagefile:D:\WindMicrosoft.wim / index: 1 / ApplyDir: E: \“ na obnovenie systémového oddielu D zo súboru WindMicrosoft.wim v časti E.
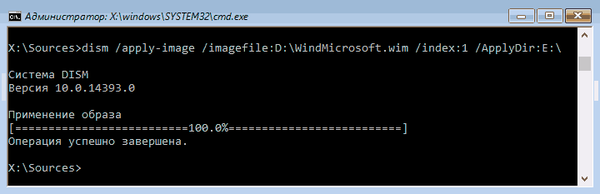
Zatvorte konzolu a reštartujte systém a spustite systém Windows 10.
Rezervácia desiatok prostredníctvom štandardu Aomei Backupper Standard
Pozrime sa, ako zálohovať systém Windows 10 prostredníctvom aplikácie tretej strany, ktorá je distribuovaná bezplatne..
1. Po spustení programu na záložke „Zálohovanie“ vyberte typ zálohy, ktorá sa má vytvoriť.
V našom prípade ide o možnosť „Zálohovanie systému“ - zálohovanie súborov alebo zväzkov systému Windows.
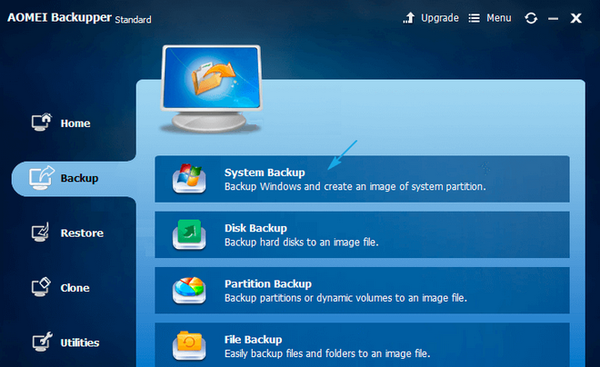
2. Názov zálohy zapíšeme do tvaru „Názov úlohy“, nižšie vyberieme oddiely, ktoré sa majú zálohovať, a v kroku 2 určíme umiestnenie na uloženie obrázka (susedný zväzok, vymeniteľný disk alebo sieťové úložisko)..
3. Kliknite na tlačidlo „Spustiť zálohovanie“ a nedotýkajte sa ničoho, kým sa proces neskončí.
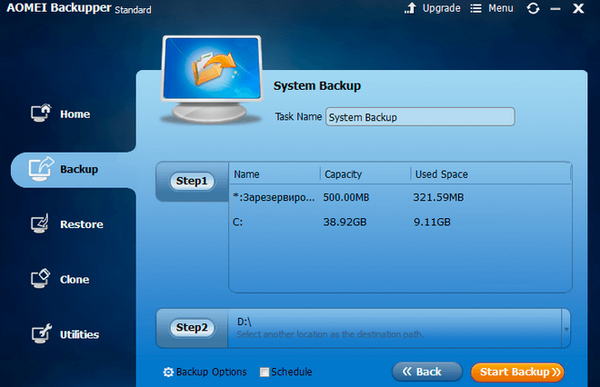
Prostredníctvom aplikácie sa operačný systém vráti do ktoréhokoľvek zo zachytených stavov prostredníctvom programového rozhrania a prostredníctvom spúšťacieho média s programom Aomei Backupper, ktorý slúži ako nástroj na resuscitáciu systému Windows. Takúto jednotku Flash môžete vytvoriť pomocou ponuky „Utilities“ (Nástroje), kde vyberieme možnosť „Create Bootable Media“.
Po zavedení z média pomocou programu Aomei Backupper uvidíte klasické rozhranie pomocných programov. Na karte Obnoviť vyberte v položke Cesta cestu k obrázku a kliknite na tlačidlo Ďalej..
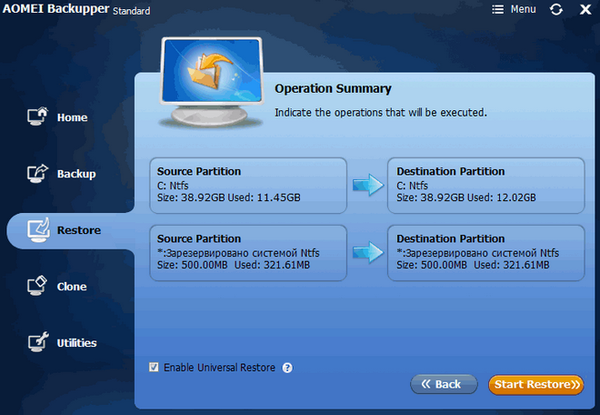
Skontrolujte, či je cieľ nasadenia obrázka vybratý správne, a kliknutím na tlačidlo „Spustiť obnovenie“ spustite postup obnovy..
Aplikácia sa stiahne z adresy www.backup-utility.com.
Macrium Reflect Free
Macrium Reflect, bezplatný pomocný program, je určený na prácu so záložnými kópiami a obrázkami všetkých jednotiek. Aplikácia sa príliš nelíši od štandardu Aomei Backupper Standard s tým rozdielom, že kliknutia na tlačidlá a odkazy sa vykonávajú v inom grafickom prostredí..
Z hlavnej ponuky vyberte možnosť Zálohovanie a potom kliknite na položku Zálohovanie systému Windows..
- Označte sekcie, ktoré sa majú rezervovať, príznakmi.
- Nastavte adresár na nahrávanie archívu.
Existujú dva spôsoby, ako obnoviť Windows 10 z obrazu: prostredníctvom rozhrania aplikácie bežiacej v prostredí OS a prostredníctvom bootovacej jednotky USB flash založenej na systéme Macrium Reflect. Vytvorí sa v ponuke „Iné úlohy“. Po zaznamenaní zavádzacích súborov kliknite na „Vytvoriť záchranné médium“ po pripojení jednotky Flash. Počas procesu nahrávania sa stiahne asi 510 MB súborov z internetu.
Aplikácia sa stiahne z adresy www.macrium.com/reflectfree.aspx.
Okrem vyššie uvedených programov existuje množstvo podobných aplikácií na vykonanie predmetnej úlohy, napríklad populárny ATIH. V systéme Windows 10 je tiež integrovaný obraz na obnovenie pre úplné resetovanie systému - jeho rýchla opätovná inštalácia z rozhrania samotného operačného systému. Obnovenie sa vykonáva prostredníctvom sekcie aktualizácie a zabezpečenia v ponuke Možnosti. Na karte „Obnova“ kliknite na tlačidlo „Štart“ a postupujte podľa pokynov.











