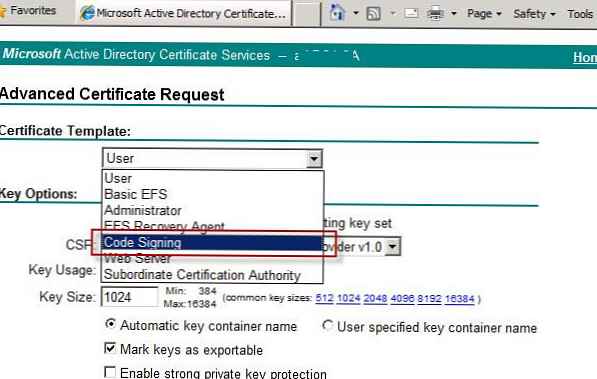V operačnom systéme Windows sú v predvolenom nastavení prípony zaregistrovaných typov súborov skryté. Preto je často potrebné zistiť, akú príponu má súbor.
V systéme Windows sa registrované typy súborov nezobrazia, používateľovi sa zobrazí iba názov súboru. Toto je väčšina typov súborov v operačnom systéme..
obsah:- Ako zobraziť príponu zaregistrovaných typov súborov vo Windows
- Ako zobraziť prípony súborov v systéme Windows 7
- Ako zobraziť prípony súborov v systéme Windows 10 a Windows 8
- Závery článku
Ak chcete získať informácie o prípone tohto súboru v systéme Windows, musíte na súbor kliknúť pravým tlačidlom myši. V kontextovej ponuke vyberte položku „Vlastnosti“. V okne „Vlastnosti“, ktoré sa otvorí, sa používateľovi na karte „Všeobecné“ zobrazí typ súboru.
Ikony niektorých súborov v systéme Windows sa môžu navzájom líšiť, preto je rozumné povoliť zobrazovanie typov súborov z dvoch dôvodov: z dôvodu pohodlia a zabezpečenia.
Mnoho antivírusov odporúča zobrazovať prípony súborov pre väčšiu bezpečnosť, pretože vírusy môžu používať neškodné ikony súborov. Používateľ vidí známy typ súboru, spustí ho a tento súbor má úplne inú príponu.
Napríklad súbory s príponami „.torrent“ a „torrent.exe“ sa často nachádzajú na internete. Ikony sú navonok veľmi podobné. Preto neskúsený používateľ po spustení takéhoto súboru riskuje, že si do svojho počítača nestiahne vôbec to, čo si chcel stiahnuť (film, hra, program atď.). Ak by sa v systéme zobrazili prípony súborov, okamžite by bolo zrejmé, že súbor s príponou „.exe“ je maskovaný ako iný typ súboru..
Zobrazenie zobrazenia prípony súborov v operačnom systéme môžete povoliť niekoľkými metódami: prvá metóda je univerzálna pre Windows 7, Windows 8, Windows 8.1, Windows 10, druhá metóda funguje samostatne vo Windows 7 a samostatne vo Windows 10, Windows 8.1, Windows 8.
Ako zobraziť príponu zaregistrovaných typov súborov vo Windows
Pozrime sa, ako môžete univerzálnym spôsobom povoliť zobrazovanie prípon súborov v operačnom systéme Windows. Všetky akcie sú podobné v systéme Windows 7 alebo Windows 8. Vo Windows 10 sa postup nelíši, pre parameter nastavenia existuje iba iný názov..
Prejdite na „Ovládací panel“ (režim zobrazenia „malé ikony“), vyberte „Možnosti priečinka“. V systéme Windows 10 sa v ovládacom paneli toto nastavenie nazýva „Nastavenia prieskumníka“, inak je všetko rovnaké.
V okne Možnosti priečinka kliknite na kartu Zobraziť. Zrušte začiarknutie políčka „Skryť prípony pre registrované typy súborov“. Potom kliknite na tlačidlo „OK“.
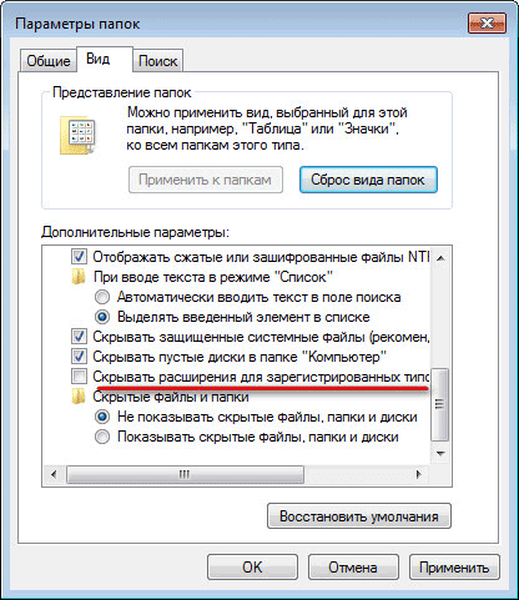
Potom budú v operačných systémoch Windows 7, Windows 8, Windows 8.1, Windows 10 viditeľné všetky typy prípon súborov.
Ako zobraziť prípony súborov v systéme Windows 7
Iným spôsobom, v systéme Windows 7, môžete zadať nastavenia priečinka z okna Prieskumník. Otvorte Prieskumník, kliknite na „Usporiadať“, v kontextovej ponuke vyberte „Možnosti priečinka a vyhľadávania“.
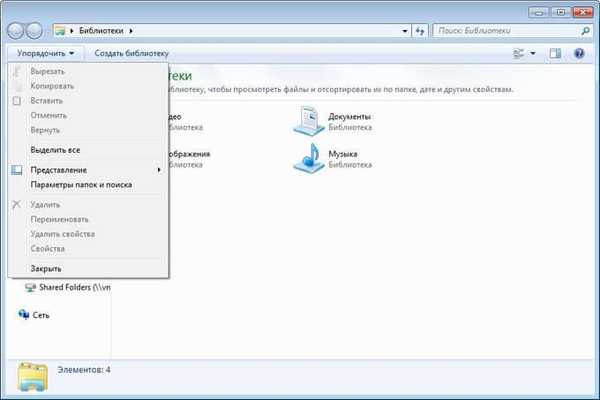
Ďalej postupujte podľa vyššie uvedených krokov v priečinku „Možnosti priečinka“. Po použití nastavení sa používateľovi zobrazia prípony súborov v operačnom systéme.
Môže vás zaujímať aj:- Ako skontrolovať chyby RAM
- Ako aktualizovať Windows 10 bez internetu
Ako zobraziť prípony súborov v systéme Windows 10 a Windows 8
V operačných systémoch Windows 10 a Windows 8 môžete rýchlo prejsť na nastavenia zobrazenia priečinka z okna Prieskumník. V Prieskumníkovi prejdite na kartu „Zobraziť“, kliknite na tlačidlo „Možnosti“ a potom na položku „Zmeniť priečinok a možnosti vyhľadávania“..

V okne „Možnosti priečinka“ zrušte začiarknutie políčka „Skryť prípony pre registrované typy súborov“. Ak chcete potvrdiť zmenu nastavenia, kliknite na tlačidlo „OK“.
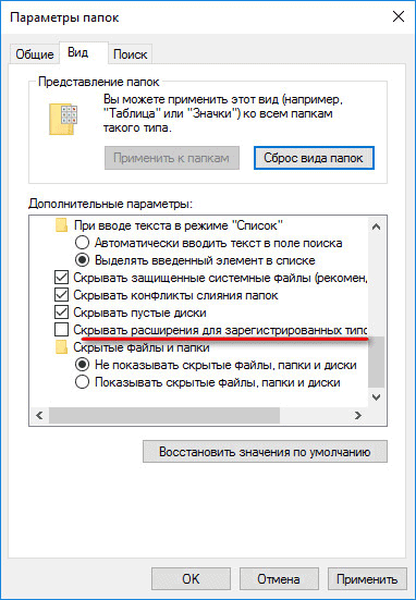
Teraz budú mať všetky súbory v systéme Windows 10 alebo Windows 8.1 viditeľnú príponu.
Závery článku
V predvolenom nastavení systému Windows sú prípony registrovaných typov súborov skryté. Užívateľ môže povoliť zobrazenie prípon súborov v operačnom systéme Windows niekoľkými spôsobmi.
Súvisiace publikácie:- Ako zmeniť príponu súboru v systéme Windows
- Ako vrátiť počítač na plochu systému Windows
- 7 spôsobov, ako obnoviť asociácie súborov v systéme Windows
- Ako odstrániť dočasné súbory v systéme Windows 10
- Vytvorte virtuálny pevný disk (VHD) na inštaláciu systému Windows