

Dnes sa pozrieme na to, ako deaktivovať OneDrive v systéme Windows 10, spustiť ho a oboznámiť sa s účelom tohto nástroja v novom OS. OneDrive - predtým nazývané cloudové úložisko SkyDrive. Je to odnož projektu čiastočne bezplatných služieb online, ktorý poskytuje softvérová spoločnosť. Po 7 rokoch od dátumu oficiálneho predloženia bola v roku 2014 táto služba z dôvodu súdnych procesov premenovaná na OneDrive.
Cloudový server umožňuje ukladať vlastné súbory na vzdialený server, pristupovať k nim z ľubovoľného zariadenia a zdieľať stiahnuté informácie s priateľmi a zamestnancami..
Nie každý je však pripravený na použitie cloudového úložiska z mnohých dôvodov, hlavným dôvodom je to, že spoločnosť Microsoft bude vlastniť vaše súbory. Preto musíte často deaktivovať aplikáciu, ktorá sa spustí po spustení systému Windows 10 a funguje na pozadí, pričom v okne prieskumníka zobrazíte vlastný adresár..
Nižšie je uvedený algoritmus, ktorý ukazuje, ako vypnúť OneDrive v systéme Windows 10, a potom natrvalo odstrániť pomôcku zo systému so všetkými ikonami. Proces odinštalovania v 32-bitovej a 64-bitovej verzii operačného systému je mierne odlišný, pretože proces deaktivácie cloudového úložiska v Home a ďalších vydaniach „desiatok“.
Vezmite prosím na vedomie, že sa neodporúča úplne odstrániť aplikácie z PC kvôli možným poruchám vo fungovaní mechanizmu OS..
- Zakázanie cloudovej služby v domácom systéme Windows 10
- Zakážte program OneDrive v profesionálnych desiatkach
- Natiahnite disk OneDrive natrvalo
Zakázanie cloudovej služby v domácom systéme Windows 10
Domáce vydanie „desiatky“ sa zbavuje administratívneho nástroja známeho ako editor skupinovej politiky, pretože cloudová služba je v ňom deaktivovaná prostredníctvom grafického rozhrania.
1. Presuňte kurzor do oblasti oznámení, kde nazývame kontextové menu ikony OneDrive. Z rozbaľovacieho zoznamu vyberte možnosť Možnosti.
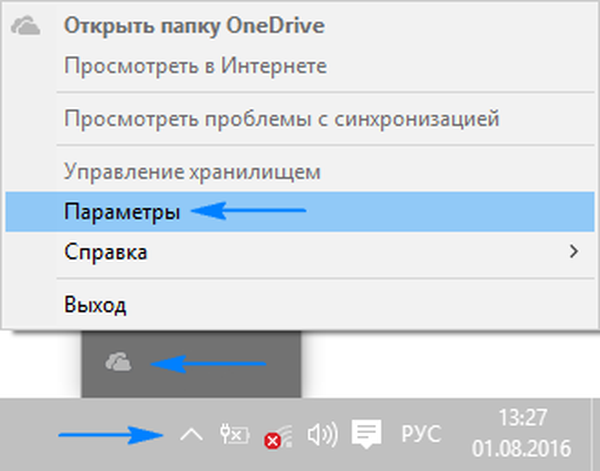
2. V okne rozšírených nastavení aplikácie „Microsoft OneDrive“ zrušte začiarknutie políčka „Automaticky spustiť OneDrive ...“.
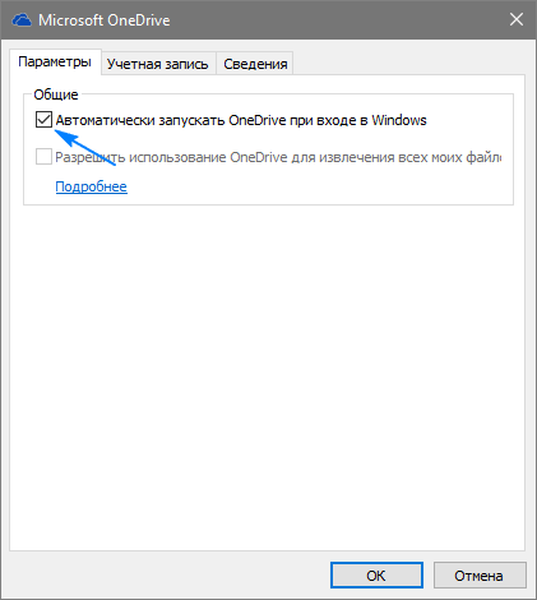
3. Ak chcete zastaviť synchronizáciu údajov s údajmi uloženými v cloude, kliknite na ikonu „Unlink OneDrive“ v okne účtov, ak cloud nepoužívate, tlačidlo môže byť neaktívne.
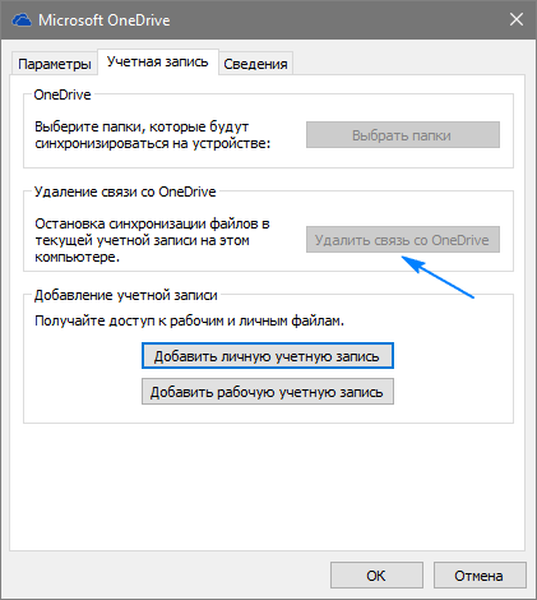
4. Kliknutím na tlačidlo „OK“ nové nastavenia použijete..
Potom z prehliadača odstráňte adresár OneDrive úpravou príslušného kľúča databázy Registry.
5. Spustite príkaz regedit tak, že ho zadáte do vyhľadávacieho reťazca alebo do textovej formy shellu (Win + R)..

6. Rozviňte sekciu (analóg adresára v prieskumníkovi) HKCR.
7. Prejdite na pododdiel "CLSID \ 018D5C66-4533-4307-9B53-224DE2ED1FE6 \"..
8. V pravom rámci vyhľadajte kľúč „System.IsPinnedToNameSpaceTree“, jeho parametre vyvolajte dvojitým kliknutím a zmeňte hodnotu na „0“ (nula).

Pri používaní 64-bitového systému Windows 10 tiež zmeňte hodnotu parametra s rovnakým názvom, ktorý sa nachádza v HKСR \ Wow6432Node \ CLSID \ 018D5C66-4533-4307-9B53-224DE2ED1FE6 \.
9. Vypnite všetky aplikácie a reštartujte počítač.
Keď sa cloudové úložisko začne zastavovať a súbory synchronizované v minulosti môžu byť odstránené z adresára Users \ User \ OneDrive, ktorý sa nachádza v koreňovom adresári systémového oddielu..
Zakážte program OneDrive v profesionálnych desiatkach
Vydanie s profesionálnymi desiatkami obsahuje zjednodušený spôsob deaktivácie aplikácie cloudového úložiska pomocou jedného z nástrojov na správu systému.
1. Spustite Editor politiky skupiny pomocou príkazu „gpedit.msc“, ktorý sa spustí od textového riadku okna „Spustiť“ alebo prostredníctvom vyhľadávania v systéme Windows 10..
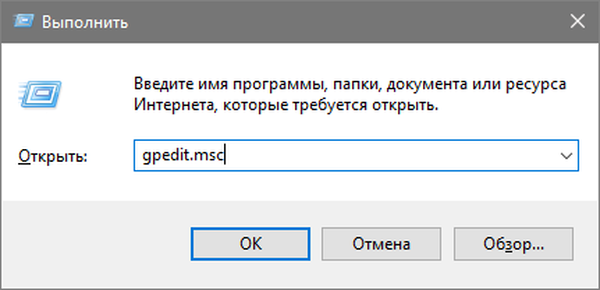
2. Prejdite do časti s konfiguráciou počítača.
3. Rozviňte „Šablóny pre správu“ a prejdite na „Komponenty Windows“.
4. Rozviňte adresár „OneDrive“.

5. V ľavom rámci okna dvakrát kliknite na položku „Zakázať použitie programu OneDrive ...“..
6. Presuňte začiarkavacie políčko do polohy „Enabled“ (Povolené) a uložte nové nastavenia operačného systému.
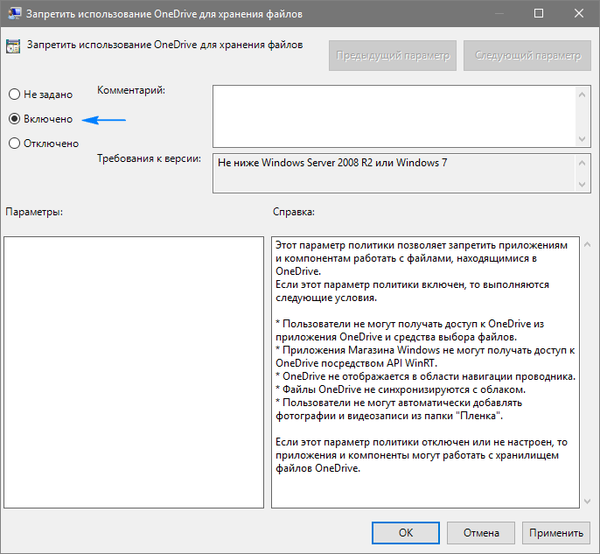
Týmto sme zakázali spustenie cloudového úložiska, ale neodstránili sme jeho komponenty z počítača.
Natiahnite disk OneDrive natrvalo
Algoritmus odstránenia softvéru uvedený nižšie by sa mal používať až po konečnom rozhodnutí o odmietnutí ukladania dokumentov v cloudovej službe spoločnosti Microsoft, pretože vývojári ešte neposkytli spôsob na preinštalovanie aplikácie..
1. Spustite príkazový riadok s oprávneniami správcu.
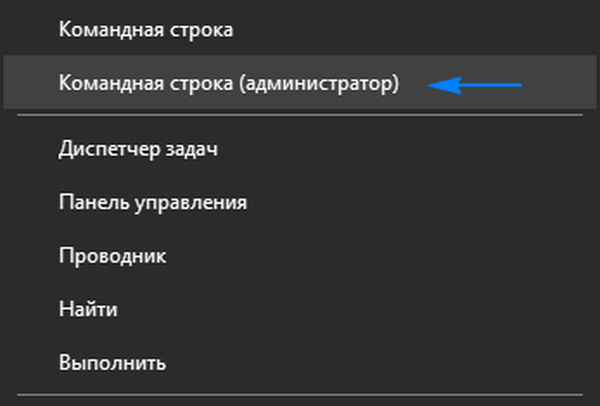
2. Spustite v ňom príkaz „taskkill / f / im OneDrive.exe“. Bude dôrazne ukončiť proces OneDrive.exe poskytnutím prístupu k spustiteľnému programu.
3. Potom vykonáme nasledujúci príkaz:
- "% WINDIR% \ System32 \ OneDriveSetup.exe / odinštalovať", keď používate verziu systému Windows x86 alebo
- "% WINDIR% \ SysWOW64 \ OneDriveSetup.exe / odinštalovať" pre 64-bitové OS.
Možno sa po nasledujúcej aktualizácii pomôcka nainštaluje späť a všetky akcie sa budú musieť vykonať znova.











