
V priebehu používania počítača na zmenu nastavení operačného systému sa mnohým používateľom odporúča zmeniť nastavenie politiky miestnej skupiny v pokynoch zverejnených na internete. V tejto súvislosti vyvstáva otázka, ako otvoriť editor politiky miestnej skupiny v systéme Windows 10, Windows 8.1, Windows 8, Windows 7..
Editor lokálnej politiky skupiny je vstavaný nástroj operačného systému Windows určený na správu skupinovej politiky počítačov, ktoré nie sú členmi domény. Pomocou tohto nástroja môžete nakonfigurovať prácu veľkého počtu parametrov operačného systému: povoliť alebo zakázať funkcie systému Windows, zakázať spúšťanie určitých programov, uplatňovať obmedzenia pre používateľov atď..
obsah:- Ako otvoriť editor politiky miestnej skupiny pomocou príkazu z okna Spustiť - 1 spôsob
- Ako otvoriť Editor politiky miestnej skupiny z Windows Search - 2 spôsobom
- Ako spustiť editor politiky miestnej skupiny z Prieskumníka systému Windows - 3 spôsobom
- Otvorenie editora skupinovej politiky z riadiacej konzoly - 4 spôsob
- Spustenie editora politiky lokálnej skupiny na príkazovom riadku - 5 spôsobmi
- Otvorenie editora miestnych politík v systéme Windows PwerShell - 6 spôsobmi
- Spustenie metódy súboru gpedit-7
- Závery článku
Systémový nástroj - Editor lokálnych zásad skupiny (gpedit.msc) funguje iba v starších verziách systému Windows:
- v systéme Windows 10 Professional (Professional), Vzdelávanie (pre vzdelávacie inštitúcie), Enterprise (Corporate);
- v systéme Windows1 Professional (Professional), Enterprise (Corporate);
- v systéme Windows 8 Professional (Professional), Enterprise (Corporate);
- v systéme Windows 7 Professional (Professional), Ultimate (Maximum), Enterprise (Enterprise).
Používatelia domácich verzií systému Windows sú nešťastní z toho dôvodu, že sa spoločnosť Microsoft rozhodla tento nástroj neposkytnúť, pretože považujú menej skúsených používateľov. Tento článok preto obsahuje pokyny vhodné pre vlastníkov starších verzií systému Windows..
V tejto príručke budeme diskutovať o mnohých spôsoboch spustenia editora politiky lokálnej skupiny, ktorý beží na operačných systémoch Windows 10, Windows 8.1, Windows 8, Windows 7..
Ako otvoriť editor politiky miestnej skupiny pomocou príkazu z okna Spustiť - 1 spôsob
Na spustenie Editora politiky skupiny môžete použiť príkaz spustený z okna Spustiť. Z tohto okna sa spúšťajú rôzne nástroje, nástroje alebo aplikácie systému Windows..
Postupujte podľa týchto krokov:
- Stlačte klávesy „Win“ + „R“.
- V dialógovom okne Spustiť zadajte do poľa Otvoriť: výraz „gpedit.msc“ (bez úvodzoviek) a potom kliknite na tlačidlo OK.
- Na pracovnej ploche počítača sa otvorí okno „Editor lokálnej politiky skupiny“.

Ako otvoriť Editor politiky miestnej skupiny z Windows Search - 2 spôsobom
Druhým spôsobom otvoríme editor pomocou vstavaného vyhľadávania systému Windows. Na tento účel použijeme rovnaký príkaz.
Postupujte podľa týchto krokov:
- Prejdite na vyhľadávací panel systému Windows (spôsob otvorenia vyhľadávania sa v rôznych verziách operačného systému líši).
- Do vyhľadávacieho poľa zadajte výraz „gpedit.msc“ (bez úvodzoviek)
- Pri vyhľadávaní v systéme Windows sa zobrazí výsledok vášho dotazu. Budete musieť otvoriť aplikáciu.
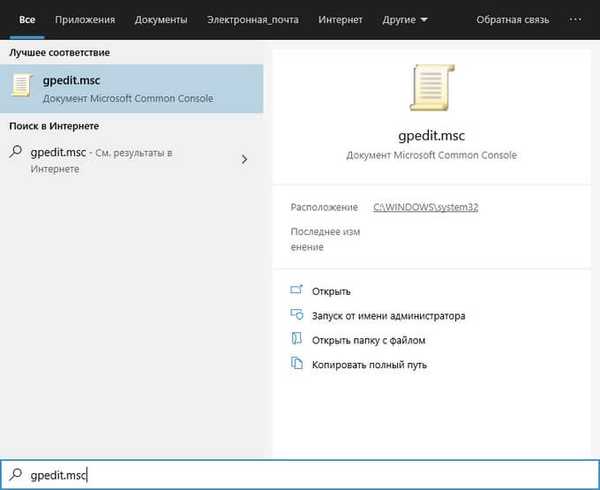
Ako spustiť editor politiky miestnej skupiny z Prieskumníka systému Windows - 3 spôsobom
Do operačného systému Windows je zabudovaný štandardný správca súborov Explorer. Pomocou Prieskumníka Windows môžete otvoriť Editor politiky skupiny.
Vykonajte nasledujúce kroky:
- Spustite Prieskumník z panela úloh.
- V otvorenom okne Prieskumníka zadajte do poľa „Umiestnenie“ „gpedit.msc“ (bez úvodzoviek).
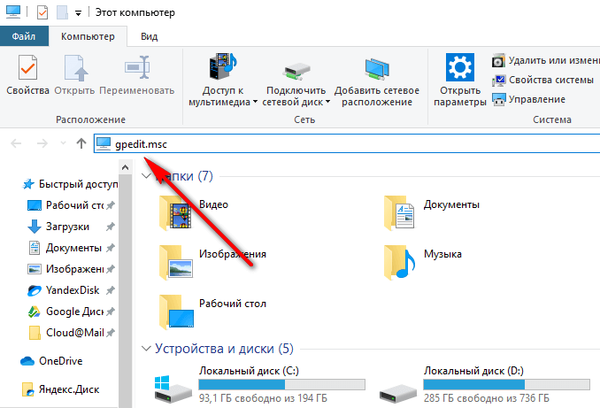
- Stlačte kláves Enter.
- V počítači sa otvorí samostatné okno pre editora politiky miestnej skupiny..
Otvorenie editora skupinovej politiky z riadiacej konzoly - 4 spôsob
Ďalším spôsobom: pomocou konzoly Microsoft Management Console - MMC (Microsoft Management Console). Zásady miestneho počítača spustíme ako modul konzoly..
Postupujte podľa nasledujúcich krokov:
- Stlačte klávesy „Win“ + „R“.
- V okne Spustiť zadajte „mmc“ (bez úvodzoviek).
- Stlačte kláves Enter.
- V okne, ktoré sa otvorí, „Konzola 1 - [Root konzoly]“ prejdite do ponuky „Súbor“, vyberte „Pridať alebo odstrániť modul snap-in ...“.
- V okne „Pridať a odstrániť moduly snap-in“ v oblasti „Dostupné moduly snap-in“ vyberte položku „Editor objektov politiky skupiny“ a potom kliknite na tlačidlo „Pridať“..
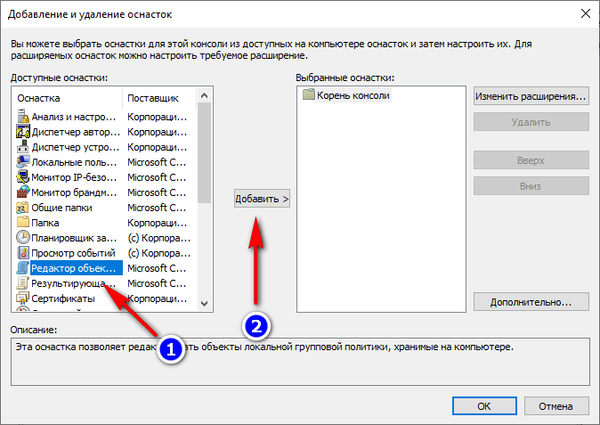
- V okne „Vybrať objekt GPO“ kliknite na tlačidlo „Dokončiť“.
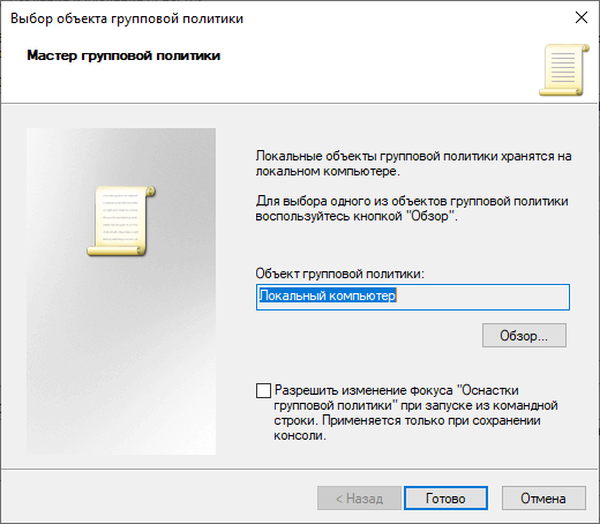
- V okne „Pridať a odstrániť moduly snap-in“ kliknite na tlačidlo „OK“.
- V okne „Konzola 1 - [Root konzoly]“ kliknutím na modul „Zásady lokálneho počítača“ otvorte editor politiky miestnej skupiny v okne konzoly pre správu..
Spustenie editora politiky lokálnej skupiny na príkazovom riadku - 5 spôsobmi
Vstavaný nástroj operačného systému - príkazový riadok systému Windows nám pomôže otvoriť Editor zásad skupiny.
Budete musieť spustiť príslušný príkaz:
- Spustite príkazový riadok ako správca.
- V okne príkazového riadka zadajte príkaz „gpedit.msc“ (bez úvodzoviek) a potom stlačte kláves Enter.

Na pracovnej ploche sa otvorí Editor lokálnej skupiny..
Otvorenie editora miestnych politík v systéme Windows PwerShell - 6 spôsobmi
Táto metóda je podobná predchádzajúcej, s tým rozdielom, že namiesto príkazového riadku sa používa iný vstavaný nástroj - Windows PowerShell.
- Spustite Windows PowerShell ako správca.
- V okne Správca: Windows PowerShell spustite príkaz: "gpedit.msc" (bez úvodzoviek).
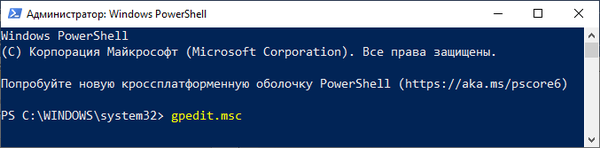
Spustenie metódy súboru gpedit-7
Táto metóda zahŕňa spustenie editora politiky miestnej skupiny priamo zo súboru nástrojov umiestneného v systémovom priečinku Windows.
Môže vás zaujímať aj:- Optimalizujte Windows 10 na zrýchlenie vášho počítača
- Ako odstrániť nepotrebné aplikácie systému Windows 10: 3 spôsoby
Vyžadujú sa tieto kroky:
- Otvorte program Prieskumník systému Windows a postupujte podľa pokynov:
C: \ Windows \ System32
- V priečinku „System32“ vyhľadajte súbor „gpedit“.
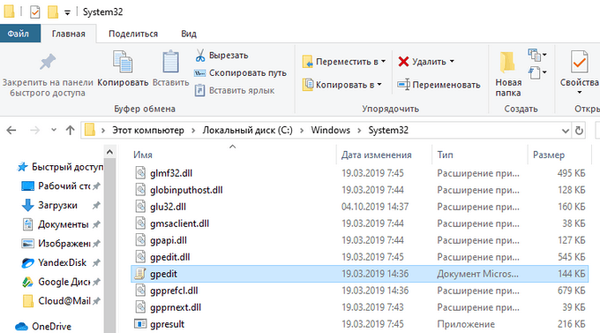
- Dvojitým kliknutím ľavým tlačidlom myši na súbor spustite Editor zásad skupiny.
Ak chcete uľahčiť prístup k súboru gpedit.msc, vytvorte odkaz na súbor, z ktorého potom môžete spustiť editor politiky miestnej skupiny:
- Pravým tlačidlom myši kliknite na súbor „gpedit“ umiestnený v priečinku „System32“.
- V kontextovej ponuke, ktorá sa otvorí, vyberte najprv možnosť „Odoslať“ a potom položku „Pracovná plocha (vytvoriť odkaz)“..
Na pracovnej ploche počítača sa zobrazí odkaz na spustenie systémového nástroja. Pre väčšie pohodlie je možné skratku aplikácie opraviť na ovládacom paneli alebo v ponuke Štart.
Závery článku
Pri práci s počítačom musia niektorí používatelia používať služby systémového nástroja - editora politiky miestnej skupiny, na konfiguráciu parametrov operačného systému Windows. Editor lokálnej skupiny môžete otvoriť niekoľkými spôsobmi: z dialógového okna Spustiť, pomocou vyhľadávania Windows, z Prieskumníka, z konzoly pre správu (MMC), z príkazového riadku alebo z prostredia Windows PowerShell, počnúc súborom „gpedit“ zo systémového priečinka.
Súvisiace publikácie:- Vyčistenie systému Windows 10: automaticky a ručne odstráňte nevyžiadané súbory
- Ako odstrániť alebo zakázať živé dlaždice v systéme Windows 10
- Ako spoznať zostavenie systému Windows v počítači, obraz ISO, jednotku USB flash alebo DVD
- Ako spustiť ovládací panel vo Windows 10 - 9 spôsobmi
- Ako spustiť Plánovač úloh systému Windows - 7 spôsobov











