
Skupinová politika je spôsob, ako nakonfigurovať nastavenia počítača a používateľa pre zariadenia pripojené k Active Directory Domain Services (AD), ako aj k miestnym používateľským kontám. Riadi širokú škálu parametrov a môže sa použiť na vynútenie a zmenu predvolených nastavení pre príslušných používateľov. Lokálna skupinová politika je základná verzia skupinovej politiky pre počítače, ktoré nie sú členmi domény. Nastavenia lokálnej politiky skupiny sú uložené v nasledujúcich priečinkoch:
- C: \ Windows \ System32 \ GroupPolicy
- C: \ Windows \ System32 \ GroupPolicyUsers.
V systéme Windows 10 musíte otvoriť editor politiky miestnej skupiny, na tento účel môžete použiť príkazový riadok, spustiť príkaz, prehľadať na paneli úloh, ponuku Štart alebo pomocou konzoly správy (MMC)..
Zvážte najjednoduchšie možnosti:
- Používanie ponuky Štart.
- Pomocou príkazu Spustiť.
- Pomocou prieskumníka Windows.
- Použitie príkazového riadku alebo PowerShell
- Ako modul snap-in pre konzolu správy otvorte Editor lokálnej skupiny.
- Otvorte Editor lokálnej skupiny v systéme Windows 10 Home.
Otvorte editor politiky miestnej skupiny pomocou ponuky Štart.
- Otvorte ponuku Štart a zadajte príkaz gpedit.msc po kliknutí na ikonu sa v hornej časti ponuky zobrazí ikona, v ktorej sa otvorí editor pravidiel.
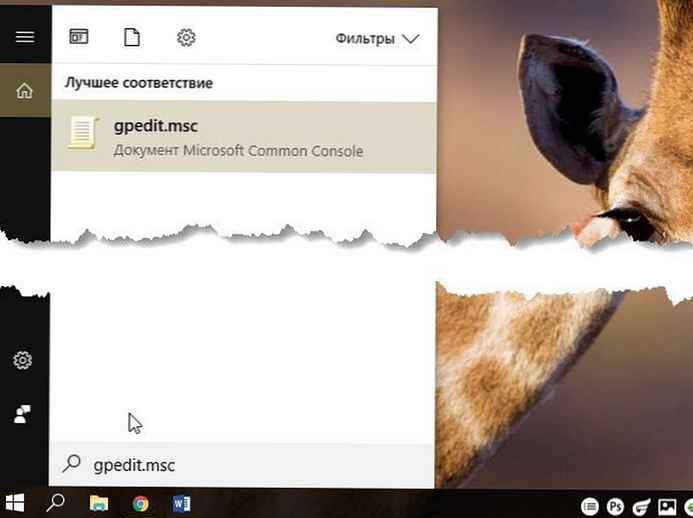

Ak chcete zobraziť všetky príslušné zásady v časti „Konfigurácia počítača“, prejdite na stránku "Konfigurácia počítača \ Šablóny pre správu \ Všetky nastavenia"
Ak chcete zobraziť všetky príslušné zásady prispôsobenia, prejdite na stránku "Konfigurácia používateľa \ Šablóny pre správu \ Všetky nastavenia".
Poznámka: môžete použiť vyhľadávanie na paneli úloh.
Otvorte editor politiky miestnej skupiny pomocou príkazu Spustiť.
- Stlačte klávesovú skratku Win + X alebo kliknite pravým tlačidlom myši na ponuku Štart.
- V otvorenej ponuke vyberte položku beh.
- V riadku „Otvoriť“ zadajte - gpedit.msc a kliknite na tlačidlo „Ok “.

Otvorte Editor lokálnej skupiny pomocou Prieskumníka systému Windows.
- Otvorte Prieskumník pomocou skratky na paneli úloh alebo jednoducho stlačením klávesovej skratky Win + E
- Na paneli s adresou prieskumníka zadajte alebo skopírujte a prilepte:
gpedit.msc
- Stlačte Enter
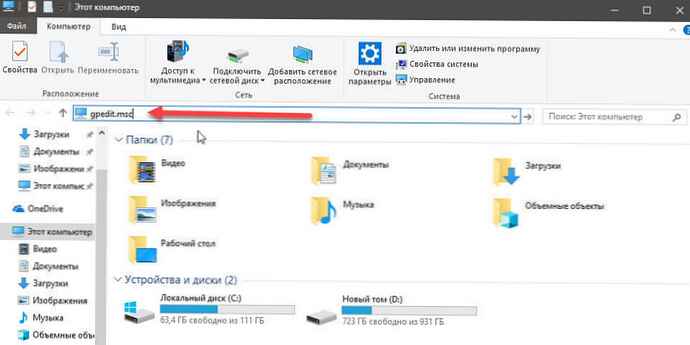
Otvorte Editor lokálnej politiky skupiny z príkazového riadku alebo z prostredia PowerShell
otvorte Príkazový riadok alebo môžete otvoriť novú inštanciu PowerShell.
zadajte: gpedit.msc a stlačte kláves enter.
Ako modul snap-in pre konzolu správy otvorte Editor lokálnej skupiny.
- Otvorte konzolu správy MMC. (Kliknite na tlačidlo "Štart" a zadajte mmc a stlačte kláves Enter).
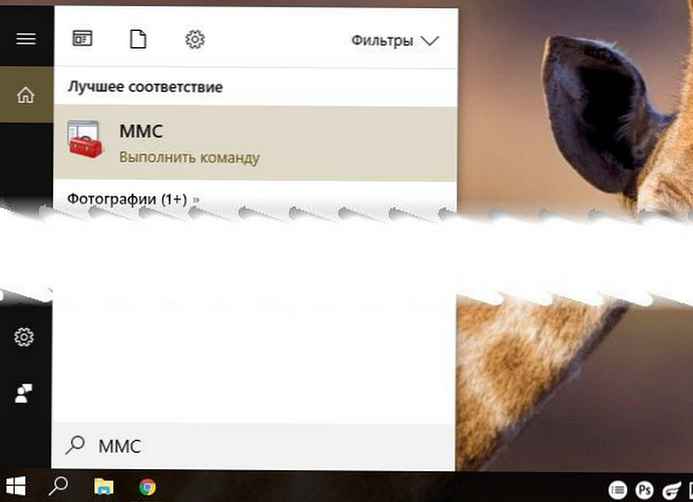
- V ponuke súbor vyberte položku Pridajte alebo odstráňte modul snap-in.
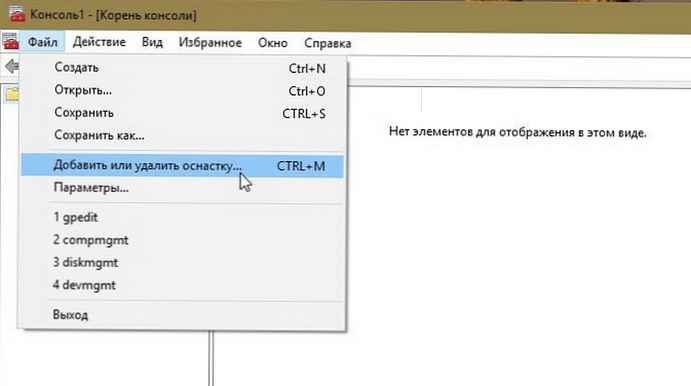
- V dialógovom okne, ktoré sa otvorí, dvakrát kliknite na „Editor objektov politiky skupiny“ a kliknite na „Hotovo “ a „Ok “.
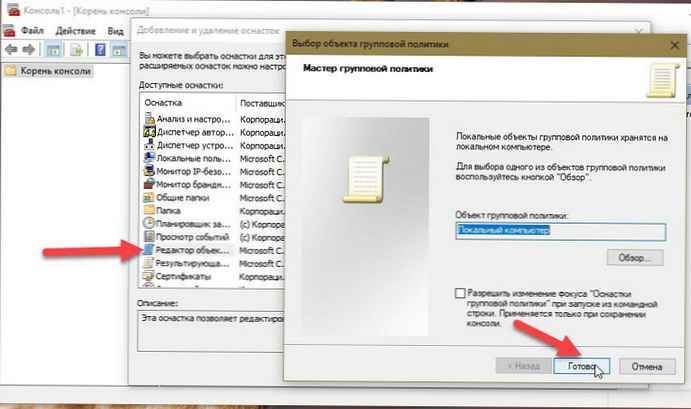
Otvorte Editor lokálnej skupiny v systéme Windows 10 Home.
Ako už viete, aplikácia Editor lokálnej skupinovej politiky je k dispozícii vo Windows 10 Pro, Enterprise alebo Education. Domáci používatelia Windows 10 nemajú prístup k gpedit.msc kvôli obmedzeniam OS. Toto je jednoduché a elegantné riešenie, ktoré vám umožní odomknúť ho bez inštalácie aplikácií tretích strán.
Existuje jednoduchý spôsob, ako povoliť Editor lokálnej skupiny v systéme Windows 10 Home spustením iba jedného dávkového súboru.
Povolenie Gpedit.msc (Group Policy) vo Windows 10 Home
- Stiahnite si nasledujúci archív ZIP: Stiahnite si archív ZIP.
- Rozbaľte jeho obsah do ľubovoľného priečinka. Obsahuje iba jeden súbor., gpedit_home.cmd
- Kliknite pravým tlačidlom myši na súbor.
- Vyberte z kontextovej ponuky „Spustiť ako správca“.
všetko!
Dávkový súbor bude volať DISM, aby sa aktivoval editor politiky miestnej skupiny. Počkajte, kým dávkový súbor dokončí svoju prácu.
Nezabudnite, že niektoré zásady v systéme Windows Home nebudú fungovať. Niektoré politiky sú pevne zakódované pre verzie systému Windows Pro. Okrem toho, ak aktivujete gpedit.msc pomocou poskytnutého dávkového súboru, zmeny politiky pre jednotlivých používateľov sa nebudú prejaviť. Stále vyžadujú nastavenie databázy Registry.
Dávkový súbor si môžete vytvoriť sami. Skôr ako začnete, odporúčame vám vytvoriť bod obnovenia systému a zmeny vykonané v systéme môžete kedykoľvek zrušiť.
- Otvorte textový editor, napríklad Poznámkový blok.
- Skopírujte a prilepte nasledujúce riadky:
@echo off pushd "% ~ dp0" dir / b% SystemRoot% \ servicing \ Packages \ Microsoft-Windows-GroupPolicy-ClientExtensions-Package ~ 3 * .mum> List.txt dir / b% SystemRoot% \ servicing \ Packages \ Microsoft Balík -Windows-GroupPolicy-ClientTools-Package ~ 3 * .mum >> List.txt pre / f %% i v ('findstr / i. List.txt 2 ^> nul') odstráni / online / norestart / add-package : "% SystemRoot% \ servicing \ Packages \ %% i" pauza 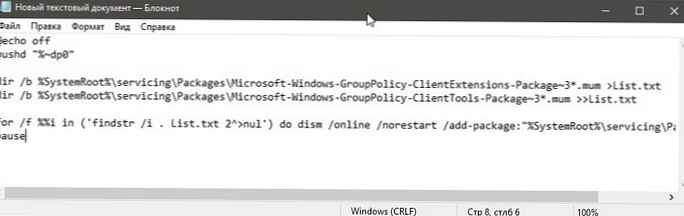
- V ponuke "Súbor" vyberte textový editor Uložiť ako v dialógovom okne v riadku „Názov súboru“ vstúpiť - gpedit.bat a stlačte tlačidlo "Save".
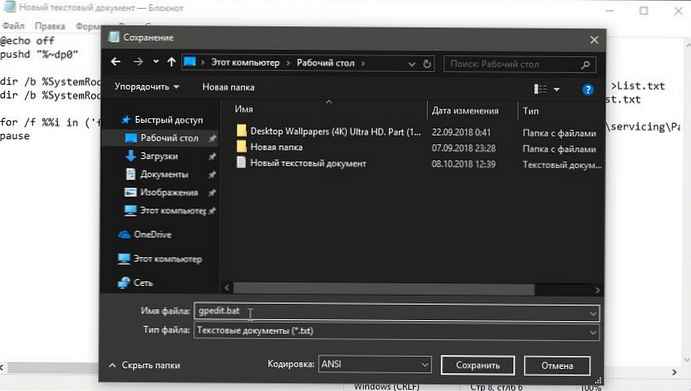
- Spustiť v mene správcu prijatý dávkový súbor gpedit.bat
- Po zobrazení výzvy pre filter Windows SmartScreen kliknite na položku "Viac", potom kliknite na „Spustiť aj tak“.
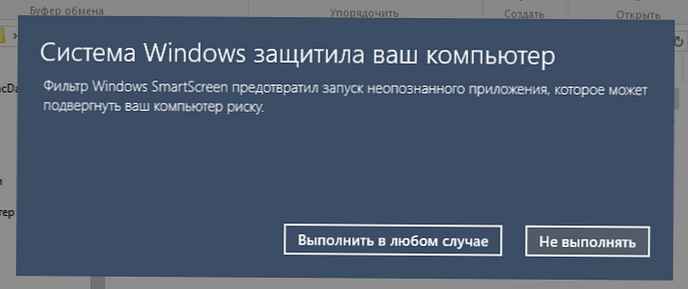
- V okne Kontrola používateľských kont kliknite na "Yes".
- Počkajte, kým pomôcka DISM vykoná zmeny a zatvorí okno.
To je všetko! Je povolený editor lokálnej politiky skupiny (gpedit.msc) a teraz ho môžete spustiť pomocou ktorejkoľvek z metód opísaných vyššie.
Politika plus
Existuje dobrá alternatíva k vstavanej aplikácii gpedit.msc s názvom Policy Plus. Toto je aplikácia tretej strany s otvoreným zdrojovým kódom: PolicyPlus
Politika Plus je navrhnutá tak, aby nastavenia skupinovej politiky boli prístupné pre všetkých..
- Editor pracuje na všetkých vydaniach Windows, nielen na Pro a Enterprise
- Plne dodržiava licenčné podmienky
- Zobrazenie a úprava politík založených na registroch v miestnych GPO, GPO pre jednotlivých používateľov, jednotlivých súborov POL, v užívateľských puzdrách offline registrov a aktuálnom registri
- Prepnite na politiky podľa identifikátora, textu alebo jednotlivých položiek registra.
- Zobraziť ďalšie technické informácie o objektoch (zásady, kategórie, produkty)
- Pohodlné spôsoby zmeny a importovania nastavení politiky
Odporúčané: Ako môže systém Windows 10 vrátiť predvolené nastavenie politiky miestnej skupiny.











