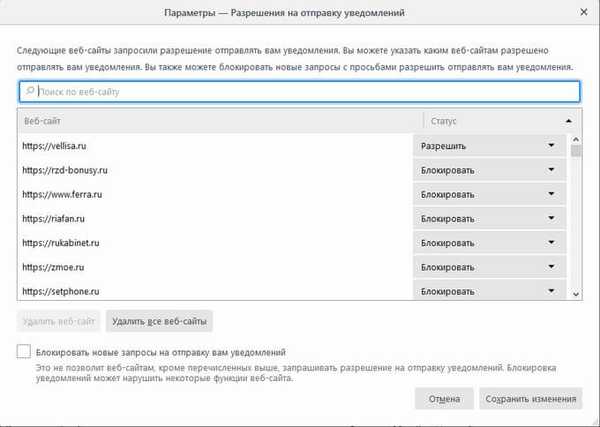Pri inštalácii ovládača operačný systém Windows overí pravosť digitálneho podpisu a ak podpis chýba alebo sa zmení, systém zabráni inštalácii ovládača do počítača. Overenie digitálneho podpisu vodiča z bezpečnostných dôvodov.
V niektorých situáciách musí užívateľ nainštalovať do počítača ovládač, ktorý nemá digitálny podpis. Ak to chcete urobiť, vypnite verifikáciu digitálneho podpisu. Zakázanie overovania digitálneho podpisu vodiča sa neodporúča, z tohto dôvodu môže byť ohrozená bezpečnosť systému..
obsah:- Ako zakázať overovanie digitálneho podpisu v systéme Windows
- Ako zakázať overovanie digitálneho podpisu v systéme Windows 10
- Zakázanie overovania digitálneho podpisu vodiča v systéme Windows 8.1 a Windows 8
- Ako zakázať overovanie digitálneho podpisu v systéme Windows 7
- Vypnite kontrolu digitálneho ovládača pomocou príkazového riadku - jednosmerne
- Zakázanie overovania digitálneho podpisu v prostredí Windows PowerShell alebo na príkazovom riadku - 2-cestné
- Závery článku
Ovládače sú navrhnuté tak, aby poskytovali interoperabilitu medzi rôznymi počítačovými hardvérom. Bez nainštalovania ovládačov hardvér nainštalovaný v počítači nemôže normálne fungovať.
Veľký počet ovládačov je súčasťou operačného systému Windows, potrebné ovládače sa inštalujú počas inštalácie operačného systému. V inej situácii používateľ nezávisle nainštaluje ovládače pre nové zariadenie do počítača, stiahne ich z oficiálnej stránky alebo inštaluje z priloženého disku..
Digitálny podpis vodičov informuje výrobcu tohto softvéru o tom, že tento ovládač bol overený, potvrdený a certifikovaný. Užívateľ si môže byť istý, že inštalácia ovládača s platným digitálnym podpisom je bezpečná.
Nepodpísané ovládače sú zakázané v 64-bitových verziách systému Windows.Čo robiť, ak potrebujete zakázať kontrolu digitálneho ovládača? Napríklad ovládač pre niektoré zariadenia nemá overený digitálny podpis. Bez nainštalovania ovládača nebude môcť užívateľ používať toto zariadenie v počítači.
V operačnom systéme Windows existujú možnosti na zakázanie overovania digitálneho podpisu vodiča. V článku nájdete pokyny na zakázanie overenia digitálneho podpisu ovládačov systému Windows pre operačné systémy Windows 10, Windows 8.1, Windows 8, Windows 7. V niektorých ohľadoch úplne deaktivujú autentifikáciu digitálneho podpisu, iné metódy fungujú iba počas aktuálnej relácie v počítači.
Ako zakázať overovanie digitálneho podpisu v systéme Windows
Najprv zvážte univerzálnu metódu, ktorá funguje vo všetkých moderných verziách operačných systémov Windows. Pomôže nám editor zásad pre miestne skupiny..
Editor lokálnej skupiny môžu používať iba používatelia, ktorí majú na svojich počítačoch staršie verzie operačného systému, počnúc systémom Windows Pro a novším. Tento systémový komponent nie je k dispozícii v domácich verziách systému Windows. V takom prípade musíte použiť iné metódy opísané v tomto článku..- Na klávesnici súčasne stlačte klávesy „Win“ + „R“.
- V dialógovom okne Spustiť zadajte gpedit.msc (bez úvodzoviek)..
- V okne „Editor lokálnej politiky skupiny“ prejdite na „Konfigurácia používateľa“ → „Šablóny pre správu“ → „Systém“ → „Inštalácia ovládača“..

- Dvakrát kliknite na možnosť „Digitálne podpisovať ovládač zariadenia“.
- V okne „Ovládače zariadení na digitálne podpisovanie“ povoľte možnosť „Povolené“, v možnosti „Ak systém Windows zistí súbor ovládača bez digitálneho podpisu“ vyberte možnosť „Preskočiť“..

- Použite nastavenia a reštartujte počítač.
V editore politiky lokálnej skupiny môžete použiť inú metódu: v okne „Ovládače digitálneho podpisu“ vyberte režim „Zakázané“, použite nastavenia, reštartujte počítač.
Ako zakázať overovanie digitálneho podpisu v systéme Windows 10
Systém Windows 10 obsahuje funkciu pre špeciálne možnosti zavedenia, ktoré je možné použiť na zmenu možností spustenia. Medzi ďalšie parametre existuje možnosť zakázať povinné overovanie vodičov digitálnym podpisom.
Môže vás zaujímať aj:- Príkazy príkazového riadka systému Windows: Zoznam
- Spustiť príkazy v systéme Windows: Kompletný zoznam
Táto metóda umožňuje zakázať overovanie digitálneho podpisu počas aktuálnej relácie. Po dokončení relácie na počítači, po reštarte počítača sa kontrola digitálneho ovládača znova zapne.
- Prejdite do ponuky Štart a spustite aplikáciu Nastavenia.
- Vyberte položku Aktualizácia a zabezpečenie a otvorte časť Obnovenie.
- V možnosti „Špeciálne možnosti spustenia“ kliknite na tlačidlo „Reštartovať teraz“.

- Po vykonaní reštartu kliknite v okne „Vybrať akciu“ na „Riešenie problémov“.
- V okne „Diagnostika“ kliknite na „Rozšírené nastavenia“.
- V okne „Rozšírené možnosti“ v dolnej časti okna kliknite na odkaz „Zobraziť ďalšie možnosti obnovenia“.
- V okne, ktoré sa otvorí, kliknite na tlačidlo „Možnosti sťahovania“.
- V okne „Možnosti zavádzania“ kliknite na tlačidlo „Obnoviť“.

- Po reštarte v okne „Boot Parameters“ pomocou klávesu „F7“ vyberte voľbu „Zakázať povinné overovanie podpisu vodiča“..

Nainštalujte do počítača nepodpísaný ovládač.
Zakázanie overovania digitálneho podpisu vodiča v systéme Windows 8.1 a Windows 8
V operačných systémoch Windows 8.1 a Windows 8 použite rovnakú metódu ako v systéme Windows 10, čo sa prakticky nelíši v jej aplikácii.
- Presuňte kurzor myši na pravý okraj obrazovky.
- Kliknite na možnosť „Zmeniť nastavenia počítača“.
- V časti „Nastavenia PC“ kliknite na „Aktualizovať a obnoviť“..
- V časti Aktualizácia a obnovenie vyberte možnosť Obnoviť.
- V možnosti „Špeciálne možnosti spustenia“ kliknite na tlačidlo „Reštartovať teraz“.
- Po reštarte kliknite v okne „Vybrať akciu“ na „Diagnostika“.
- V ďalšom okne kliknite na položku „Rozšírené možnosti“.
- V okne „Rozšírené nastavenia“ kliknite na „Možnosti sťahovania“.
- Kliknite na tlačidlo „Obnoviť“.
- Po reštarte počítača pomocou klávesu „F7“ použite akciu parametrov na deaktiváciu povinného overovania podpisu vodiča.

Ako zakázať overovanie digitálneho podpisu v systéme Windows 7
V operačnom systéme Windows 7 môžete použiť ďalšie možnosti zavedenia systému, podobné tomu, ktoré sa používa v starších verziách systému Windows, príkazový riadok alebo zmeniť nastavenia databázy Registry..
Pozrime sa na príklad zakázania overovania digitálneho podpisu pomocou Editora databázy Windows.
- Otvorte Editor databázy Registry.
- V okne editora registra choďte po ceste:
HKEY_CURRENT_USER \ Software \ Policies \ Microsoft
- Pravým tlačidlom myši kliknite na „Microsoft“, v kontextovej ponuke vyberte „Vytvoriť“ a potom „Sekcia“.
- Názov sekcie: „Podpisovanie vodiča“ (bez úvodzoviek).
- Zvýraznite časť „Podpis vodiča“, na voľnom mieste v sekcii kliknite pravým tlačidlom myši, najskôr vyberte „Vytvoriť“ a potom „DWORD Parameter (32 bitov)“.
- Pomenujte parameter „BehaviorOnFailedVerify“ (bez úvodzoviek).
- Pravým tlačidlom myši kliknite na parameter „BehaviorOnFailedVerify“ av kontextovej ponuke vyberte „Zmeniť ...“.
- Skontrolujte nastavenia parametrov: hodnota - "0", číselný systém - "hexadecimálny".

- Zatvorte Editor databázy Registry a reštartujte počítač.
Ak chcete povoliť overenie digitálneho podpisu vodiča v systéme Windows, vymažte predtým vytvorenú časť „Podpis ovládača“ z editora registra.
Vypnite kontrolu digitálneho ovládača pomocou príkazového riadku - jednosmerne
Vo Windows 7, Windows 8, Windows 8.1, Windows 10 existuje niekoľko možností, ako zakázať overovanie podpisu vodiča vykonaním príkazov z príkazového riadku..
Prvý prípad použitia príkazového riadku Windows je:
- Spustite príkazový riadok ako správca.
- V okne tlmočníka príkazového riadka zadajte príkaz a stlačte kláves „Enter“:
bcdedit.exe / set nointegritychecks ON

- Reštartujte počítač.
Ak chcete povoliť autentifikáciu podpisu, postupujte takto:
- Otvorte príkazový riadok ako správca.
- Spustite príkaz:
bcdedit.exe / set nointegritychecks OFF
- Reštartujte počítač.
Overenie digitálneho podpisu ovládača Windows bude znova povolené.
Zakázanie overovania digitálneho podpisu v prostredí Windows PowerShell alebo na príkazovom riadku - obojsmerne
Ďalší spôsob, ako vypnúť overenie, funguje rovnakým spôsobom v prostredí Windows PowerShell alebo na príkazovom riadku. Aby sme mohli aplikovať nastavenia v operačnom systéme Windows, povoliť testovací režim, budeme musieť vykonať dva po sebe nasledujúce príkazy.
- Spustite Windows PowerShell alebo príkazový riadok ako správca.
- Zadajte príkaz a potom stlačte kláves „Enter“:
bcdedit.exe -set loadoptions DISABLE_INTEGRITY_CHECKS
- Potom spustite druhý príkaz:
bcdedit.exe -set TESTSIGNING ON

- Reštartujte počítač.
Ak chcete v počítači povoliť overenie digitálneho podpisu, spustite postupne tieto príkazy:
bcdedit -set loadoptions ENABLE_INTEGRITY_CHECKS bcdedit -set TESTSIGNING OFFZ bezpečnostných dôvodov sa odporúča, aby ste používali metódy, pri ktorých je jednorazové vypnutie overovania digitálnych podpisov vodičov, ktoré sú aktívne počas prevádzky počítača. V takom prípade po reštartovaní počítača operačný systém Windows opäť začne povinné digitálne overenie ovládačov..
Závery článku
Operačný systém Windows vykonáva povinné overovanie digitálnych podpisov vodičov, aby sa zaistila bezpečnosť. Ak je to potrebné, používateľ môže zakázať overenie digitálneho podpisu raz počas aktuálnej relácie alebo navždy rôznymi spôsobmi: použitím špeciálnych možností zavedenia systému, v editore politiky lokálnej skupiny, v editore registra, pomocou príkazového riadku alebo Windows PowerShell..
Súvisiace publikácie:- Zálohovanie ovládačov Windows 10 - 4 spôsoby
- Ako odstrániť avatar v systéme Windows 10, zmeniť alebo resetovať na predvolené
- Windows 10 PIN: Ako vytvoriť, zmeniť alebo odstrániť
- Plánovač úloh: Plánovanie úloh údržby systému
- Ako preinštalovať ovládač videa