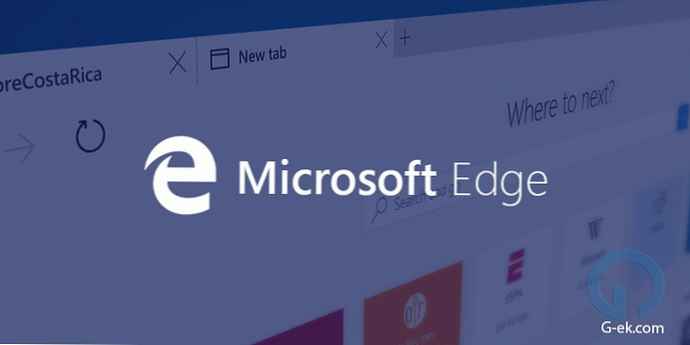Počas inštalácie ovládača v systéme Windows 10 sa analyzuje s ohľadom na digitálny podpis. Je možné nainštalovať ovládače do systému Windows 10 vytvoreného pre systémy Windows 7 a Vista, ale ak ich nainštalujete do prvej desiatky, musíte vypnúť overovanie digitálnych podpisov ovládačov systému Windows 10.
Aj keď v dôsledku overenia podpisu existujú problémy s inštaláciou zo systému Windows 8 vrátane. Existujú však zariadenia, na ktoré sa ovládače po dlhšom čase neaktualizovali z dôvodu ich zastavenia..
obsah- Zakázanie pomocou nástrojov
- Používanie možností zavádzania
- Zakázanie kontroly politiky miestnej skupiny
- Metóda tri - príkazový riadok
Zakázanie pomocou nástrojov
Existujú špeciálne pomôcky, ktoré vykonávajú substitúciu podpisov. Najprv musíte nainštalovať tento nástroj v systéme Windows 10 a potom nainštalovať ovládač. Malo by sa poznamenať, že pri odstraňovaní pomôcok zo systému sa digitálne podpisy vymieňajú počas prvého reštartovania systému Windows 10, ovládač, ktorý nemá digitálny podpis, „odmietne“.
Napríklad, ako sa to stane s tunerom TECHNOTREND TT-BUDGET S-1401. Táto rozširujúca karta je schopná prijímať DVB-S a satelitný internet.
Inou možnosťou je nainštalovať ovládač WDM (Windows Driver Model), ale BDA (Broadcast Driver Architecture) pre tunery, rádiové karty alebo karty na zachytávanie videa..
Ak sa čip veľmi používal, môžete skúsiť nainštalovať inštalačný program od iného výrobcu, ale pre zariadenie s takýmto čipom by sa mal vyvinúť iba ovládač..
Upozorňujeme, že zmenou nastavení systému Windows 10 zvýšite jeho zraniteľnosť voči vírusom a iným škodlivým programom..
Existujú teda tri spôsoby, ako vypnúť kontrolu vhodnosti vodiča..
Používanie možností zavádzania
Platné raz, pri prvom reštarte. Nabudúce počas inštalácie budete musieť zopakovať kroky pre nové zariadenie s inštalátorom systémových súborov bez identifikačného podpisu.
Otvorte teda všetky možnosti. Potom vyberte možnosť Aktualizácia a zabezpečenie. Vľavo prejdite do kategórie Obnovenie, v skupine Špeciálne možnosti spustenia kliknite na položku Reštartovať teraz..
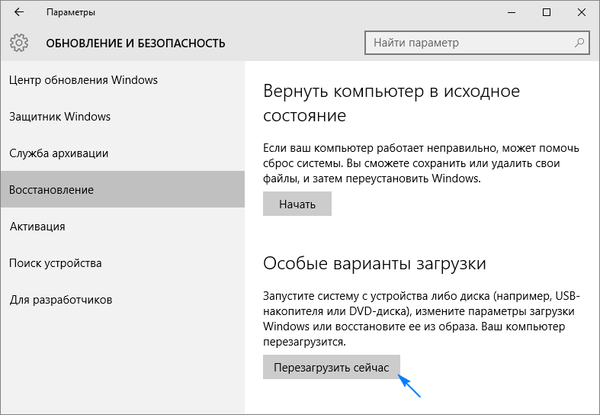
Počítač sa znova reštartuje a otvorte „Diagnostika“. Potom zvoľte „Advanced Options“ (Rozšírené možnosti) a potom vyberte „Download Options“ (Možnosti sťahovania). Má kliknúť na tlačidlo Znovu načítať.
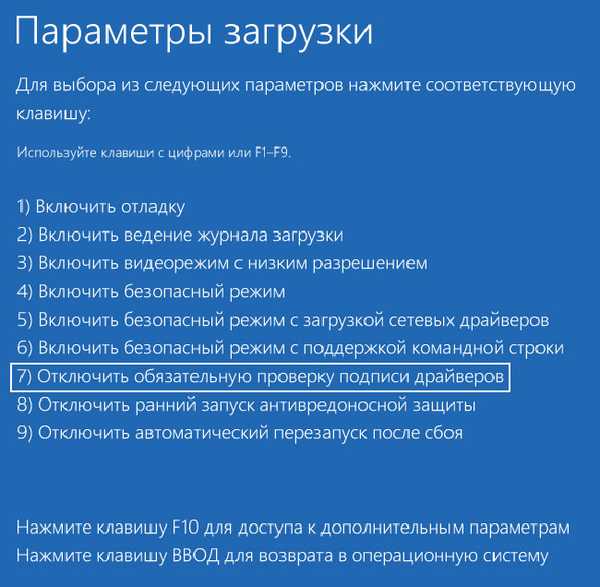
Po reštarte systému Windows 10 sa zobrazí zoznam možností spustenia. Budete môcť zadať „Vypnúť povinné overenie podpisu vodiča“ alebo stačí stlačiť kláves F7.
To je všetko. Systém Windows 10 nebude digitálne overovať ovládač a umožní jeho inštaláciu.
Zakázanie kontroly politiky miestnej skupiny
Môžete to urobiť iba v systéme Windows 10 Pro. Doma neexistuje žiadna príležitosť. Kontrola sa vypne, až kým sa znova nezmenia užívateľské nastavenia.
Musíte sa preto otvoriť v editore politiky miestnej skupiny. Na tento účel musíte použiť kombináciu klávesov Win + R a do riadku napísať gpedit.msc. Potom stlačte kláves Enter.
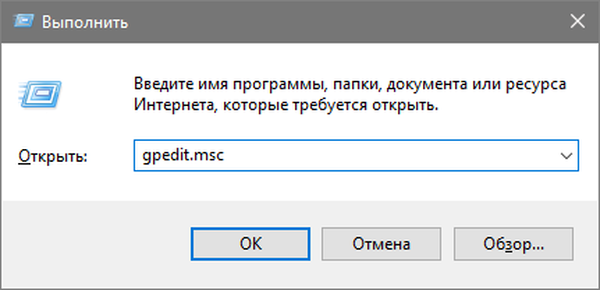
Nasledujúce adresáre sa otvárajú postupne v nasledujúcom programe: User Configuration \ System \ Driver Installation. Teraz pristúpime k úprave parametra „Ovládače digitálne podpisových zariadení“, ktorý sa nachádza vpravo v adresári Inštalácia ovládačov.
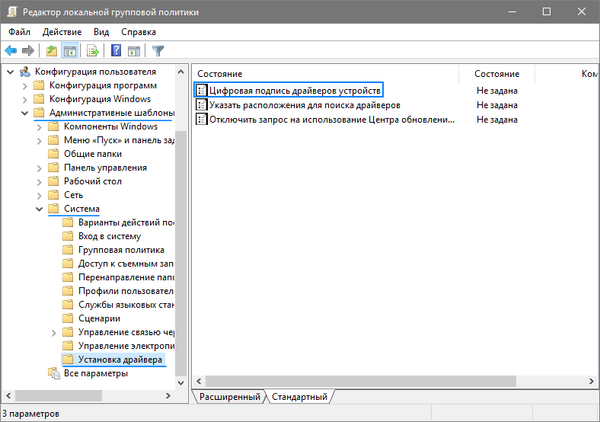
Ďalej v novom okne môžete pomocou týchto metód zmeniť hodnotu zodpovedajúceho parametra.
1. Stačí zmeniť nastavenie na „Zakázané“.
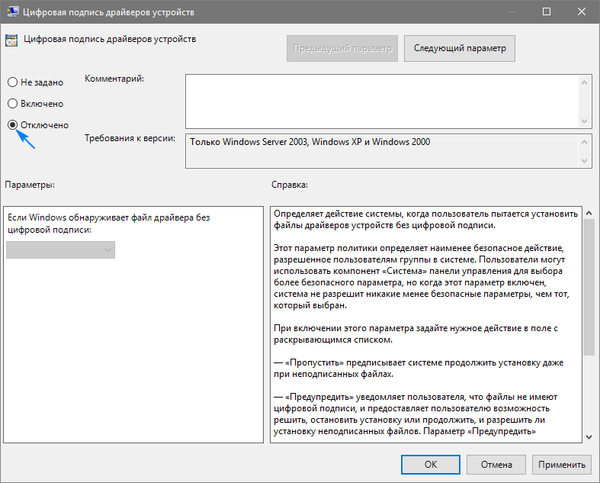
2. Ponechajte hodnotu „Enabled“, ale v kategórii „Ak systém Windows zistí súbor ovládača bez digitálneho podpisu“, vyberte „Skip“..
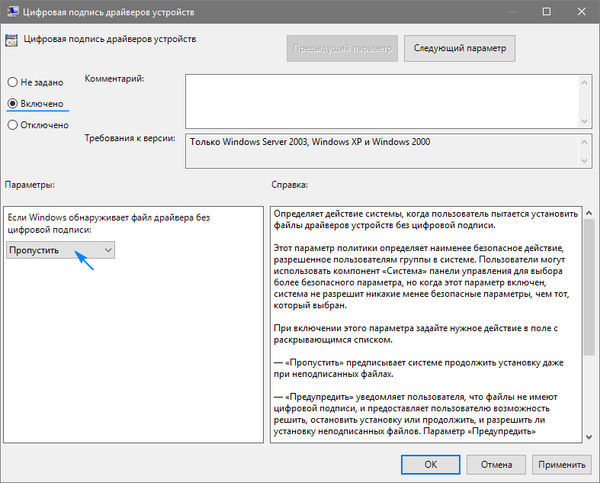
Nakoniec kliknite na tlačidlo „OK“ a zatvorte editor.
Je tiež vhodné reštartovať systém, hoci táto metóda funguje bez reštartovania operačného systému..
Ak potrebujete vrátiť overenie podpisu vodiča, budete sa musieť znova vrátiť do tohto okna nastavení a povoliť overenie.
Metóda tri - príkazový riadok
Táto možnosť tiež neodvolateľne vypne overenie totožnosti vodiča.
V tejto metóde je tiež obmedzenie. Na vašom počítači musí byť spustený systém BIOS. V opačnom prípade, keď základná doska podporuje UEFI, musíte vypnúť funkciu Secure Boot..
Volanie ponuky Štart a výber možnosti „Príkazový riadok (Správca)“.
Zadajte z klávesnice:
bcdedit.exe -set loadoptions DISABLE_INTEGRITY_CHECKS
bcdedit.exe -set TESTSIGNING ON
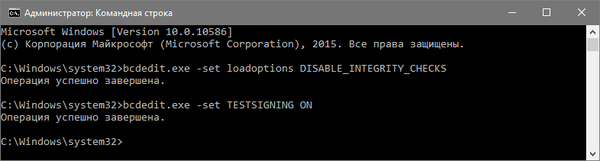
Na konci vykonávania príkazov sa budete musieť reštartovať.
Systém Windows 10 bude samozrejme plne funkčný, ale v pravom dolnom rohu sa bude nevyhnutne zobrazovať upozornenie na testovací režim činnosti systému Windows 10 z dôvodu nečinnosti identifikácie vodiča na podpis..
Aby som o tom skryl správu, budem môcť znova volať príkazový riadok pod správcom a napísať príkaz na implementáciu:
bcdedit.exe -set TESTSIGNING OFF
A stlačte kláves Enter.
Dúfame, že náš článok bude pre vás užitočný v prípade problému s ovládačom zariadenia.