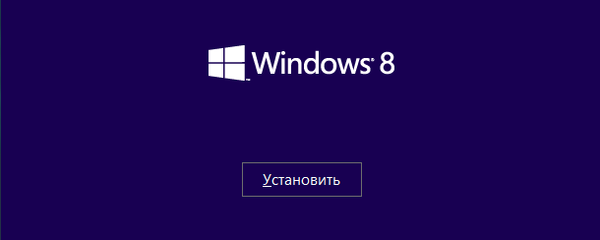Ak v prenosných počítačoch so systémom Windows 8 zostane 10% nabitia batérie, systém odošle používateľovi upozornenie, v ktorom požiada o pripojenie zariadenia k zdroju napájania. To je pre niektorých používateľov primerané, zatiaľ čo iní by chceli dostať toto upozornenie skôr, napríklad so zvyšným 15% poplatkov.
Problém je v tom, že také nastavenie je skryté v útrobách systému, takže mnohí používatelia jednoducho nevedia, kam majú indikovať úroveň nabitia batérie, pri ktorej by sa malo zapnúť upozornenie na nízke nabitie..
Upozornenia na vybitú batériu môžete zmeniť dvoma spôsobmi:
Používame „Editor miestnych pravidiel pre skupiny“
Poznámka „Editor lokálnej skupinovej politiky“ je k dispozícii iba v podnikových a profesionálnych vydaniach Windows 8 a 8.1. Ak máte iné vydanie, môžete okamžite prejsť na ďalšiu metódu.Krok 1: Kliknite na klávesnicu 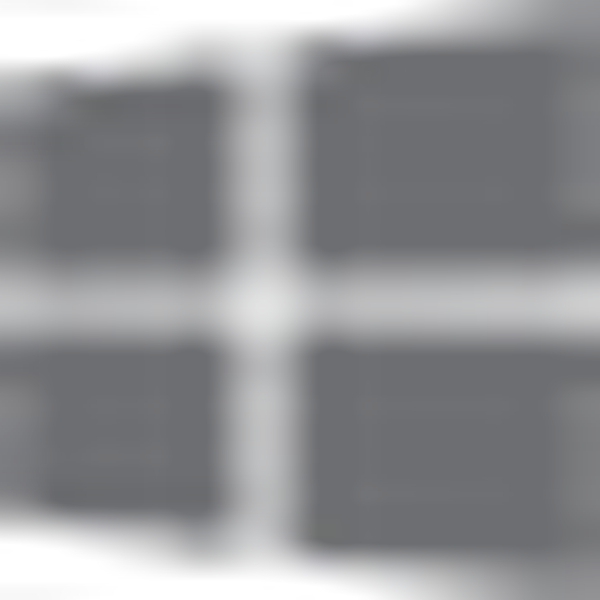 + R, v dialógovom okne „Spustiť“ zadajte príkaz „gpedit.msc“ a kliknite na „OK“.
+ R, v dialógovom okne „Spustiť“ zadajte príkaz „gpedit.msc“ a kliknite na „OK“.
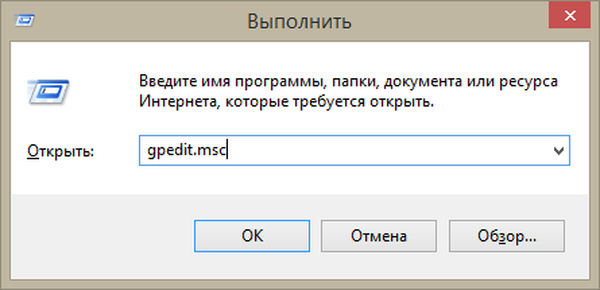
Krok 2: Choďte sem:
Konfigurácia počítača -> Šablóny pre správu -> Systém -> Správa napájania -> Nastavenia upozornení
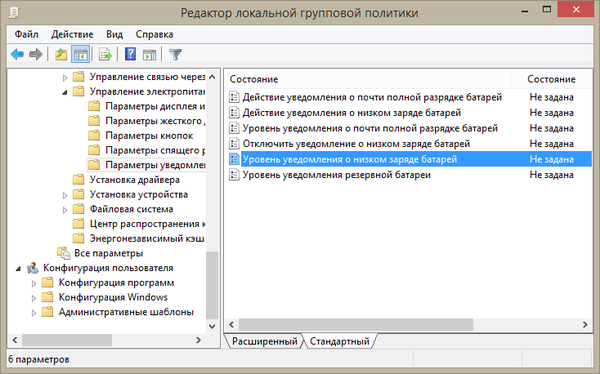
Krok 3: Na pravej table okna editora vyhľadajte zásadu „Nízka úroveň nabitia batérie“ a dvojitým kliknutím ľavým tlačidlom myši na ňu zobrazíte tieto informácie:
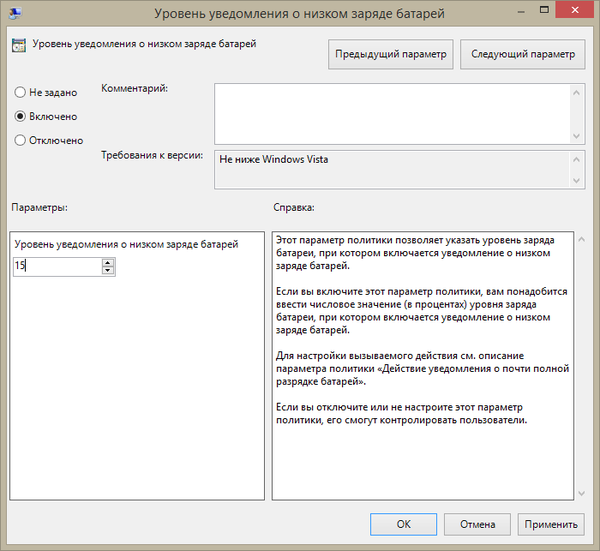
Krok 4: V hornom okne kliknite na „Povolené“ a potom zadajte úroveň nabitia, po ktorej by mal systém zobraziť upozornenie na nízku úroveň nabitia batérie. Ak zadáte 15, zobrazí sa upozornenie, keď v batérii zostane 15% energie. Predvolená hodnota je 10. Po zadaní požadovanej hodnoty kliknite na „Použiť“ a potom na „OK“..
Používame "Editor databázy Registry"
Krok 1: Kliknite na klávesnicu 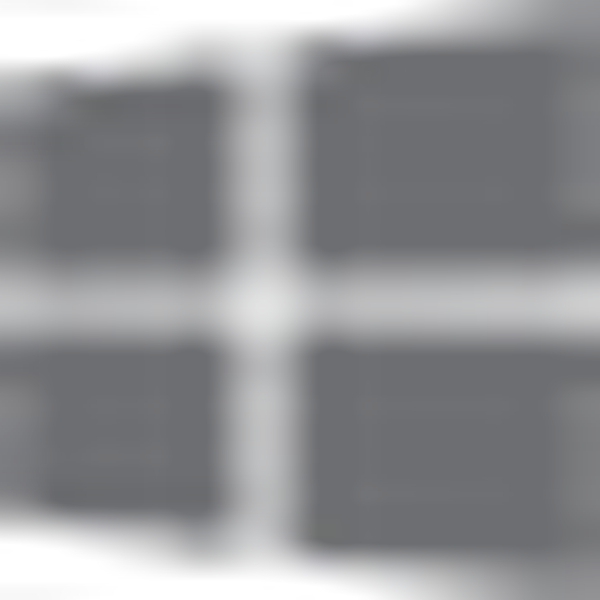 + R, zadajte príkaz „regedit“ v dialógovom okne „Run“ a kliknite na „OK“.
+ R, zadajte príkaz „regedit“ v dialógovom okne „Run“ a kliknite na „OK“.
Krok 2: Na ľavej table okna Editora databázy Registry prejdite sem:
HKEY_LOCAL_MACHINE \ SOFTWARE \ Policies \ Microsoft
Krok 3: V tejto časti registra kliknite pravým tlačidlom myši na priečinok v sekcii „Microsoft“ a vyberte „Vytvoriť“ -> „Sekcia“. Pomenujte novú sekciu „Napájanie“ a v nej vytvorte podsekciu „PowerSettings“. Podobne vytvorte podkľúč v PowerSettings a pomenujte ho 8183ba9a-e910-48da-8769-14ae6dc1170a.
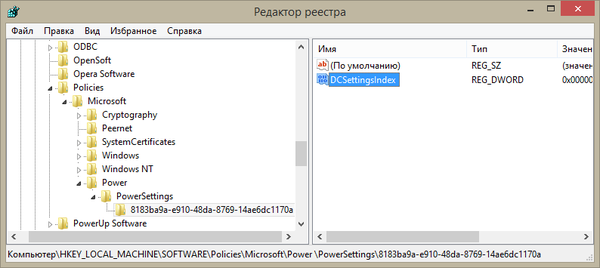
Teraz vyberte poslednú vytvorenú podsekciu a kliknite pravým tlačidlom myši v pravej časti okna. Ďalej vyberte „Vytvoriť“ -> „Parameter DWORD (32 bitov)“. Vytvorený parameter pomenujte „DCSettingsIndex“. Teraz dvakrát kliknite na toto okno a zobrazí sa toto okno:
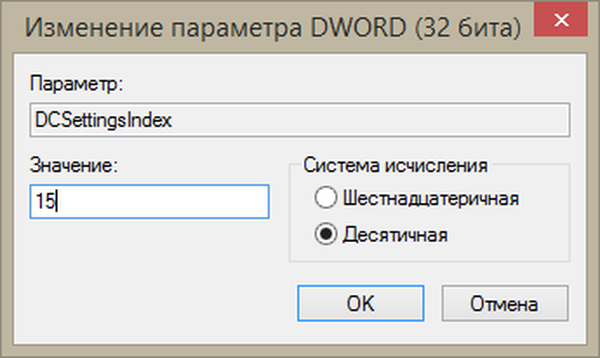
Krok 4: V okne „Zmeniť parameter DWORD“ zadajte požadované číslo (napríklad 15) do poľa „Hodnota“. Potom vyberte systém desatinných čísel a kliknite na „OK“. Teraz môžete zatvoriť okno editora registra.
To je všetko!
Prajem pekný deň!