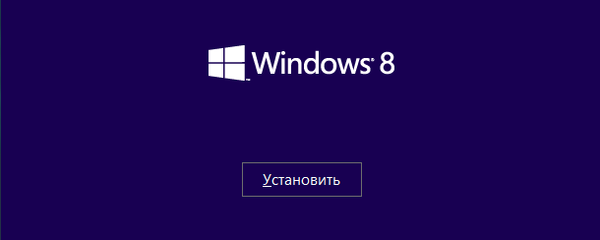Chcete si vytvoriť podradený účet v systéme Windows 10? Naučte sa, ako vytvoriť účet Moja rodina pre systém Windows 10 na sledovanie aktivity vášho dieťaťa na počítači a na internete..
Je veľmi dôležité, aby ste používali rodičovskú kontrolu, aby ste mohli ovládať všetky činnosti svojho dieťaťa. Deti používajú počítač nielen na domáce a školské projekty. Musíte sa uistiť, že vaše dieťa používa počítač správne..
Spoločnosť Microsoft pridala koncept pre detský účet, pomocou ktorého môžete sledovať aktivitu vášho dieťaťa. Funkcia zabezpečenia rodiny Microsoft zaisťuje, že vaše dieťa nemá prístup k ničomu nevhodnému, a tiež môžete monitorovať jeho aktivitu.
Vytvorenie účtu v systéme Windows 10 pre dieťa je veľmi jednoduché. V priebehu niekoľkých minút si môžete vytvoriť rodinný účet v systéme Windows 10 a začať sledovať aktivitu svojich detí..
Ak chcete sledovať aktivitu online, nastavte v systéme Windows 10 podradený účet
Je to trochu iné ako vytvorenie podriadeného účtu v systéme Windows 10, je to však tiež veľmi užitočné. Monitorovanie počítačovej aktivity dieťaťa a poradenstvo pri výbere správnej cesty vývoja je najdôležitejšou zodpovednosťou každého rodiča. Pri nastavovaní svojho rodinného účtu pre systém Windows 10 postupujte takto:
Krok 1: Prvá vec, ktorú musíte urobiť, aby ste vytvorili účet rodiny Windows 10, je otvorenie aplikácie Nastavenia: súčasne stlačte klávesy Win + I alebo ikonu ozubeného kolieska v ponuke. "Štart", otvoriť "Parametre", a potom prejdite do skupiny nastavení "Účty".
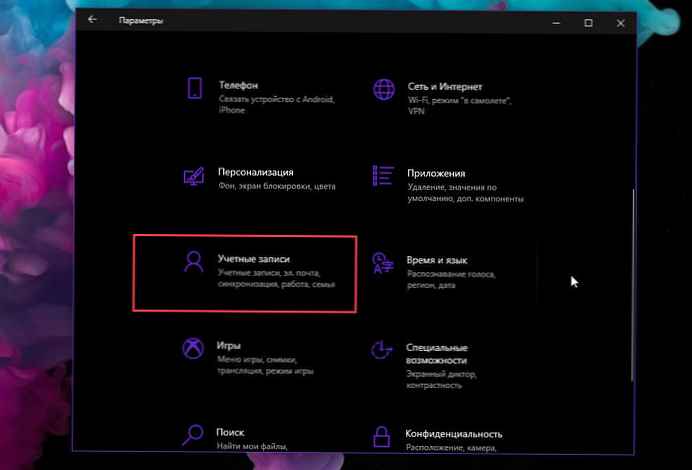
Krok 2: Z možností dostupných v časti Účty vyberte možnosť „Rodina a ďalší používatelia“, a potom kliknite na odkaz „+ Pridať člena rodiny“.
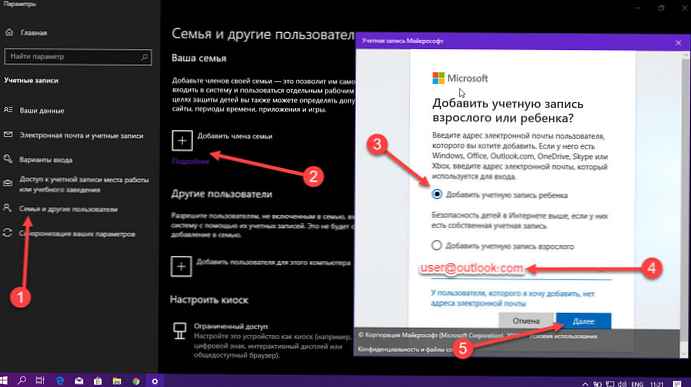
Krok 3: Na ďalšej obrazovke uvidíte možnosti „Pridať podradený účet“ alebo „Pridať účet pre dospelých“. Ak chcete nastaviť podradený účet v systéme Windows 10, jednoducho vyberte požadovanú možnosť „Pridať podradený účet“ a zadajte e-mailovú adresu predtým vytvoreného podriadeného účtu a potom kliknite na tlačidlo "Next".
Dôležitá poznámka. Ak vaše dieťa nemá účet Microsoft, môžete jednoducho prejsť na nastavenie svojho účtu outlook.com kliknutím na odkaz „Používateľ, ktorého chcem pridať, nemá e-mailovú adresu“.
Krok 4: Zobrazí sa výzva na potvrdenie akcie. Stačí kliknúť "Potvrdiť".
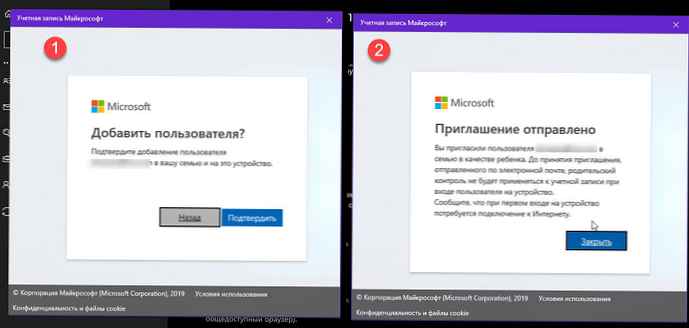
Krok 5: Ihneď po potvrdení sa pozvánka odošle na e-mailovú adresu uvedenú u vášho dieťaťa. Zatvorte okno s pozvánkou.
Krok 6: Vaše dieťa musí prijať pozvánku. V liste kliknite na "Accept"
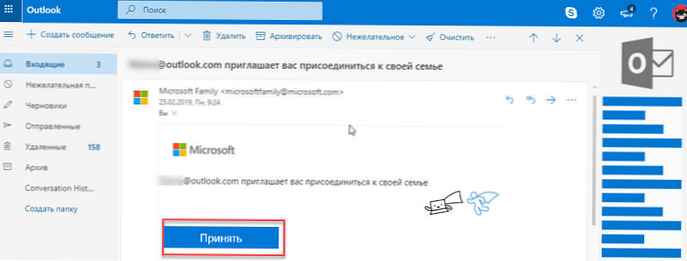
Na ďalšej stránke kliknite na tlačidlo Prihlásiť sa a pripojiť sa (viď obrázok nižšie) to vám umožní prepojiť účet dieťaťa s možnosťou Rodina.
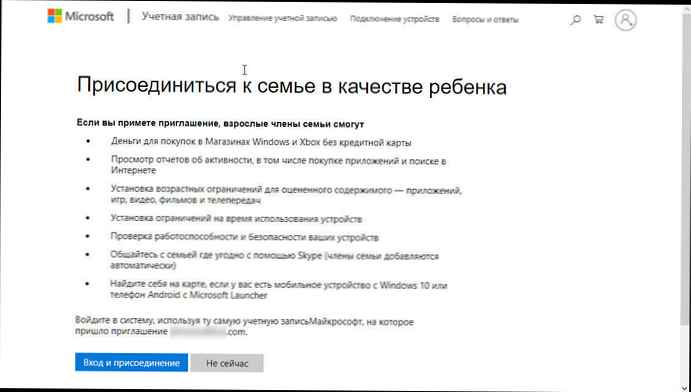
Po prijatí sa vaše deti budú môcť prihlásiť pomocou svojho PC účtu..
Krok 7: Po prijatí pozvania dieťaťa budete teraz môcť nastaviť vhodné obmedzenia pre webové stránky, aplikácie a hry, ktoré sú vhodné pre vek dieťaťa, nastaviť limity času stráveného na počítači, zobraziť jeho najnovšie akcie atď..
Krok 8: Otvorte príslušné obmedzenia pre webové stránky, aplikácie a hry podľa ich veku Možnosti → Účty → Rodinní a ďalší používatelia, a potom kliknite na odkaz „Spravovať rodinné nastavenia cez internet“.
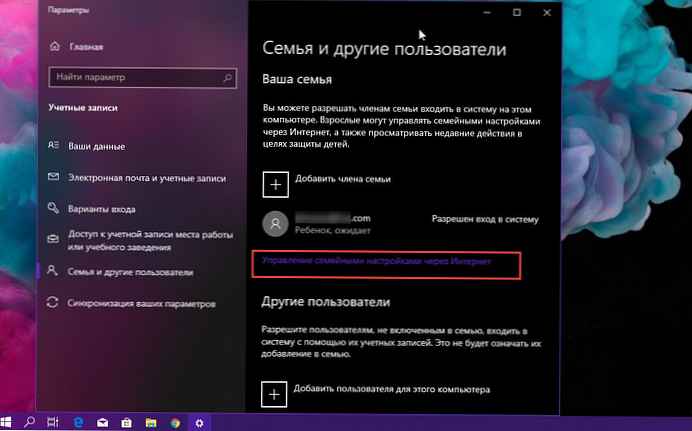
Krok 9: Potom vyberte účet dieťaťa, ktorého akcie chcete spravovať.
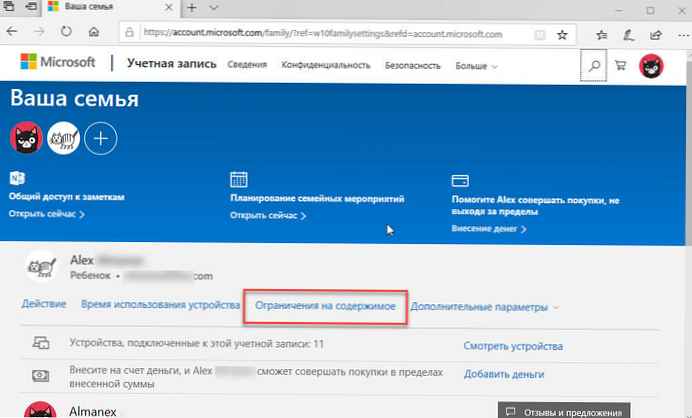
Krok 10: Pomocou ovládacích prvkov môžete teraz nastaviť limity, ktoré webové stránky môžu vaše dieťa vidieť, aké aplikácie môžu používať, aké hry môžu hrať a ako dlho môžu počítač používať. Po nastavení potrebných obmedzení môžete teraz byť v pokoji. Všetko, v predvolenom nastavení, dostanete e-mailom týždenné správy o činnosti dieťaťa.
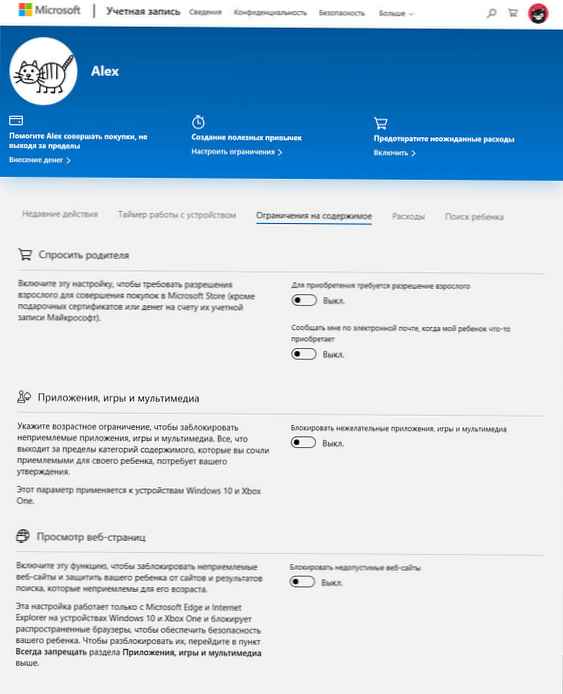
To je všetko! Úspešne ste vytvorili účet Windows 10 pre dieťa a pridali ste ho do rodinnej skupiny. Teraz sa vaše dieťa môže prihlásiť do svojho účtu a získať prístup k počítaču. Pri použití nastavení rodiny v systéme Windows 10 a Xbox One budete teda vždy informovaní o akciách a nákupoch členov rodiny..
Zabezpečenie rodiny v systéme Windows 10
Ako správca máte možnosť spravovať členov rodiny, ktorých účty sú na počítači. To znamená, že môžete spravovať aj účet svojho dieťaťa. Kliknite na kartu Nedávne aktivity, pretože má možnosť získať všetky aktivity vášho dieťaťa. Pomôže vám to sledovať aktivitu vášho dieťaťa na počítači. Máte tiež možnosť dostávať všetky prehľady e-mailom na zaregistrovanú e-mailovú adresu..
Teraz stránku svojho účtu Môžete prejsť na nastavenia správy rodiny a budete mať k dispozícii nasledujúce možnosti:
Posledné činnosti
- Získajte správy každý týždeň o online aktivitách vášho dieťaťa na zariadeniach Windows 10 a konzolách Xbox One, ako aj na telefónoch s Androidom pomocou aplikácie Microsoft Launcher. Dostávajte ich ako listy v e-maile alebo ich kedykoľvek prezerajte online.
Časovač zariadenia
- Poskytne vám informácie o tom, koľko času trávia deti v počítači. Teraz sa nemusíte hádať. Môžete ľahko nastaviť obmedzenia času, v ktorom používate počítač, aby si deti mohli rozvíjať užitočné návyky.
Obmedzenia obsahu
- Na internete existuje veľa nevhodných stránok. Zistite, ktoré stránky vaše dieťa navštevuje, a vykonajte úpravy. Niektoré stránky môžete povoliť alebo zakázať priamo z prehľadu..
Prečítajte si viac v našom článku: Rodičovská kontrola v systéme Windows 10 - Ako blokovať stránky pre dospelých.
Aplikácie a hry
- Uistite sa, že všetky stránky a hry sú vhodné pre vaše dieťa..
výdavky
- Ak potrebujete nakupovať v obchode Microsoft Store, musíte toto nastavenie zapnúť. Stanovte limity na ich ochranu pred nevhodným obsahom..
Vyhľadávanie dieťaťa
- Majte na pamäti, kde je vaše dieťa teraz, keď chodí s priateľmi alebo keď meškáte v práci. Nájdete ich na mape, ak majú mobilný telefón so systémom Windows 10 alebo zariadenie Android s nainštalovaným Microsoft Launcher.
Dúfame, že pre svoje dieťa môžete ľahko vytvoriť účet systému Windows 10 a povoliť možnosť Moja rodina. Ak máte nejaké pochybnosti o systéme Windows 10 a účte svojho dieťaťa, použite sekciu komentárov.