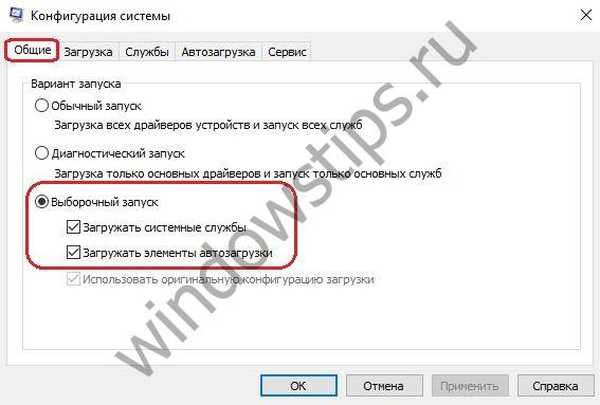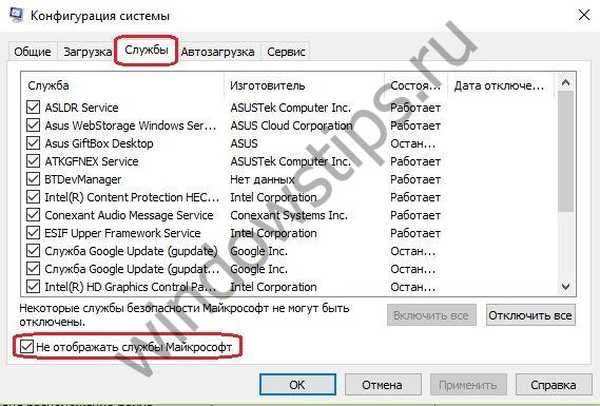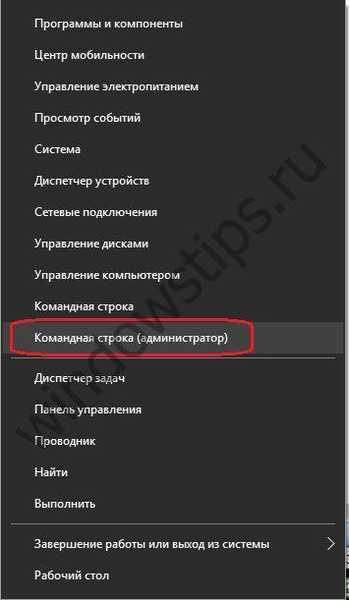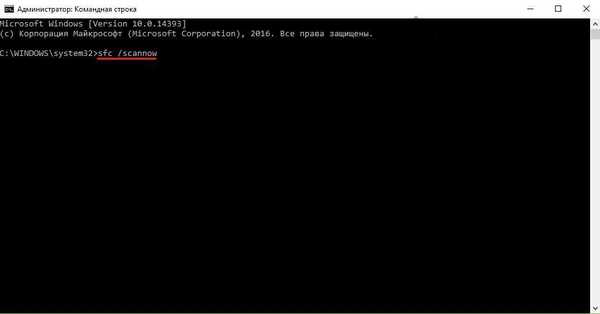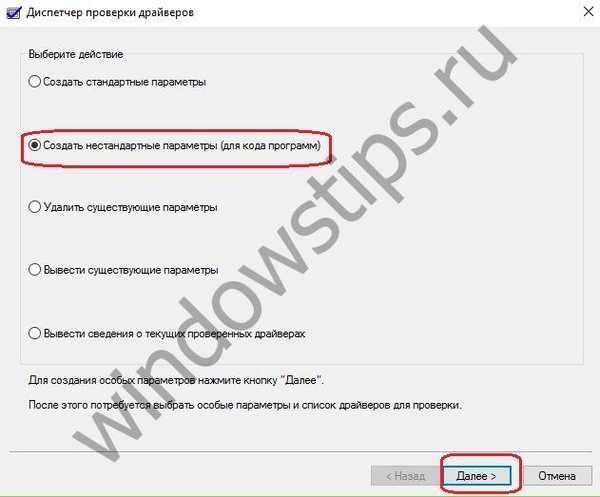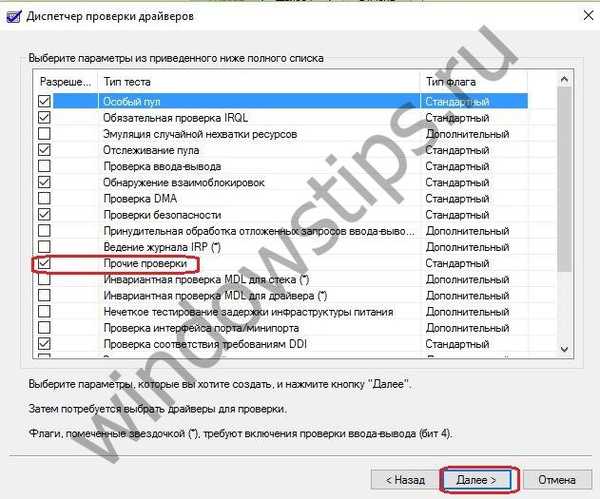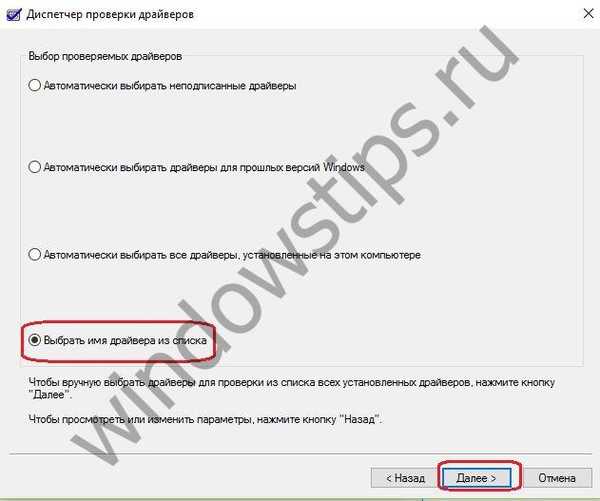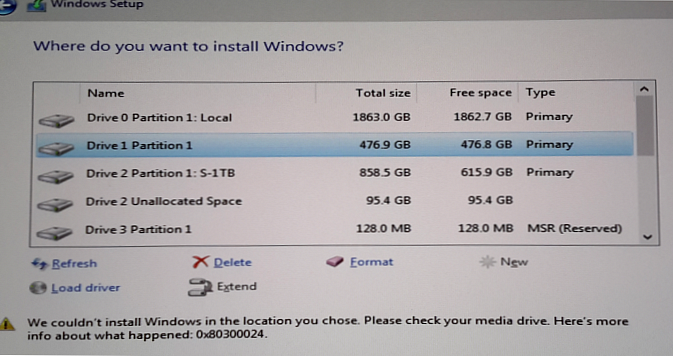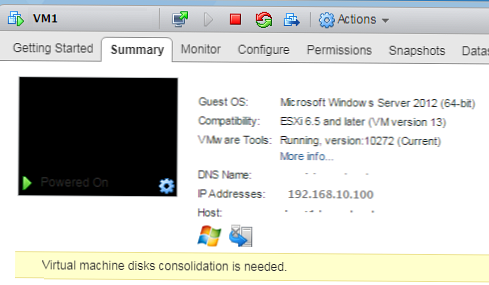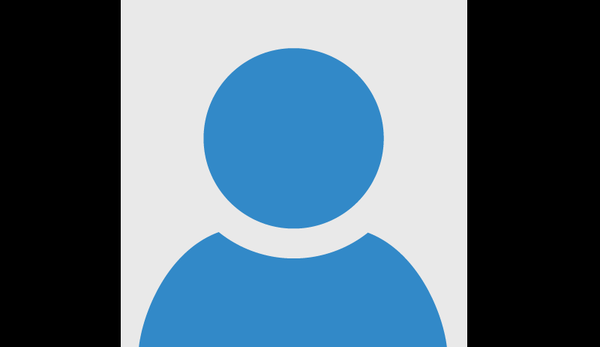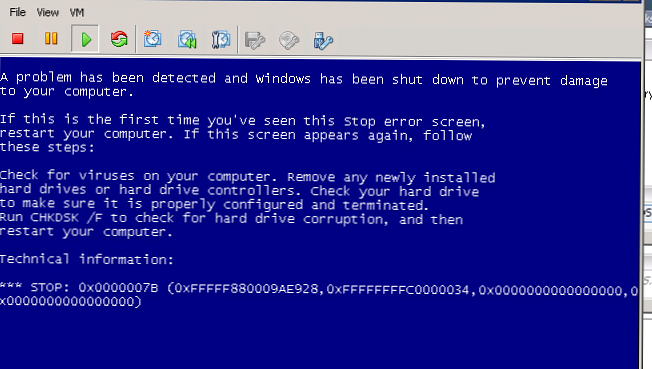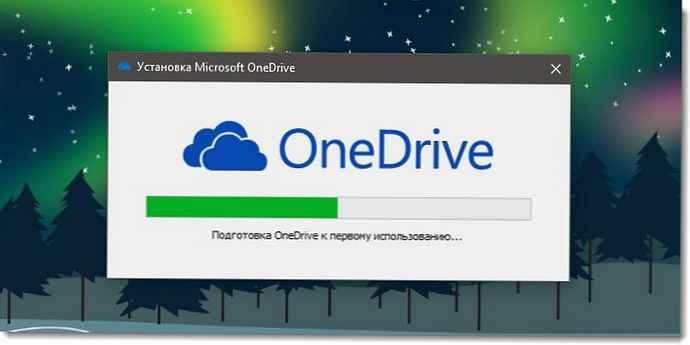Doteraz má Windows 10 pomerne veľký počet nedostatkov, ktoré sa prejavujú rôznymi problémami, ktoré narúšajú normálnu prevádzku systému. Chyba správy pamäte Windows 10 - jeden z týchto problémov.
Čo to je a aké sú dôvody
Doslovný preklad problému z angličtiny - správa pamäte. Kód chyby správy pamäte v systéme Windows 10 súvisí s programom BsoD. Táto skratka sa týka „modrej obrazovky smrti“ - kritickej poruchy systému v operačnom systéme.
Chyba správy pamäte v systéme Windows 10 je spojená s problémami, ktoré sa vyskytli počas interakcie jadra OS s užívateľskou aplikáciou.
Príčiny porúch môžu byť tieto faktory:
- Porucha ovládačov (najbežnejší dôvod).
- Činnosti programov tretích strán, predovšetkým vírusov.
- Poškodenie registra a systémových súborov.
- Súčasná prevádzka vzájomne sa vylučujúcich aplikácií na ochranu zariadení.
- Pri načítaní a vybalení nových súborov operačného systému zlyhalo.
- Kritické porušenia nastavení systému BIOS.
- Porucha chladiacich systémov zariadenia (prehriatie procesora, grafickej karty atď.).
- Prítomnosť nekompatibilných komponentov zariadenia.
V systéme Windows 10 sa môže zobraziť aj interná chyba správy videopamäte. Toto označenie označuje poruchu služieb a príkazov videosystému.
Ako opraviť správu pamäte v systéme Windows 10
Pretože problém môže mať niekoľko príčin, mali by ste začať odstraňovať problémy s najmenej komplikovanými postupmi..
Ak sa správa začala objavovať po inštalácii alebo aktualizácii akejkoľvek aplikácie, obslužného programu alebo ovládača, oplatí sa odstrániť všetky „inovácie“ - vrátiť systém dovtedy, kým sa inštalácia neskončí, odstrániť nové súbory a stiahnuť starú verziu, nainštalovať staré ovládače, ktoré zabezpečujú stabilnosť práce.
Identifikujte zdroj porúch:
- Príkazom Win + R nazývame okno pre rýchly štart systémových služieb.

- Vložte hodnotu do riadku - msconfig.

- Na výberovom začiatku skontrolujte.
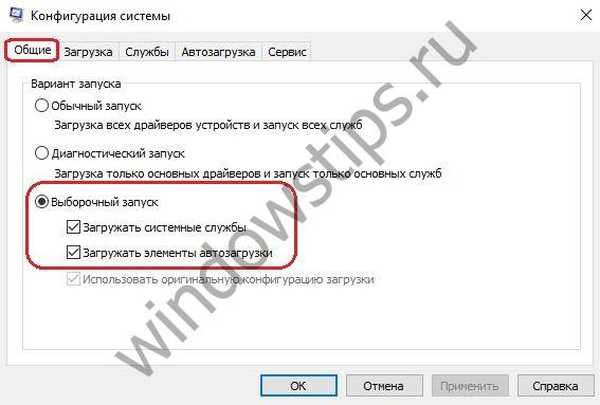
- Na karte „Po spustení“ povoľte „Správca úloh“.
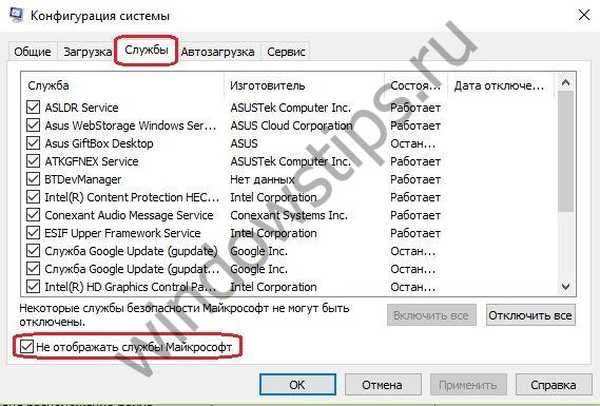
- Vypnite všetky spustené programy.
- Reštartujeme zariadenie a vykonáme rovnaké operácie, ktoré spôsobili vyskočenie „modrej obrazovky smrti“..
- Ak sa chyba už nezobrazí, vyskytol sa problém so službou, ktorá bola predtým manuálne zakázaná. Opätovná aktualizácia alebo inštalácia problematického nástroja.
Ak problém pretrváva, vyhľadajte ho v systémových súboroch:
- cez "Štart" spustiť príkazový riadok v mene Administrátora;
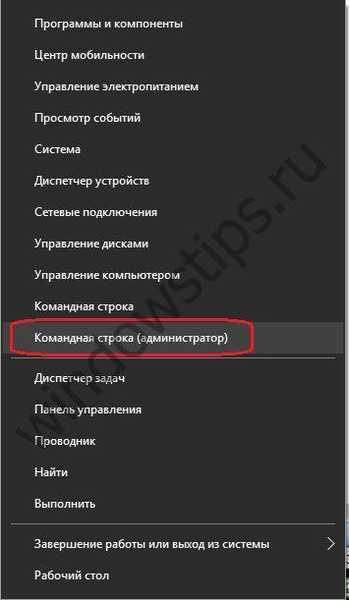
- postupne zadajte príkazy - "sfc / scannow" a "chkdsk C: / F / R" (najskôr zadáme jednu hodnotu a spustíme test, po dokončení zadajte druhú hodnotu a spustite test stlačením klávesu Enter).
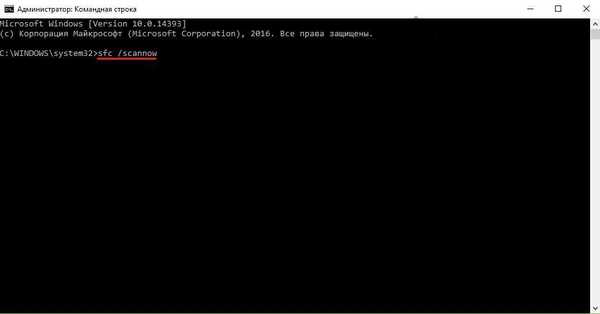
Ďalším krokom je nájsť problematické ovládače:
- Štart - Nastavenia - Aktualizácia a zabezpečenie.

- Vyvolajte okno príkazom Win + R.
- Zadajte „overovateľ“.

- V postupných zmenách okien nastavujeme potrebné nastavenia (ako na obrázkoch).
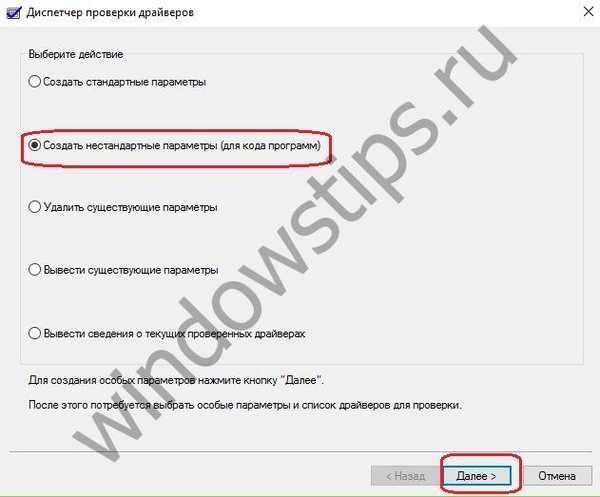
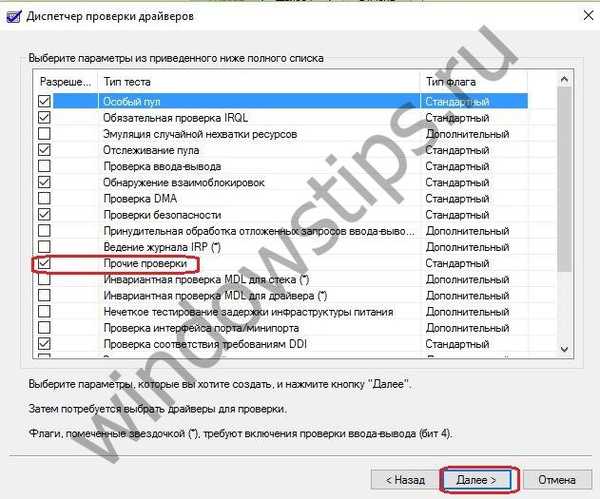
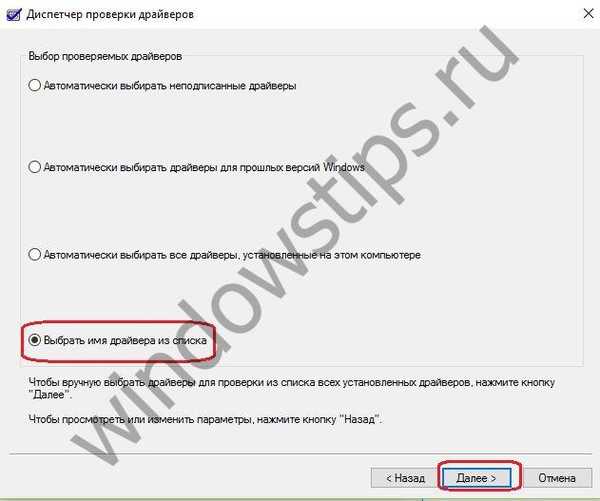
- Kliknite na „Dokončiť“ a reštartujte zariadenie, aby ste spustili analýzu..
- Ak sa zistia problémy, zobrazí sa modrá obrazovka a vykonajú sa dva reštartovania, po ktorých sa zobrazí zoznam problémov a ich riešenia..
- Pri reštarte v časti „Rozšírené parametre“ vyberte položku - Zavádzacie parametre.
- Ďalej vyberte možnosť „Povoliť núdzový režim s podporou príkazového riadku“..
- Zadávame príkazy - „overovateľ / reset“ a „vypnutie -r-t 0“.
- Otvorte program „Windows / Minidump“ pomocou prieskumníka.
- Pomocou pomôcky BlueScreenView otvorte výpis pamäte a analyzujte výsledky testov ovládačov.
- Pozeráme sa na údaje vo vybratých riadkoch.
- Súbory problémov (sú zvýraznené ružovou farbou) určujú názov zariadenia. Preinštalujte alebo aktualizujte ovládače týchto zariadení.
Ak sa problém týka video systému, preinštalujte ovládače zodpovedné za prevádzku grafických prvkov..
Prajem pekný deň!