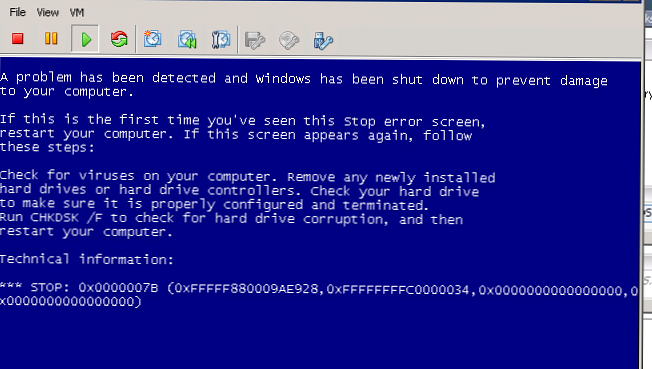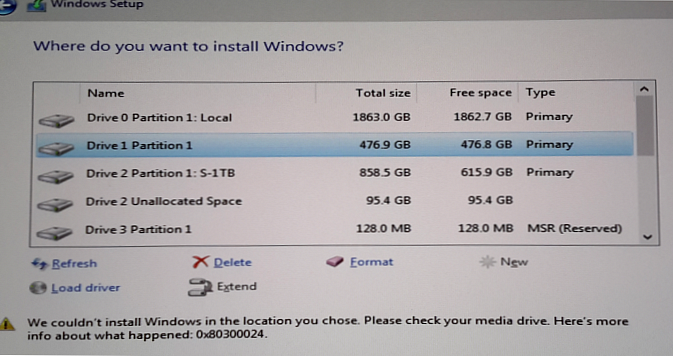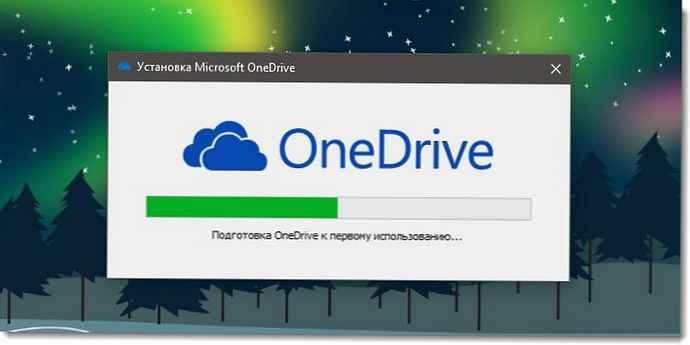
Služba cloudového ukladacieho priestoru Microsoft OneDrive je súčasťou operačného systému Windows 10. Ak na prihlásenie do systému Windows 10 používate konto Microsoft, automaticky sa pripojíte k OneDrive.
Aplikácia OneDrive funguje skvele, keď používate samostatný alebo miestny používateľský účet. Stačí sa ručne prihlásiť do svojho účtu OneDrive..
Ak používate účet Microsoft, ikona OneDrive sa vždy zobrazí v oblasti oznámení na paneli úloh systému Windows 10. Ak chcete zobraziť svoje súbory a priečinky v cloude, dvakrát kliknite na ikonu OneDrive v oblasti oznámení na paneli úloh. Kliknutím pravým tlačidlom myši sa otvorí prístup k nastaveniam a ďalším parametrom OneDrive.
Ikona OneDrive sa niekedy nemusí zobraziť na paneli úloh. Ak sa ikona OneDrive na paneli úloh nezobrazí alebo chýba, môžete ju obnoviť pomocou týchto krokov:.
Dva spôsoby, ako opraviť ikonu OneDrive.
- 1 - obnovte OneDrive pomocou nastavení
- 2 - obnovte OneDrive pomocou inštalačného súboru
Metóda 1 z 2
Obnovenie ikony OneDrive pomocou nastavení.
Krok 1: Pravým tlačidlom myši kliknite na prázdne miesto na pracovnej ploche a vyberte položku "Personalizácia". Týmto sa otvorí kategória Prispôsobenie v aplikácii Nastavenia..

Krok 2: Prejdite do sekcie "Hlavný panel", zobrazíte nastavenia na paneli úloh.

Krok 3: Posúvajte stránku nadol, kým nenájdete časť Oblasť oznámení. lis „Vyberte ikony zobrazené na paneli úloh“ .

Krok 4: Na otvorenej stránke overte, či je nahrávanie Microsoft OneDrive povolené. Ak je nahrávanie zakázané, presuňte prepínač Microsoft OneDrive do polohy "On", tak, aby sa na paneli úloh zobrazila ikona OneDrive.
Metóda 2 z 2
Obnovenie chýbajúcej ikony OneDrive pomocou inštalačného súboru.
Krok 1: Otvorte dialógové okno "Run", súčasným stlačením loga Windows a klávesu R na klávesnici.
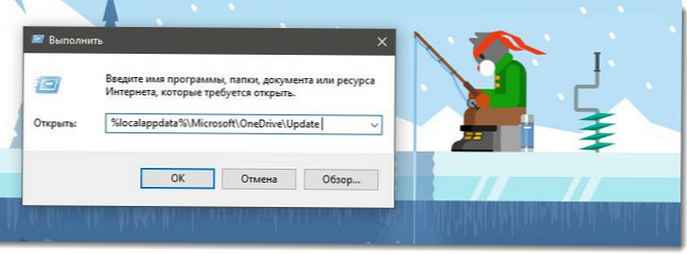
Krok 2: V dialógovom okne Spustiť zadajte nasledujúcu cestu:
% localappdata% \ Microsoft \ OneDrive \ Update
Stlačením klávesu Enter otvorte priečinok "Update".
Krok 3: Dvakrát kliknite na súbor OneDriveSetup (.exe) a otvorte dialógové okno Microsoft OneDrive Settings. .
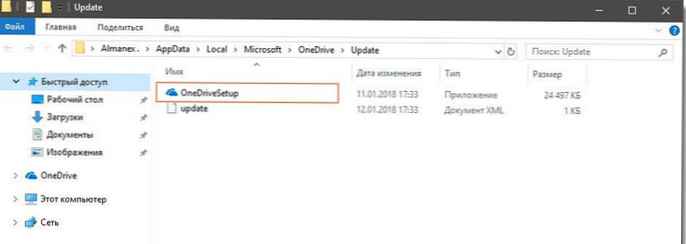
Krok 4: Ak sa zobrazí výzva na zadanie vášho účtu Microsoft, zadajte požadované informácie vyplnením svojich prihlasovacích údajov.
Krok 5: Akonáhle sa ikona OneDrive opäť objaví na paneli úloh, kliknite na ňu pravým tlačidlom myši a vyberte položku "Parametre". Na karte Nastavenia skontrolujte, či je táto možnosť povolená „Automaticky spustiť program OneDrive pri prihlásení do systému Windows“.
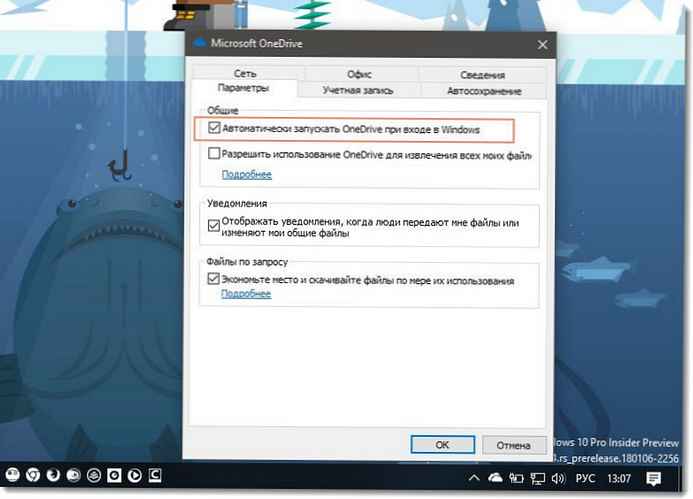
Stlačte tlačidlo "OK", uložte nastavenia.
To je všetko! Odteraz sa na paneli úloh bude vždy zobrazovať ikona OneDrive.
Môže sa vám tiež páčiť, Ako obnoviť ikonu batérie v systéme Windows 10.