
V procese používania systému Windows sa systém začne zavádzať oveľa dlhšie ako predtým. Existuje niekoľko dôvodov, prečo sa systém začína načítavať s časom dlhšie - chyby systému Windows, opotrebenie hardvéru, nedostatok voľného miesta a ďalšie. Hlavným dôvodom je to, že okrem systému sa načítavajú programy tretích strán, ktoré významne načítajú vstup do systému. V tomto článku sa budeme zaoberať autorunovými programami vo Windows 7 a ďalších verziách, prečo ich potrebujete, kde a ako odstrániť autorunové programy Windows 7, 8, 10 a programami, ktoré vám umožnia získať viac ako systémové pomôcky.

Spustenie v systéme Windows 7: ako, kde, prečo a prečo
Veľkým problémom pre používateľov sú programy, ktoré bežia so systémom a čakanie na úplné načítanie systému trvá pomerne dlho, aby ste ho mohli pohodlne používať. Určité nastavenie je zodpovedné za automatické spustenie programov - automatické načítanie alebo automatické spustenie. Medzi nimi môžu byť užitočné, zbytočné a nebezpečné aplikácie, takže musíte presne vedieť, čo deaktivovať a čo opustiť. Naučíme vás, ako zapnúť a vypnúť automatické spúšťanie programov v systéme Windows 7, ako aj pridať programy potrebné na automatické spustenie po zapnutí počítača v systéme Windows 7..
Začnime základmi - ako otvárať a konfigurovať programy automatického spúšťania v systéme Windows 7. Existuje niekoľko spôsobov, ako to urobiť, od jednoduchých po trochu zložitejšie..

Prostredníctvom okna Konfigurácia systému
Používatelia majú záujem zakázať spúšťacie programy v systéme Windows 7, ale ako ich čo najviac zjednodušiť? Konfigurácia systému vám pomôže..
Nastavenia „Konfigurácia systému“ vám umožňujú získať značné množstvo informácií nielen o sťahovaní (karta Stiahnutie a Všeobecné), ale tiež vám pomôžu pochopiť, čo je do systému načítané..

Na otvorenie okna „Konfigurácia systému“ stlačte kombináciu klávesov „Win + R“ a na konfiguráciu automatického spustenia programov v systéme Windows 7 budete potrebovať príkaz msconfig. Alebo vo vyhľadávaní Windows zadajte konfiguráciu slova (pozri obrázok).
Najzaujímavejšou kartou v tomto okne pre nás je „Spustenie“, v ostatných prípadoch bude užitočná aj karta „Služby“, ale neskôr.
Mimochodom! Počnúc systémom Windows 8 sa spustenie presunulo z nastavení „Konfigurácia systému“ do „Správca úloh“..

V tomto okne vidíme názov programu, výrobcu, ako aj jeho umiestnenie. Vypnutie automatického spustenia sa vykoná zrušením začiarknutia príslušného políčka oproti názvu programu.
Cez štartovaciu zložku
Najpohodlnejšia možnosť, ak potrebujete po spustení počítača v systéme Windows 7 pridať program na spustenie, pridá sa priamo do priečinka Po spustení. Ak chcete otvoriť tento priečinok, prejdite na nasledujúce miesto:
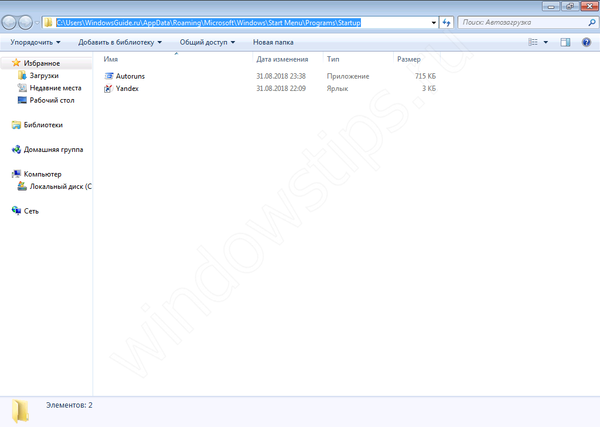
C: \ Users \% USERNAME% \ AppData \ Roaming \ Microsoft \ Windows \ Start Menu \ Programs \ Startup
Existuje aj iný spôsob. Stlačte kombináciu klávesov „Win + R“ a zadajte príkaz shell: startup.
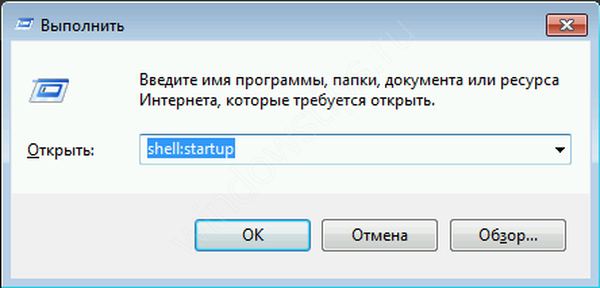
Je potrebné poznamenať, že tu sú uložené skratky, ktoré sú spustené so systémom. Napríklad som pridal 2 súbory - Yandex Browser a Autoruns. Prehliadač Yandex je iba odkazom na aplikáciu, ktorú som preniesol z pracovnej plochy, a Autoruns je plnohodnotný nástroj, ktorý nevyžaduje ďalšie súbory okrem výkonného (formát .exe)..
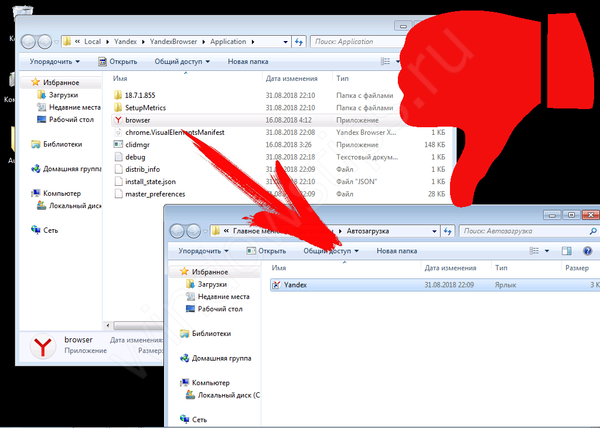
Pri prenose výkonných súborov nebude samotná aplikácia pri štarte fungovať. Toto je štandardná chyba pre začiatočníkov..
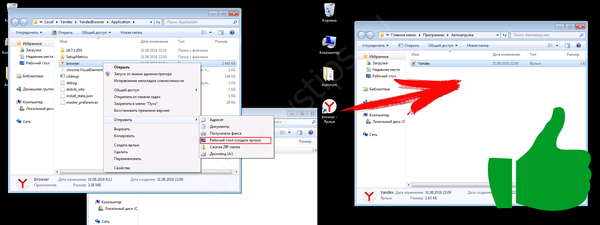
Je potrebné preniesť skratku aplikácie, ktorá bude odkazovať na pracovný výkonný súbor programu a správne pracovať a spustiť pri štarte.
Tiež! Po pridaní požadovaného programu sa tento program objaví v zozname spustení konfigurácie systému.
Prostredníctvom registra
Ďalší pohodlný spôsob, ktorý vám umožní zadať a zmeniť program automatického spustenia v systéme Windows 7 - pomocou editora registra.
Register je druh databázy všetkých nastavení a parametrov, z ktorých aplikácia a samotný systém chápe, že konkrétny softvér je spojený s konkrétnym súborom alebo akciou. Pre autorun existuje jeho vlastná, takzvaná vetva, kde môžete ovládať sťahovanie.
Ak chcete otvoriť Editor databázy Registry, stlačte kláves Win + R a zadajte príkaz regedit.
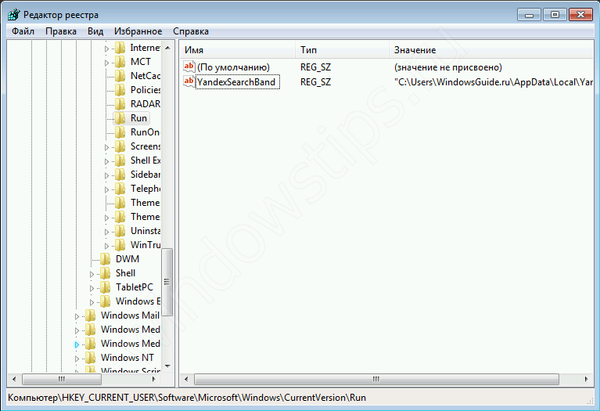
Ak chcete nájsť odvetvie, ktoré nás zaujíma, postupujte nasledovne:
HKEY_LOCAL_MACHINE \ Software \ Microsoft \ Windows \ CurrentVersion \ Run
Je potrebné poznamenať, že to nie je jediná vetva, ale dôvody tohto systému.
V tomto vlákne existuje niekoľko parametrov, ktoré odkazujú na aplikácie alebo stránky v sieti (jedná sa o vírus alebo reklamu). Hodnota každého parametra označuje, kde sa táto alebo tá aplikácia alebo vírus týka. Napríklad prehliadače odkazujú na svoj nástroj na kontrolu aktualizácií a vírusy sa môžu odkazovať kdekoľvek.
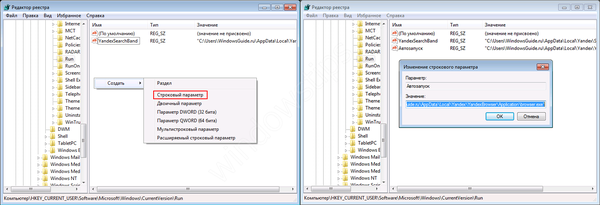
Ak chcete pridať aplikáciu do automatického spustenia pomocou Editora databázy Registry, vyvolajte kontextovú ponuku a vytvorte parameter „String parameter“. Môžete ho nazvať ľubovoľným menom, ale jeho hodnota by sa mala vzťahovať na aplikáciu, ktorú chcete pridať. V takom prípade nezáleží na tom, či ide o program alebo odkaz.
Preskúmali sme s vami systémové metódy na automatické spustenie programov systému Windows 7, ako ich zakázať a kde. Existujú však aj aplikácie tretích strán, ktoré vám s tým pomôžu..
CCleaner
Známy softvér na optimalizáciu a čistenie odpadu. Má vynikajúcu funkčnosť nielen pri čistení, ale aj pri optimalizácii systému a aplikácií..
Funkcie, ktoré nás zaujímajú, sú k dispozícii na karte „Služba“ - „Spustenie“ - „Windows“..
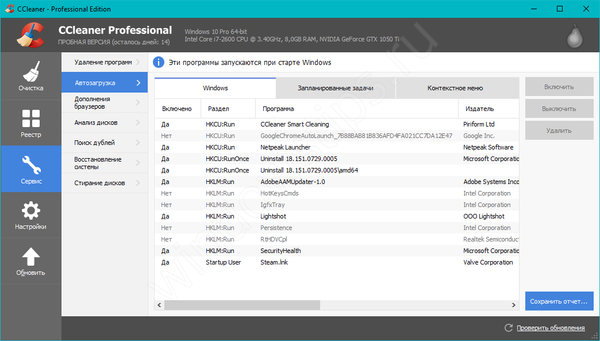
Ako vidíte na snímke obrazovky, môžete pomocou tlačidiel „Povoliť“, „Vypnúť“ a „Odstrániť“ odstrániť, zrušiť a zabrániť automatickému spusteniu nepotrebných programov pre Windows 7/8/10..
Karty „Naplánované úlohy“ a „Kontextové menu“ sú tiež spojené s autorunom, aj keď nepriamo. „Naplánované úlohy“ - akcie, ktoré sa spúšťajú podľa konkrétneho plánu alebo spúšťača. „Kontextové menu“ - softvér, ktorý sa objaví vo vašej kontextovej ponuke (napríklad WinRar ponúka rozbaliť archív, keď naň kliknete pomocou RMB)..
Funkčnosť Ccleaner je skutočne dobrá, z dobrého dôvodu je to jedna z najpopulárnejších aplikácií na optimalizáciu Windows.
Stiahnite si Ccleaner z oficiálnych stránok.
Sysinternals autoruns
Autoruns je nástroj od spoločnosti Sysinternals, ktorý získal spoločnosť Microsoft. Má vynikajúcu funkčnosť, ale veľmi skromné rozhranie. Na prácu s týmto nástrojom sú potrebné znalosti na úrovni sebaistého používateľa počítača so znalosťami štandardných pobočiek registra. Začínajúci užívateľ PC pri práci s Autoruns môže náhodne zlomiť palivové drevo, ktoré bude musieť obnoviť prácu v bezpečnom režime.
Tento nástroj vám umožní dozvedieť sa o všetkom, čo sa načíta so systémom - nástroje, ovládače, moduly a oveľa viac. To je dôvod, prečo je autoruns vysoko cenený medzi profesionálmi..
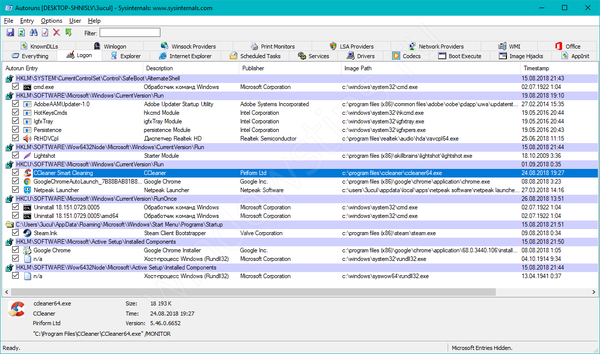
K téme tohto článku potrebujeme iba kartu „Prihlásiť sa“. Tu sú zobrazené rôzne odvetvia súvisiace s automatickým načítaním aplikácií a ďalších modulov..
Veľmi užitočné sú filtre Možnosti - Skryť položky systému Windows a Skryť položky systému Microsoft, ktoré skrývajú systémové moduly, ktoré je nežiaduce deaktivovať, aby systém pracoval správne..
Zaujímavým filtrom je Hide HideTotal Clean Entries - ktorý skrýva hodnoty, ktoré sú podľa služby VirusTotal čisté a nie sú nebezpečné. Nebezpečné alebo infikované moduly budú zvýraznené červenou alebo ružovou farbou.
Stiahnite si Sysinternals Autoruns z oficiálnej webovej stránky spoločnosti Microsoft.
dodatočne
V tomto článku sme ukázali, kde to je a ako vidieť autorunové programy v systéme Windows 7, ale to nie je všetko. Existujú tiež metódy na úplné vypnutie aplikácií a ich súčastí. Zakázanie autorunu vždy nevyrieši problém spojený s konkrétnou aplikáciou. Preto môžete použiť aj nasledujúce malé tipy.
Na karte Služby
Ak chcete začať, musíte prejsť na automatické spúšťanie programov Windows 7 pomocou príkazu msconfig. Iba tentoraz potrebujeme kartu Služby.
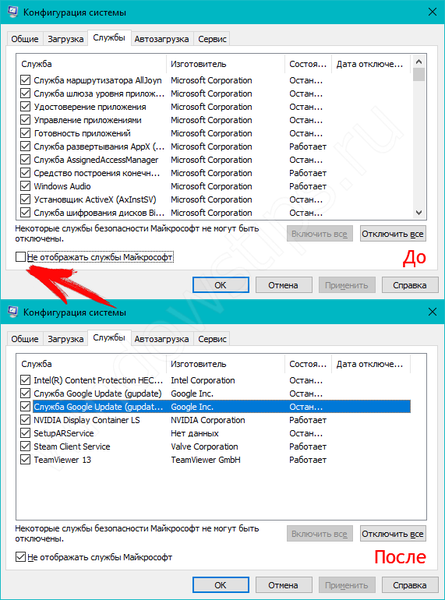
Dostaneme kompletný zoznam systémových služieb a služieb tretích strán. Ak chcete vylúčiť systémové služby zo zoznamu, začiarknite políčko Nezobrazovať služby spoločnosti Microsoft. Potom sa zobrazí kompletný zoznam aplikačných služieb tretích strán..
Pri analýze vírusov a podozrivého softvéru by ste mali venovať pozornosť neznámym menám, najmä bez výrobcu. Ak k tomu dôjde, je potrebné najprv skontrolovať pomocou vyhľadávačov, či je to skutočne vírus. Môže to byť užitočná aplikácia, ale bez podpisu vývojára.
V extrémnych prípadoch môžete zakázať prevádzku všetkých služieb, aby ste skontrolovali fungovanie systému alebo ich zakázali jeden po druhom, ak je cieľom identifikovať chybnú službu..
Dôležité! Nie je také ľahké zakázať antivírusy, majú modul sebaobrany, ktorý vám nedovolí zakázať antivírus, a to ani v prípade, že máte práva správcu. V nastaveniach musí byť vypnutá.
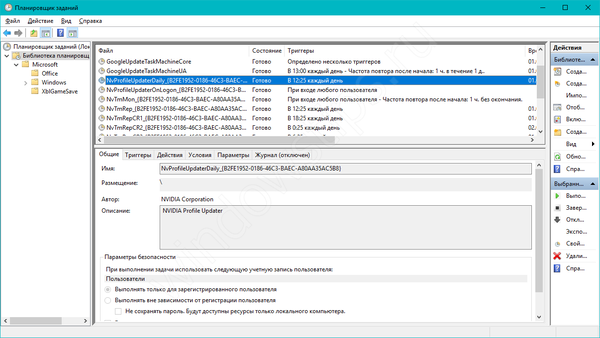
Plánovač úloh
Ak chcete obmedziť činnosť konkrétneho programu, nepomohlo by to bez jeho odstránenia a odstránenia z autorunu, odporúčame vám skontrolovať „Plánovač úloh“. Ako už bolo spomenuté, plánovač vytvára udalosti pre programy pre konkrétny čas, dátum, akciu alebo spúšťač.
Ak chcete otvoriť Plánovač úloh, stlačte Win + R a zadajte príkaz control schedtasks. Zložka Knižnica plánovača úloh bude obsahovať hlavné spúšťače softvéru tretích strán. Môžete analyzovať všetky akcie, ktoré vedú k spusteniu programu, a vypnúť ho.
Všetky vyššie uvedené funkcie sú dostupné z aplikácií tretích strán, ako sú napríklad Ccleaner alebo Autoruns, ktoré boli tiež uvedené v tomto článku..
Prajem pekný deň!











