
Väčšina správcov používa vstavané prostredie na písanie svojich skriptov PowerShell. PowerShell ISE (Integrované skriptovacie prostredie). V súčasnosti však spoločnosť Microsoft prakticky zastavila vývoj systému PowerShell ISE a odporúča používať výkonnejší, pohodlnejší, flexibilnejší a bezplatnejší nástroj. Kód Visual Studio (kód VS). V tomto článku sa zameriame na to, ako nainštalovať, nakonfigurovať a používať kód Visual Studio namiesto Powershell ISE na spúšťanie vašich príkazov PowerShell, ako aj na vývoj a testovanie zložitých skriptov PowerShell..
VS Code je vývojové prostredie pre rôzne platformy, pre ktoré existuje veľké množstvo rozšírení, s ktorými môžete vytvoriť kód v takmer ľubovoľnom programovacom jazyku. VS Code má zabudovanú podporu Git, vysoké možnosti pre prácu s kódom a jeho ladenie.
VSCode si môžete zadarmo stiahnuť z odkazu: https://code.visualstudio.com/ Stiahnite si inštalačný súbor VSCodeSetup-x64 (približne 53 Mb) a spustite ho.
Inštalácia VSCode nespôsobuje problémy. Pri inštalácii sa odporúča pridať cesty k kódu Visual Studio v premenných prostredia PATH.
. 
Po spustení programu Visual Studio je potrebné nainštalovať špeciálne bezplatné rozšírenie na podporu PowerShell - ms-vscode.PowerShell (Https://marketplace.visualstudio.com/items?itemName=ms-vscode.PowerShell).
Toto rozšírenie obsahuje rozšírené funkcie pre prácu s kódom PowerShell: zvýrazňovanie syntaxe, úryvky, automatické nahrávanie príkazov (IntelliSense), vstavaný pomocník a prehliadač cmdlet, interaktívne ladenie skriptov atď..
Rozšírenie môžete nainštalovať prostredníctvom ponuky Rozšírenie na ľavom bočnom paneli. Vyhľadávanie podľa kľúča PowerShell a nainštalujte rozšírenie PowerShell: Vyvíjajte skripty PowerShell v kóde Visual Studio.
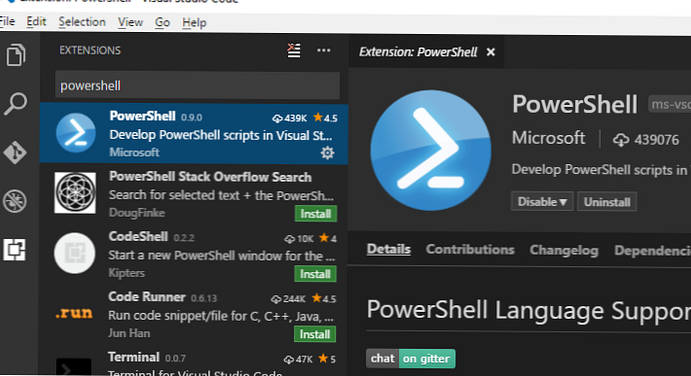
Ak pracujete v izolovanej sieti, môžete nainštalovať rozšírenie zo súboru vsix. Stiahnuť súbor ms-vscode.PowerShell-2019.5.0.vsix vyššie uvedený odkaz a nainštalujte ho prostredníctvom ponuky Inštalácia z VSIX.
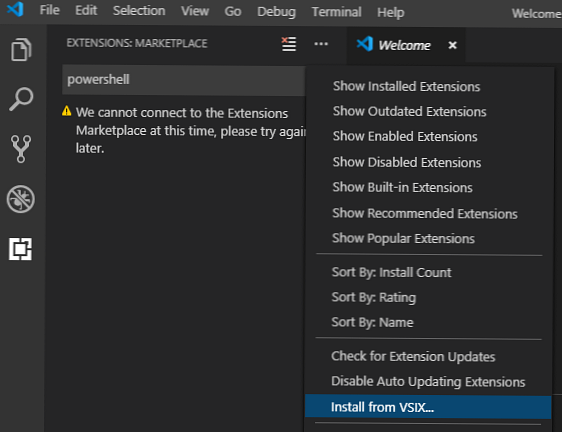
Kvôli prehľadnosti som nastavil nasledujúce nastavenia rozhrania VSCode (ikona ozubeného kolieska v ľavom dolnom rohu).
workbench.colorTheme = PowerShell ISE - farebná schéma sa čo najviac podobá obvyklému ISE PowerShell
editor.formatOnType = Zapnuté
editor.formatOnPaste = Zapnuté
powershell.integratedConsole.focusConsoleOnExecute = Off
window.zoomLevel = 0
editor.mouseWheelZoom = Zapnuté
Nastavenia VSCode môžete nastaviť pomocou súboru json, pre toto kliknite na tlačidlo Open Settings (JSON) a môžete tieto nastavenia kopírovať vo forme textu:
"workbench.colorTheme": "PowerShell ISE",
"editor.formatOnType": true,
"editor.formatOnPaste": true,
"powershell.integratedConsole.focusConsoleOnExecute": false,
"editor.mouseWheelZoom": true,
"files.defaultLanguage": "powershell",
"editor.fontSize": 12,
"terminal.integrated.fontSize": 12,
"files.encoding": "utf8"
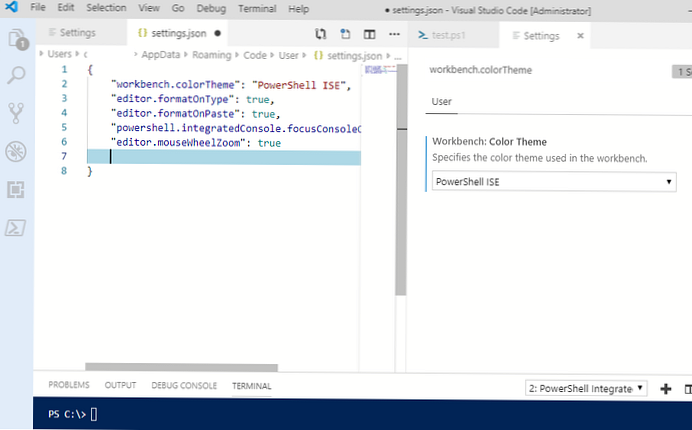
Zmena režimu jazyka av zozname vyberte syntax jazyka, ktorý chcete používať. vybrať PowerShell a ikona otvoreného súboru na aktívnej karte sa zmení na ikonu PS 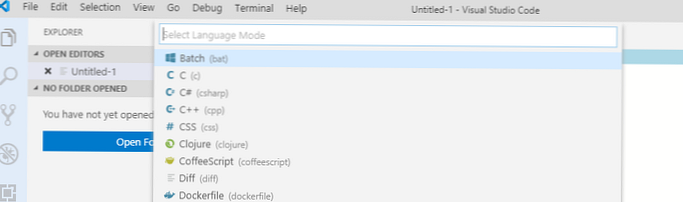
Skúsme použiť funkcie VSCode na spustenie príkazov PowerShell a ladenie skriptov.
Vytvorte nový súbor projektu (ide o bežný textový súbor). Môžete pracovať s niekoľkými súbormi súčasne, sú tiež usporiadané ako karty, medzi ktorými môžete prepínať.
Poďme napísať jednoduchý príkaz na zoznam procesov Get-Process. Ako vidíte, vďaka technológii IntelliSense je podporované automatické zadávanie kľúčov pútko a online pomoc pre dostupné možnosti cmdlet.

Ak chcete vykonať jeden príkaz PowerShell, postavte sa na riadok a kliknite na tlačidlo F8. Ak potrebujete spustiť niekoľko riadkov kódu PowerShell, vyberte ich v editore pomocou myši a kliknite na tlačidlo F8. Výsledky príkazu sú obsiahnuté v okne Terminál. Ak chcete spustiť celý súbor PS1, vyberte položku terminál -> Spustiť aktívny súbor.
Aj v okne terminál môžete vykonávať príkazy PowerShell / cmd on-line.
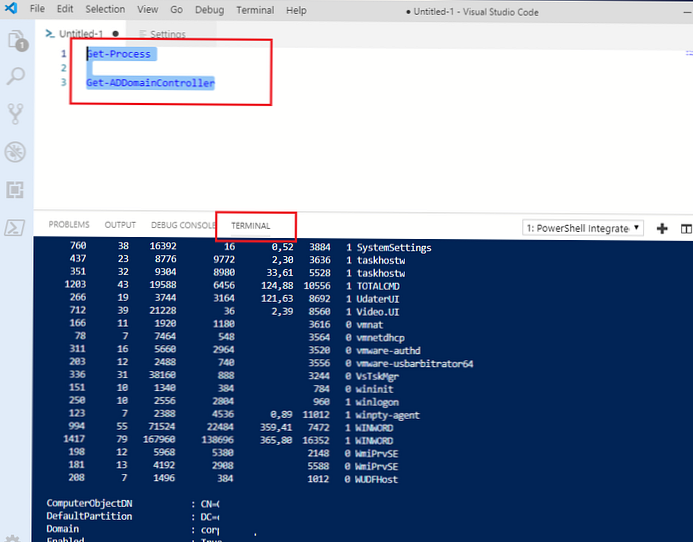
Ak váš kód PowerShell používa funkcie kliknutím na názov funkcie a výberom Prejdite na definíciu, automaticky prejdete na funkčný kód.

Pomocou vstavaného ladiaceho programu skriptov (Ctrl + Shift + D), keď spustíte skript PowerShell, môžete vidieť hodnoty premenných, kontrolných hodnôt a nastaviť zarážky.
Dúfam, že tento článok bude vaším východiskovým bodom pre učenie a používanie bohatých funkcií kódu Visual Studio pri písaní skriptov PowerShell..











