

Postup obnovenia odstránených údajov po vyčistení koša, formátovaní alebo odstránení diskového oddielu už nie je druhom super-úlohy, s ktorou môžu manipulovať iba počítačoví špecialisti. Každý, viac alebo menej skúsený používateľ, sa dnes môže pokúsiť obnoviť svoje vymazané údaje, pretože pochopil prácu špeciálnych programov na obnovenie súborov. Našťastie ich je stále viac a viac, určené nielen pre odborníkov v oblasti IT, ale aj pre bežných ľudí. Rozsah existujúceho softvéru na obnovu užívateľských dát, ako napríklad Wise Data Recovery, Toolwiz File Recovery a Recuva od Piriform, sa relatívne nedávno doplnil ďalším produktom - Disk Drill. O tom sa bude v skutočnosti diskutovať neskôr. V tomto článku budeme hovoriť o špecifikách Diskového vŕtačky a tiež zvážime, ako pracovať s týmto programom.
1. O disku Vŕtačka
Na trhu so softvérom na obnovu dát založenom na systéme Windows je Disk Drill stále nový produkt, ale na trhu so softvérom pre operačný systém Mac OS nie je ani zďaleka nový. Disková vŕtačka má len jednu nevýhodu vo forme nedostatočnej podpory ruského jazyka a má veľa výhod. Medzi nimi - bezplatné používanie, jednoduché a intuitívne rozhranie, funkčnosť na úrovni produktu pre profesionálne použitie.
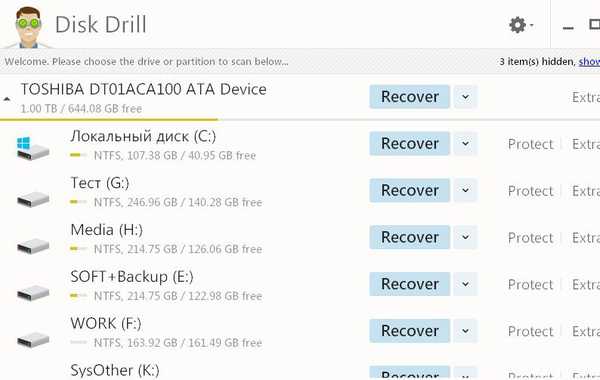
Disk Drill pre Windows si môžete zadarmo stiahnuť z oficiálnych webových stránok..
Disk Drill dokáže obnoviť odstránené súbory z diskov - z bežných pevných diskov, z diskov SSD, flash diskov a pamäťových kariet SD. Či už ide o čistenie koša, či už ide o preinštalovanie systému Windows na formátovaný systémový oddiel, či ide o úplné odstránenie diskového oddielu - vo všetkých týchto prípadoch sa program pokúsi pomôcť s obnovením odstránených fotografií, dokumentov, obsahu osobnej knižnice, archívov a ďalších súborov. Ak boli súbory odstránené nie príliš dávno, ak ešte nie sú prepísané inými údajmi, šanca na úspešnú obnovu môže byť dosť veľká..
Program môže navyše ponúknuť ďalšiu funkciu Recovery Vault - funkciu navrhnutú na zaručenie a zjednodušenie procesu obnovy súborov..
Napriek bezplatnej distribúcii môže Disk Drill na úrovni seriózneho plateného softvéru vykonávať obnovu dát na DMG-obraze diskovej oblasti alebo vymeniteľnej jednotky vytvorenej samotným programom. Pomáha to predchádzať poškodeniu údajov na fyzických médiách.

2. Spustite skenovanie odstránených súborov
Vývojári Disk Drill zrejme mali ťažkú úlohu vytvoriť pre laika najjednoduchší produkt. Po spustení programu sa v jeho okne zobrazí tabuľka oddielov pevného disku a pripojené externé úložné zariadenia. V blízkosti každého oddielu disku a zariadenia budú tri tlačidlá hlavných funkcií programu. Prvým a najpútavejším z nich je „Obnoviť“, tlačidlo na spustenie procesu skenovania odstránených súborov na vybranom oddiele disku alebo na externom médiu. Nebudeme sa však ponáhľať stlačiť, pretože v predvolenom nastavení sa týmto tlačidlom spúšťajú všetky metódy programového obnovovania údajov. Je vhodnejšie vyhľadať odstránené súbory použitím samostatných metód obnovy. Sú k dispozícii v rozbaľovacom zozname vedľa tlačidla „Obnoviť“. Po kliknutí na tento zoznam sa zobrazia nasledujúce možnosti:
- Spustite všetky metódy obnovenia - je to rovnaké ako stlačenie tlačidla „Obnoviť“, tj spustenie procesu obnovenia súboru pomocou všetkých metód;
- Obnoviť chránený dátum - Zrušiť odstránenie súboru ako súčasť úschovne na obnovenie;
- Rýchle skenovanie - spustiť rýchlu kontrolu odstránených súborov;
- Hĺbkové skenovanie - spustiť hĺbkovú kontrolu odstránených súborov.
Vyberte možnosť „Rýchle skenovanie“.

Prečo „rýchle skenovanie“? Ak bol napríklad súbor nedávno odstránený, nemá zmysel používať hĺbkové skenovanie, pretože takýto súbor sa pravdepodobne nájde počas rýchleho skenovania. Na zjednodušenie a zrýchlenie procesu obnovy vymazaných údajov je lepšie začať zrušením vymazania súborov. Toto je, samozrejme, už v budúcnosti, keď bude aktívna funkcia obnovenia. Potom sa musíte uchýliť k rýchlemu skenovaniu, ktoré sa v skutočnosti vyberá v našom prípade, pretože v systéme je práve nainštalovaný Disk Drill a je nepravdepodobné, že by vám v tom momente mohol pomôcť úschovňa na obnovenie. A iba v prípade, že na konci rýchleho prehľadania nenájdete požadované odstránené súbory, môžete začať hĺbkovú kontrolu a rozptýliť sa svojimi záležitosťami. Pretože hĺbkové skenovanie je dlhý proces, program zabezpečuje jeho pozastavenie a začiatok pokračovania v budúcnosti, a to aj po reštarte počítača..

3. Obnovte zmazané súbory
Po spustení rýchleho a hlbokého skenovania v okne programu postupne sledujeme proces nájdenia vymazaných údajov. Na predvolenej aktívnej karte Všetky súbory sa zobrazia všetky nájdené súbory. Vyhľadávanie požadovaných vzdialených súborov môžete zúžiť prepnutím na iné vertikálne karty v ľavej časti okna programu, kde sa údaje budú filtrovať podľa jednotlivých typov súborov - obrázky, videá, audio, dokumenty, archívy. Požadovaný súbor môžete skúsiť nájsť zadaním kľúčového dotazu do vyhľadávacieho poľa v ľavom hornom rohu.

Môžete tiež vyhľadávať súbory v zozname nájdenom pomocou nástroja Disk Drill podľa veľkosti alebo dátumu odstránenia. Existujú dve zodpovedajúce možnosti..

Napríklad pri hľadaní požadovaných odstránených obrázkov a fotografií môžete použiť ich ukážku..

V predvolenom nastavení je v priečinku Disk Drill priečinok, do ktorého budú uložené súbory, priradený priečinok Dokumenty na jednotke C. Túto cestu je možné zmeniť.

Po skontrolovaní potrebných priečinkov a súborov na obnovenie kliknite na tlačidlo „Obnoviť“.

Potvrdzujeme rozhodnutie.

Po úspešnom zotavení sa zobrazí takéto okno.

4. Funkcia trezora obnovy
Keď je aktivovaná funkcia Obnovenie úschovne, Disková vŕtačka sleduje všetky odstránené súbory a zaznamenáva ich metaúdaje na rýchle a úspešné obnovenie. Ak chcete aktivovať funkciu Recovery Vault, v hlavnom okne programu v blízkosti požadovaného diskového oddielu alebo vymeniteľného média kliknite na tlačidlo „Chrániť“..

Dostaneme sa do okna nastavení pre túto funkciu. Prepnite prepínač v pravom hornom rohu do polohy „Zapnuté“. Po otvorení možnosti „Vybrať priečinky na ochranu“ sa zobrazia predinštalované priečinky, na ktoré sa už vzťahuje ochrana funkcie Obnovenie úschovne. Tento zoznam môžete rozšíriť pridaním vlastných priečinkov alebo celých oddielov diskov a vymeniteľného média pomocou tlačidla „Pridať priečinok“.

Nižšie uvedená možnosť - „Vybrať súbory, ktoré sa majú vylúčiť z ochrany“ - je zoznam typov súborov, na ktoré sa nebude ochrana ochrany úschovne vzťahovať. Výnimky pre niektoré typy systémových súborov už boli stanovené. Pomocou tlačidla „Pridať masku vylúčenia“ môžete pridať svoje vlastné typy súborov. Musíte ich zaregistrovať podľa vopred definovaných typov vzorových súborov.

Ako už bolo spomenuté, odstránené súbory môžete obnoviť z priečinkov chránených pomocou funkcie Recovery Vault pomocou možnosti „Obnoviť chránený dátum“ v rozbaľovacom zozname vedľa tlačidla „Obnoviť“ v hlavnom okne programu..
Prajem pekný deň!











