
Disk Drill pre Windows je bezplatný program na obnovu dát pre operačný systém Windows. Disk Drill obnovuje údaje z pevného disku, externého úložného média (externý pevný disk, disk Flash, pamäťová karta atď.). Podporované súborové systémy: HFS / HFS +, FAT16 / FAT32, NTFS, EXT3, EXT4 a ďalšie.
Môžete stratiť údaje z počítača v dôsledku náhodného vymazania, formátovania, poškodenia jednotky, straty oddielu, vyčistenia koša atď. Stáva sa, že dôjde k strate veľmi dôležitých informácií, takže je potrebné obnoviť odstránené súbory..
obsah:- Rozhranie diskového vŕtania
- Obnova dát v diskovej vŕtačke
- Používanie trezora obnovy
- Závery článku
Úloha obnovy dát je riešená špeciálnymi programami, pomocou ktorých sa používateľ môže pokúsiť obnoviť stratené súbory. Prečo to skúsiť? Pretože nie je vždy možné obnoviť súbory, ak sú súbory poškodené alebo úplne prepísané. Toto sa musí zohľadniť..
Softvér na obnovu dát na pevnom diskuDisk Drill PRO pre Windows je špeciálna bezplatná verzia programu pre operačný systém Windows. Disková vŕtačka je dobre známa používateľom Mac OS X. Pre Mac OS X sú k dispozícii dve verzie aplikácie: bezplatná základná disková vŕtačka a platená disková vŕtačka PRO.
Disk Drill používa tri režimy obnovenia:
- Undelete - zruší odstránenie súborov z disku alebo média chráneného režimom Recovery Vailt.
- Rýchle skenovanie - rýchle skenovanie.
- Deep Scan - Deep Scan.
Disk Drill PRO beží na Windows 10, 8.1, 8, 7, Vista, XP. Disk Drill si môžete stiahnuť z oficiálnych webových stránok výrobcu: americkej spoločnosti CleverFiles.
Stiahnutie diskového vŕtačkyPotom do počítača nainštalujte aplikáciu Disk Drill a potom program spustite.
Rozhranie diskového vŕtania
Po spustení program Disk Drill na chvíľu zistí všetky disky v počítači: pevné disky, externé jednotky pripojené k počítaču. Disková vŕtačka má veľmi jednoduché anglické rozhranie.
Hlavné okno nástroja Disk Drill zobrazuje zoznam diskov tohto počítača: pevný disk, externé jednotky pripojené k počítaču: jednotky flash, externé pevné disky, pamäťové karty atď. Tlačidlo Obnoviť sa nachádza oproti každej jednotke a potom šípka pre vstúpte do kontextovej ponuky s ďalšími možnosťami obnovenia.
Ak chcete túto jednotku chrániť, pomocou tlačidla „Chrániť“ použite režim „Vailt zotavenia“. Pomocou tlačidla „Extras“ (voliteľné) môžete vytvoriť disketu vo formáte DMG, aby ste obnovili údaje z obrazu, a nie priamo z disku počítača..

Obnova dát v diskovej vŕtačke
Pred obnovením ukončite všetky programy, ktoré sú aktuálne spustené v počítači. Pri obnove uložte údaje na iný disk, aby ste zvýšili šance na pozitívny výsledok. Pamätajte, že obnovenie súborov nie je vždy možné, pretože súbory môžu byť poškodené alebo úplne prepísané..
Obzvlášť ťažké je obnovenie veľkých súborov z dôvodu fragmentácie disku. Fragmenty veľkého súboru sa nachádzajú na rôznych miestach na disku. Po odstránení súboru sa nové údaje zapíšu do umiestnenia fragmentu. Programy na obnovu dát preto často nedokážu obnoviť celý súbor. Monitorujte počítač a pravidelne ho defragmentujte.
Vyberte jednotku počítača alebo externú jednotku na obnovenie súborov. Pevný disk počítača môže mať niekoľko oddielov. Aby ste neskenovali celý pevný disk, ale aby ste okamžite vybrali požadovaný oddiel, kliknite na tlačidlo v tvare trojuholníka, ktorý sa nachádza napravo od názvu jednotky. Vyberte požadovaný oddiel pevného disku.
Obnovenie súborov spustíte kliknutím na tlačidlo „Obnoviť“, v tomto prípade sa použijú všetky metódy obnovenia. Ak si chcete vybrať režim obnovenia sami, kliknite na šípku nachádzajúcu sa vedľa tlačidla „Obnoviť“. V kontextovej ponuke, ktorá sa otvorí, vyberte požadovanú akciu:
- Spustiť všetky metódy obnovenia - spustiť všetky metódy obnovenia (predvolené).
- Zrušiť odstránenie chránených údajov - zrušenie vymazania súboru pomocou režimu úschovne.
- Rýchle skenovanie - rýchle skenovanie.
- Deep Scan - Deep Scan.
Po výbere metódy sa začne vyhľadávanie odstránených údajov na vybranej jednotke. Na skenovanie som vybral externú jednotku USB (jednotka USB Flash). Stav procesu skenovania sa zobrazuje na paneli v okne programu.
V okne programu Disk Drill sa zobrazí zoznam zistených súborov, ktoré sa nachádzajú v priečinkoch. Skenovanie je možné zastaviť pomocou tlačidla „Pozastaviť“ alebo ho zrušiť kliknutím na tlačidlo „Kansel“. Pomocou tlačidla „Uložiť relácie“ sa uložia údaje o relácii skenovania.
Ak je skenovaný disk veľký, proces skenovania bude trvať dlho.
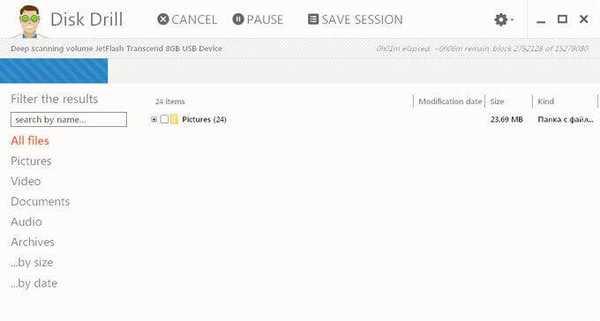
Po dokončení skenovania sa v okne programu zobrazia priečinky s nájdenými súbormi. V predvolenom nastavení sa zobrazuje zoznam všetkých nájdených súborov (Všetky súbory). Výsledky je možné filtrovať podľa typu súboru: obrázky (obrázky), video (video), dokumenty (dokumenty), audio (audio), archívy (archívy), podľa veľkosti (... podľa veľkosti) alebo podľa dátumu (... podľa dátumu).
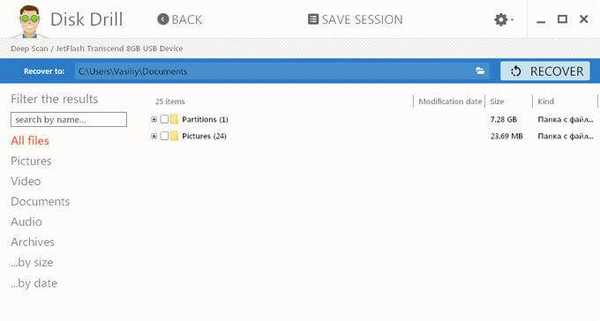
Potom otvorte priečinok a zobrazte zistené súbory. Zistené súbory v nástroji Disk Drill môžu byť pod rôznymi názvami, zobrazuje sa veľkosť a formát súboru.
Bohužiaľ nie všetky súbory je možné obnoviť alebo úplne obnoviť. Toto sa musí zohľadniť pri obnove informácií..
Kliknutím na lupu zobrazíte súbor. Súbory, ktoré sa majú obnoviť, napríklad obrázky, sa zobrazia v prehliadači.
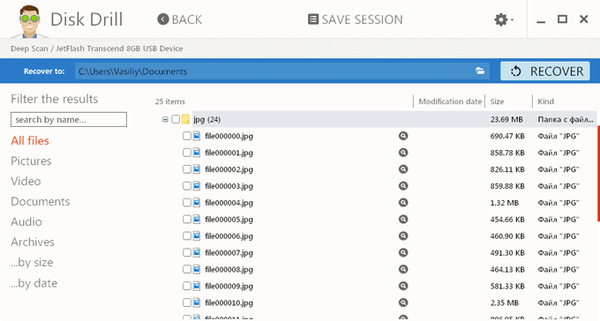
Napríklad tento obrázok sa dá bez problémov obnoviť..

V nástroji Disk Drill môžete obnoviť celý priečinok so súbormi alebo iba jednotlivé súbory. V okne Disk Drill vyberte jednotlivé súbory alebo priečinky na obnovenie dát.
S obrázkami som vybral priečinok „Obrázky“. V predvolenom nastavení program ukladá obnovené údaje do priečinka „Documets“ (Documents) v užívateľskom profile. Ak je to potrebné, môžete zmeniť priečinok a uložiť obnovené súbory. Ak to chcete urobiť, kliknite na tlačidlo vo forme priečinka, ktorý sa nachádza na paneli oproti položke „Obnoviť do:“.
Môže vás zaujímať aj:- Recuva - program obnovy dát
- EaseUS Data Recovery Wizard Free - obnovenie zmazaných súborov
Ak chcete spustiť proces obnovy a uložiť údaje, kliknite na paneli na tlačidlo „Obnoviť“.
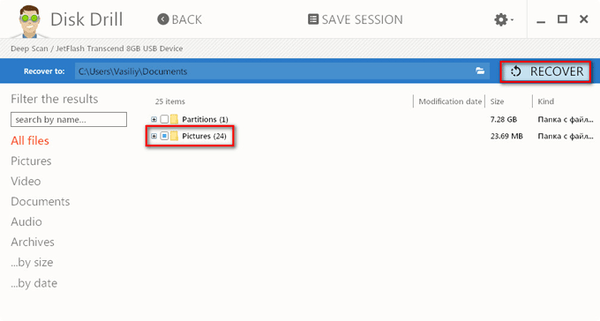
Po dokončení procesu obnovenia prejdite do priečinka „Dokumenty“ (alebo do iného priečinka). V priečinku „Obrázky“ sú priečinky pomenované názvom obrazového formátu, v tomto prípade „jpg“. Po otvorení priečinka sa zobrazia obnovené obrázky.
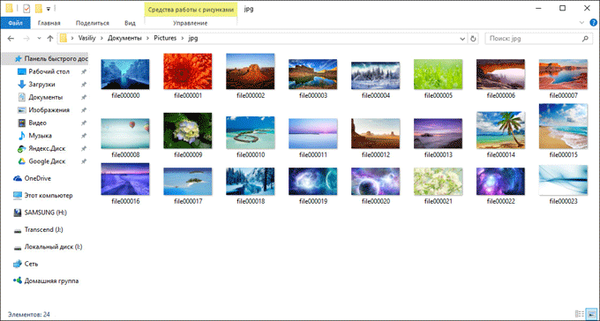
Používanie trezora obnovy
Pri použití režimu obnovy Vailt sa indexujú všetky súbory na disku a zaznamená sa umiestnenie všetkých fragmentov. Tento režim výrazne zrýchľuje a zvyšuje šance na úspešnú obnovu dát..
Ak chcete prejsť do režimu obnovy Vailt, kliknite na tlačidlo „Chrániť“, ktoré sa nachádza oproti požadovanej jednotke (pevný disk, vymeniteľné médiá atď.).
Potom sa otvorí okno, v ktorom môžete zapnúť alebo vypnúť režim obnovenia pomocou tlačidiel: „ON“ a „OFF“..
V okne uvidíte dve možnosti:
- Vyberte priečinok, ktorý chcete chrániť - vyberte priečinok, ktorý chcete chrániť.
- Vyberte súbory, ktoré chcete vylúčiť z ochrany - vyberte súbory, ktoré sa majú vylúčiť z ochrany.
Pomocou tlačidla „Pridať priečinok“ môžete na ochranu pridať súbory. V predvolenom nastavení sú niektoré priečinky pridané na ochranu v režime Recovery Vailt. Priečinok z chráneného zoznamu môžete odstrániť pomocou tlačidla „Odstrániť“.
Podobným spôsobom môžete pridať súbory k výnimkám, ktoré nemusia byť chránené pred vymazaním. Táto možnosť tiež pridala niektoré nastavenia..
Po kliknutí na tlačidlo „Obnoviť predvolené hodnoty“ môžete resetovať režim obnovenia vailtu na predvolené nastavenia, v každej možnosti individuálne.
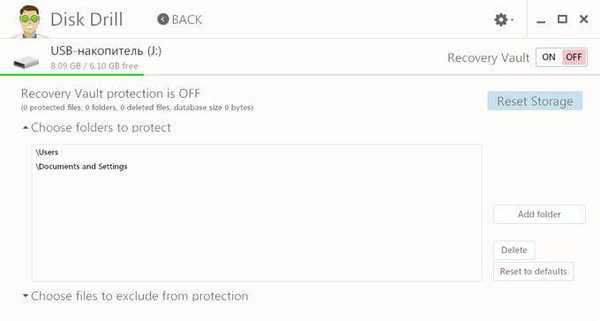
Ak chcete prejsť do hlavného okna z režimu Recovery Vailt, kliknite na tlačidlo „Späť“.
Závery článku
Disk Drill PRO pre Windows je bezplatný program na obnovu súborov. Pomocou nástroja Disk Drill môžete obnoviť stratené údaje z počítača a externých jednotiek pripojených k počítaču: obrázky, video, zvuk, dokumenty, archívy, diskové oddiely atď..
Súvisiace publikácie:- Wise Data Recovery - obnovenie zmazaných súborov
- IObit Smart Defrag na defragmentáciu pevného disku
- Files Terminator Free - natrvalo vymažte údaje z počítača
- Ashampoo Backup Pro 11 pre zálohovanie











