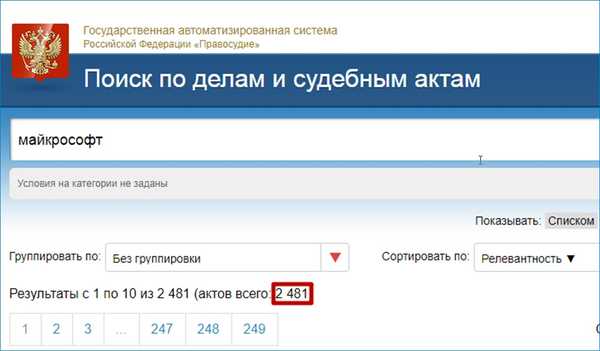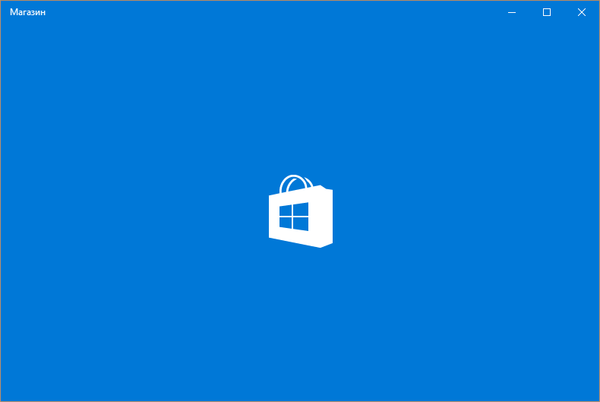Toto je vždy nepríjemné, keď po pripojení starého a verného USB kľúča k počítaču namiesto očakávaného zoznamu súborov dostanete úžasnú systémovú správu informujúcu, že zariadenie nebolo rozpoznané. Nenechajte sa ponáhľať a panike smútite nad stratenými údajmi! Tento výsledok je často výsledkom úplne banálneho dôvodu a zriedka je príznakom závažných a nenapraviteľných problémov so zariadením. Preto pred odpisovaním jednotky Flash najskôr vyskúšajte niekoľko krokov, ktoré by vás mohli presvedčiť, aby ich počítač rozpoznal.
Pripojte jednotku Flash do iného portu USB
Aj keď je to najzreteľnejšie riešenie, často sa zanedbáva. V mnohých prípadoch však počítač nedokáže rozpoznať jednotku Flash presne z dôvodu problémov so špecifickým portom USB, ku ktorému je pripojený.
Skúste iný, ak je to možné, jeden z tých, ktoré sa nachádzajú na zadnej strane počítača (pokiaľ ide o stolný systém). Vyvarujte sa pripojenia pamäte Flash cez rozbočovač USB (rozbočovač), pretože tento typ periférneho zariadenia často spôsobuje problémy podobnej povahy („zariadenie USB nebolo rozpoznané“)..
Ak ani to nepomôže, neponáhľajte sa vzdať. Vyskúšajte to na inom počítači alebo prenosnom počítači - je možné, že príčina problému je zakorenená v pôvodnom systéme a nie v samotnej pamäti USB..
Skontrolujte, či je zariadenie viditeľné v ponuke nástroja Správa diskov
Správa diskov je užitočný, ale málo známy a zriedka používaný nástroj, ktorý je súčasťou tzv. „Nástroje na správu“ systému Windows..
Ak ju chcete spustiť, kliknite pravým tlačidlom myši na tlačidlo „Štart“ a v kontextovej ponuke vyberte položku „Správa diskov“ (v systéme Windows 8.xa Windows 10) alebo kliknite na klávesnicu  + R, do poľa „Spustiť“ zadajte príkaz diskmgmt.msc a stlačte kláves Enter (vo Windows 7, Windows 8.xa Windows 10).
+ R, do poľa „Spustiť“ zadajte príkaz diskmgmt.msc a stlačte kláves Enter (vo Windows 7, Windows 8.xa Windows 10).
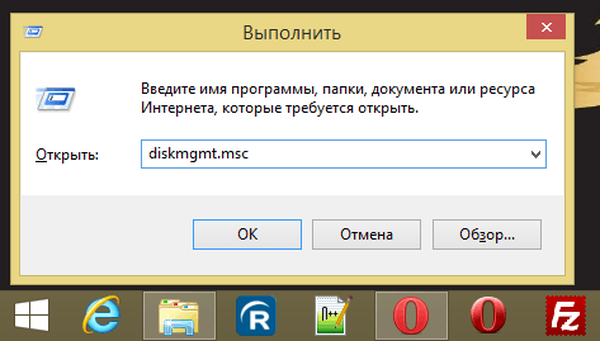
Nástroj zobrazí zoznam všetkých jednotiek pripojených k počítaču. Ak je jednotka USB súčasťou, môžete ju ľahko identifikovať podľa jej veľkosti a označenia „Vymeniteľné zariadenie“.
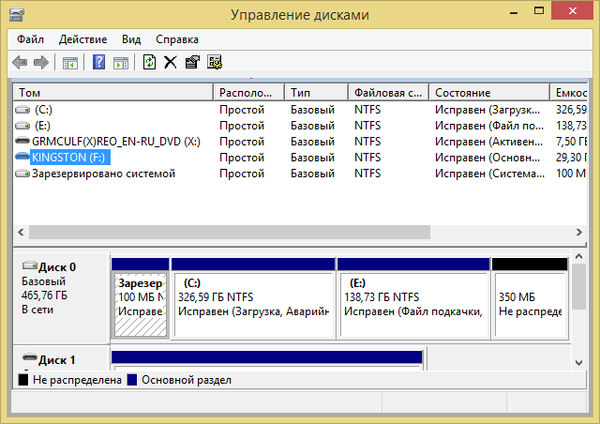
Ak je jednotka flash viditeľná tu, ale nie v Prieskumníkovi systému Windows, môžete vykonať niektorú z nasledujúcich akcií. Najprv skontrolujte stav príslušnej sekcie. Ak je označený „OK“, ale nemá písmeno jednotky, vysvetľuje to, prečo systém Windows nevidí pamäť USB..
Ak chcete tento problém vyriešiť, skúste skenovať pomocou bezplatného nástroja TestDisk, ktorý dokáže opraviť chyby, ktoré bránia systému Windows v rozpoznaní jednotky Flash. Ak to nepomôže, opätovne naskenujte pomocou PhotoRec, ktorý dokáže extrahovať súbory, aj keď je poškodený disk, na ktorom sú uložené..
Ak boli všetky pokusy o získanie informácií zaznamenaných na USB pamäti neúspešné, môžete sa pokúsiť o ich opätovné použitie. Pravým tlačidlom myši kliknite na zariadenie v nástroji Správa diskov a preformátujte ho - flash disk sa potom opäť stane viditeľným a prístupným pre Windows.
Ak sú informácie na USB kľúči obzvlášť cenné, môžete po naformátovaní vykonať posledný pokus o jeho obnovenie. Na tento účel použite nástroj na obnovenie stratených informácií z formátovaných alebo nefunkčných diskov, napríklad z programu MiniTool Power Data Recovery - tento program dokáže extrahovať, ak nie všetky, aspoň časť odstránených súborov..
Skontrolujte, či systém Windows pridelil správne písmeno jednotky
Ak je jednotka USB v zozname Správa diskov označená ako „Zlyhaná“, problém s rozpoznaním môže byť spôsobený skutočnosťou, že operačný systém z nejakého dôvodu určil neplatné písmeno pre príslušné zariadenie. Ak to chcete urobiť manuálne, jednoducho kliknite pravým tlačidlom myši na jednotku Flash v zozname a vyberte príkaz „Zmeniť písmeno jednotky alebo cestu k jednotke“ a potom priraďte ľubovoľné voľné písmená.
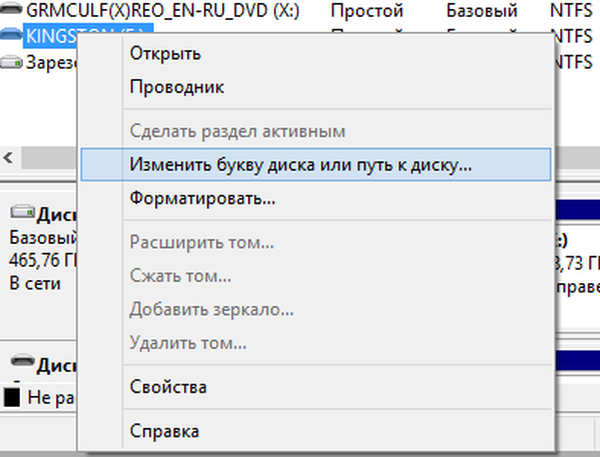
Ak jednotka flash beží na inom počítači ...
V prípade, že USB pamäť ľahko rozpozná iný počítač, ale nie váš vlastný, problém môže byť lokálny, zvyčajne spojený so softvérom alebo, menej často, zlyhanie hardvéru..
Ak chcete problém lokalizovať, spustite Správcu zariadení (Správca zariadení). -  + R a tím devmgmt.msc (vo Windows 7, 8.xa 10) alebo kliknutím pravým tlačidlom myši na tlačidlo „Štart“ a potom v kontextovej ponuke, ktorá sa otvorí, vyberte „Správca zariadení“ (vo Windows 8.xa 10).
+ R a tím devmgmt.msc (vo Windows 7, 8.xa 10) alebo kliknutím pravým tlačidlom myši na tlačidlo „Štart“ a potom v kontextovej ponuke, ktorá sa otvorí, vyberte „Správca zariadení“ (vo Windows 8.xa 10).
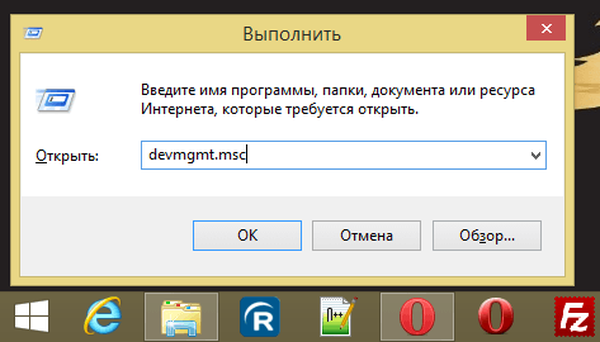
Otvorte zoznam stromov s diskovými zariadeniami a zistite, či sú medzi nimi niektoré, ktoré sú označené charakteristickou ikonou v podobe žltého trojuholníka s čiernym výkričníkom - to je znak toho, že sa vyskytol problém.
Problém je zvyčajne s ovládačmi - pravým tlačidlom myši kliknite na zariadenie, vyberte položku „Vlastnosti“ a v poli „Stav zariadenia“ sa zobrazí chybová správa. Ak nie je popis chyby úplne jasný, vyhľadajte na internete podrobné vysvetlenie dôvodu pomocou uvedeného kódu chyby..
Pokiaľ ide o problémy so softvérom alebo ovládačom, môžete skúsiť obnoviť predchádzajúci stav operačného systému pomocou funkcie „Obnovenie systému“; môžete tiež skúsiť aktualizovať / nainštalovať ovládač (funkcia „Aktualizovať ovládače“) alebo jednoducho stiahnuť najnovšiu verziu potrebného ovládača z webovej stránky výrobcu základnej dosky a nainštalovať ho manuálne.
Skontrolujte tiež časť „Radiče USB“ v Správcovi zariadení, či neobsahujú problémy s portmi USB a riadiacim systémovým radičom. Prejdite si vlastnosti všetkých zariadení USB Root Hub a na karte Správa napájania, zrušte začiarknutie políčka vedľa položky „Povoliť vypnutiu tohto zariadenia z dôvodu úspory energie“ a skúste znova pripojiť disk Flash..
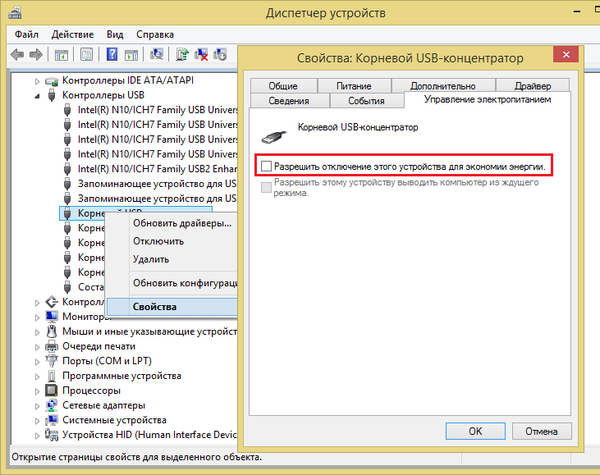
A až potom, čo použijete všetky tieto možné riešenia a žiadne z nich nepomôže, môžete súhlasiť s tým, že jednotka Flash „objednala dlhú životnosť“ a je čas kúpiť si nové..
Prajem pekný deň!