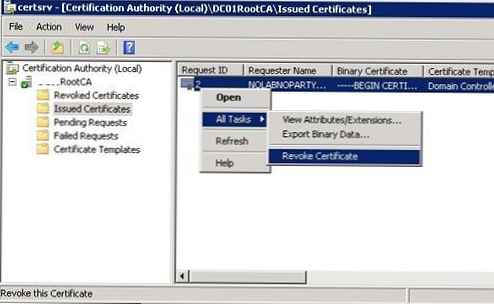Pripomeňme, že v systéme Windows 8 sa objavil nový typ aplikácie - Aplikácie Metro alebo moderné aplikácie. Väčšina z týchto aplikácií je zameraná na používateľov tabletových zariadení a prakticky sa nepoužívajú v podnikovom sektore, pričom upchávajú úvodnú obrazovku zbytočnými skratkami a ikonami. V tomto článku budeme analyzovať Funkcie odstraňovania aplikácií metra vo Windows 8 / 8.1.
Na rozdiel od „klasických“ aplikácií Windows, aplikácie Metro nie je možné odstrániť pomocou obvyklej položky „Pridať alebo odstrániť programy“ na paneli nástrojov..
Najjednoduchší a najzreteľnejší spôsob odstránenia moderných aplikácií vo Win 8.1 je kliknutie pravým tlačidlom myši na jeho dlaždicu a výber položky v dolnom paneli Uninstall (Delete).
Počas takéhoto vymazania sa však štandardná aplikácia z disku (uložená v priečinku C: \ Program Files \ WindowsApps) neodstráni a zmení sa na „predstavenýStav „Postupné“ znamená, že aplikácia sa nainštaluje pre každý nový účet v tomto počítači.

Ďalej budeme analyzovať „správne“ spôsoby odstránenia štandardných (predinštalovaných) metro-aplikácií zo systému Windows 8 a zabezpečiť ich úplné odstránenie zo systému a z disku..
rada. Ak stále potrebujete Metro-Apps, ale na systémovej jednotke zaberáte príliš veľa miesta, môžete ich preniesť na iný.Vo Windows 8 / 8.1 môžu byť aplikácie Metro odstránené niekoľkými spôsobmi:
- Powershell
- DISM
Tieto metódy sa dajú tiež použiť na priame odstránenie aplikácií Metro na mnohých počítačoch so systémom Windows 8 pomocou skriptov politiky prihlásenia..
Zoznam nainštalovaných aplikácií metra v systéme
Úplný zoznam aplikácií Metro nainštalovaných v systéme otvorte príkazový riadok Powershell s oprávneniami správcu a príkaz spustite:
Získajte aplikáciu AppxPackage -AllUsers
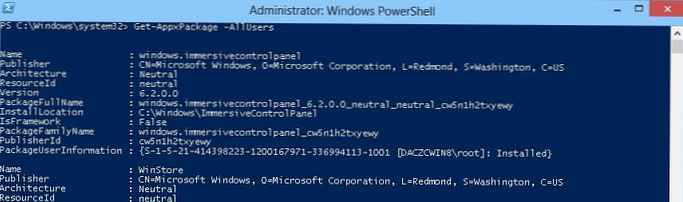
Príkaz zobrazí zoznam nainštalovaných aplikácií pre všetkých používateľov systému..
Ak chcete zobraziť zoznam aplikácií nainštalovaných konkrétnym používateľom, použite príkaz:
Get-AppxPackage -user itpro
Zoznam aplikácií je možné zostaviť v závislosti od výrobcu (* - používa sa ako zástupný znak):
Get-AppxPackage -Vydavateľ * Microsoft *
Alebo podľa názvu aplikácie:
Get-AppxPackage -name * Halo *
Ako odstrániť aplikáciu Metro v systéme Windows 8
Na odstránenie aplikácií Metro zo systému použite príkaz PoSh Remove-AppxPackage, ktorého formát je:
Remove-AppxPackage [názov balíka]
Príkaz vymaže aplikáciu iba pre aktuálneho používateľa.
Ak chcete, aby systém vyžadoval potvrdenie, použite príkaz:
Remove-AppxPackage Microsoft.ZuneVideo -confirm
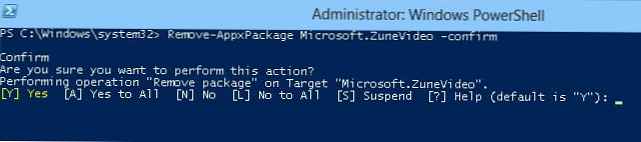
Pomocou DISM môžete odstrániť konkrétnu aplikáciu pre všetkých používateľov, napríklad takto:
DISM.exe / Online / Remove-ProvisionedAppxPackage / Názov_balíka:microsoft.app1_1.0.0.0_neutral_en-us_ac4zc6fex2zjp
Ako vo Windows 8 / 8.1 odinštalovať všetky Metro aplikácie pre všetkých používateľov
Ak chcete odstrániť všetky aplikácie Metro zo systému pre všetkých používateľov, použite nasledujúce príkazy.
Get-AppxProvisionedPackage -online | Remove-AppxProvisionedPackage -online
Get-AppxPackage | Remove-AppxPackage
Prvý príkaz odstráni zo systémového účtu všetky aplikácie so stavom Staged (t. J. Všetky nové účty sa vytvoria bez predinštalovaných moderných aplikácií) a druhý odstráni všetky aplikácie pre aktuálny účet..
rada. Ak potrebujete odstrániť Metro-Apps z pripojeného obrázka wim, cestu k nemu môžete nastaviť pomocou argumentu -cesta.Ak je v systéme niekoľko účtov a potrebujete odstrániť aplikáciu Metro pre všetky účty, namiesto druhého príkazu vykonajte:
Get-AppxPackage -AllUsers | Remove-AppxPackagepoznámka. Pri „čistom“ Windows 8 / 8.1 sa odstránením všetkých predinštalovaných moderných aplikácií uvoľní približne 500 MB miesta na disku (s jedným účtom v systéme).poznámka. Internet Explorer a Windows Store nie je možné odstrániť z obrazovky dlaždíc, napr sú to systémové komponenty. Prístup k nim môžete obmedziť alebo obmedziť pomocou skupinových pravidiel, napríklad,.
Ak potrebujete aplikácie čiastočne odstrániť, môžete použiť skript PowerShell od spoločnosti Microsoft s názvami všetkých štandardných aplikácií. Stačí pridať / odstrániť potrebné aplikácie do poľa uloženého v premennej $ AppsList:
$ AppsList = "Microsoft.Bing", "Microsoft.BingFinance", "Microsoft.BingMaps", "Microsoft.BingNews", "" Microsoft.BingSports "," Microsoft.BingTravel "," Microsoft.BingWeather "," Microsoft.Camera " "," "microsoft.microsoftskydrive", "Microsoft.Reader", "microsoft.windows communicationsapps", "" microsoft.windowsphotos "," Microsoft.XboxLIVEGames "," Microsoft.ZuneMusic "," Microsoft.ZuneVideo "," Microsoft. " Media.PlayReadyClient "ForEach ($ App v $ AppsList) $ PackageFullName = (Get-AppxPackage $ App) .PackageFullName if (((Get-AppxPackage $ App) .PackageFullName) Write-Host" Odstránenie balíka: $ App "remove- AppxProvisionedPackage -online -packagename $ PackageFullName remove-AppxPackage -package $ PackageFullName else Write-Host "Nemožno nájsť balík: $ App"
Odstránenie aplikácií metra pomocou skupinových politík
Ak potrebujete metro aplikácie okamžite odstrániť na mnohých počítačoch so systémom Windows 8, môžete využiť možnosť skupinových politík na spustenie prihlasovacích skriptov. Vytvorte politiku, pripojte ju k požadovanému AD kontajneru (v prípade potreby môžete povoliť filtrovanie Wmi podľa verzie OS) a priraďte prihlasovací skript s predtým diskutovanými príkazmi Powershell / DISM..
rada. Aby sa aplikácie odstránili pred prihlásením používateľa, musíte vypnúť asynchrónny režim vykonávania politiky skupiny povolením Konfigurácia počítača> Systém> Prihlásenie parameter Vždy počkajte, kým sa počítač nespustí a nespustí. V opačnom prípade budú používatelia prekvapení, keď dlaždice aplikácií postupne zmiznú z obrazovky metra..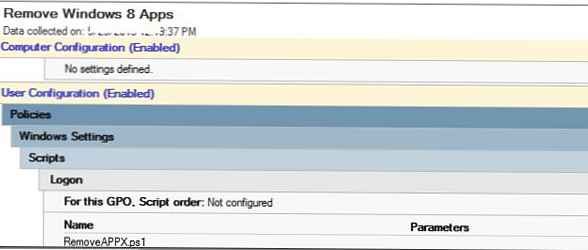
Ak budete v budúcnosti musieť aplikáciu vzdialeného metra vrátiť, jednoducho ju nájdite v obchode Windows Store a nainštalujte ju.
rada. Postup na odstránenie moderných aplikácií v systéme Windows 10 je podobný a podrobne opísaný tu.