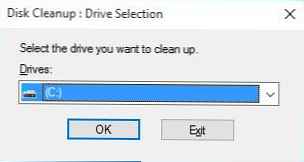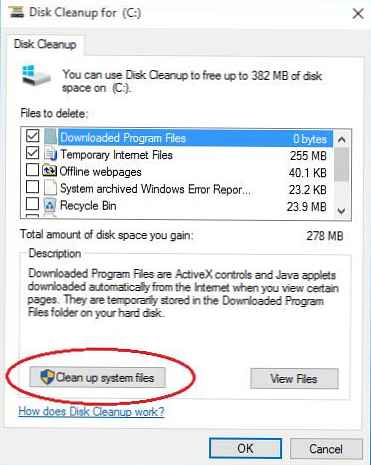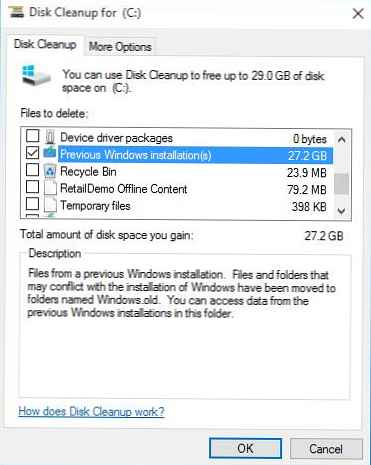Keď inštalujete systém Windows 10 na disk (bez formátovania), na ktorom je už systém Windows nainštalovaný, inštalátor automaticky vytvorí adresár v koreňovom adresári disku Windows.old, ktorý je uložený úplná záloha starej verzie OS (vrátane správcu sťahovania a nainštalovaných aplikácií). Stáva sa to tak pri inovácii medzi zostavami Insider Preview systému Windows 10, ako aj pri inovácii zo systému Windows 7 / Windows 8.1 na Windows 10.
Vďaka adresáru Windows.old sa používateľ stále môže vrátiť k predchádzajúcej verzii OS, obnoviť osobné súbory z užívateľského profilu alebo konfiguračné súbory nainštalovaného softvéru..
Veľkosť adresára Windows.old môže dosiahnuť desiatky gigabajtov, čo môže byť kritické z hľadiska voľného miesta na systémovej jednotke. Ak sa neplánujete vrátiť k predchádzajúcej nainštalovanej verzii systému Windows a ste si istí, že boli uložené všetky osobné súbory, Adresár Windows.old možno odstrániť aby ste ušetrili miesto na disku.

Neodporúča sa manuálne odstraňovať adresár Windows.old a jeho obsah. Faktom je, že tomuto adresáru sú pridelené špeciálne povolenia NTFS a nebude možné ho správne odstrániť z používateľa.
Najjednoduchší spôsob je odstrániť adresár Windows.old pomocou bežného nástroja na vyčistenie disku. Sprievodca vyčistením správne povoľuje práva NTFS a odstráni súbory, ktoré sú neprístupné z pohľadu používateľa.
- Ak chcete spustiť nástroj Čistenie disku, zadajte do vyhľadávacieho poľa disk upratovanie alebo cleanmgr. Vo výsledkoch vyhľadávania sa objaví ikona utility cleanmgr. Kliknite pravým tlačidlom myši a spustite ako správca (Spustiť ako správca)
- Vyberte jednotku, na ktorej chcete vyčistiť (priečinok Windows.old by mal byť na tejto jednotke. Obvykle ide o jednotku C: \).
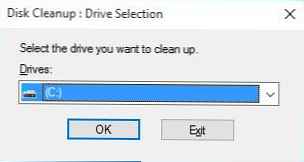
- V okne Čistenie disku, ktoré sa otvorí, kliknite na Vyčistite systémové súbory (Vymazať systémové súbory).
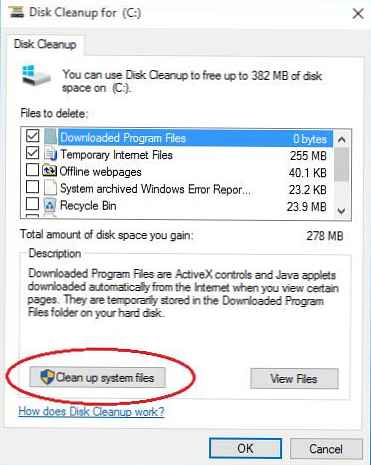
- Znovu zadajte disk, na ktorom chcete vyčistiť..
- Po chvíli sa znova objaví okno sprievodcu čistením. Vyhľadajte a začiarknite políčko. predchádzajúca windows Inštalácia (s) (Predchádzajúce inštalácie systému Windows).poznámka. V našom príklade je množstvo voľného miesta takmer 28 GB.
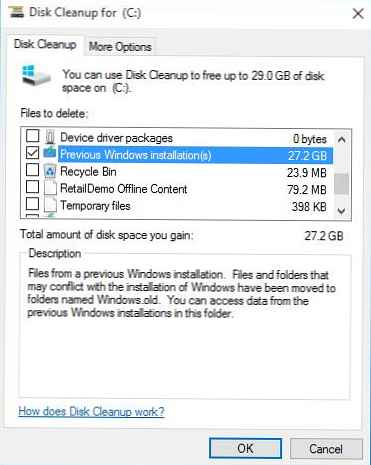
- lis OK na spustenie postupu čistenia adresára Windows.Old.
- Čistenie disku bude nejaký čas trvať.rada. V niektorých prípadoch musíte Sprievodcu vyčistením disku spustiť niekoľkokrát..
- Na konci sprievodcu sa odstráni adresár Windows.old.
V niektorých prípadoch Sprievodca vyčistením disku nemôže správne odstrániť adresár Windows.old, v takom prípade sa môžete pokúsiť ho odstrániť ručné.
- Spustite príkazový riadok (cmd.exe) s oprávneniami správcu
- Postupne spúšťajte nasledujúce príkazy (za predpokladu, že predchádzajúca kópia systému Windows je v adresári C: \ Windows.old)
cd C: \
atribút -r -a -s -h C: \ Windows.old / S / D
takeown / f Windows.old / a / r
rd / s / q Windows.old
Ak nemôžete odstrániť priamo zo systému, môžete adresár odstrániť z WinPE.
- Spustite príkazový riadok (cmd.exe) s oprávneniami správcu
- Nasledujúci príkaz reštartuje systém so zavedením systému v režime rozšírených možností zavedenia pomocou vypnutia:
C: \ Windows \ System32 \ shutdown.exe / r / o / f / t 0 - V ponuke Rozšírené možnosti zavádzania prejdite do sekcie Riešenie problémov -> Rozšírené možnosti -> Príkazový riadok.
- Pomocou diskpart určite písmeno jednotky priradené systémovej jednotke:
diskpart
DISKPART> objem zoznamu
DISKPART> exit - Pomocou nasledujúceho príkazu odstráňte priečinok Windows.old:
rd / s / q „C: \ Windows.old“
Proces odstraňovania priečinka Windows.old v systéme Windows 10 sa teda prakticky nelíši od rovnakého postupu pre systém Windows 8.