
Je možné zrýchliť Windows 7 pomocou samotného operačného systému alebo potrebujete ďalšie programy? Pred dvoma mesiacmi som si kúpil laptop s predinštalovaným systémom Windows 7 a teraz je hrozne pomalý pri spustení a prevádzke. Nosil to do servisného strediska, odstránili niekoľko programov zo spustenia a defragmentovali pevný disk, ale môžete to urobiť sami, ale veľa som zaplatil. Fóra tvrdia, že iba opätovná inštalácia alebo návrat k pôvodným nastaveniam pomôže, je to tak? Povedzte mi svoj názor, možno existujú nejaké triky na zvýšenie výkonu Windows 7. George.
Urýchlenie systému Windows 7
Nemusíte nič preinštalovať, drahý George, najprv vyskúšame všetky metódy, ktoré viem, na urýchlenie práce systému Windows 7 a tiež pomocou všeobecnej optimalizácie zvýšite výkon celého operačného systému. Musím to robiť dosť často (toto je moja práca) a výsledok je v podstate dobrý pre každého, počnúc jednoduchou a končia zložitou ako obvykle. V našom článku sa budeme zaoberať problémami uvedenými nižšie (každý z nich je podrobnejšie uvedený v samostatnom článku)..
- Optimalizácia Windows 7 čiastočné zakázať vizuálne efekty.
- Spúšťacie programy vo Windows 7
- Používanie režimu spánku a vymazanie spustenia.
- Správne umiestnime a vyberieme veľkosť virtuálnej pamäte, pretože v tomto článku sa dozviete, ako povoliť funkciu vymazania stránkovacieho súboru na konci práce, hoci táto akcia nezaznamenala výrazné zvýšenie rýchlosti sťahovania..
- Odstránenie obsahu priečinka C: \ WINDOWS \ Prefetch neprinieslo príliš veľkú rýchlosť, ale tu je jedno tajomstvo, čítajte ďalej.
- ReadyBoost v systéme Windows 7 je to, čo skutočne zvýšilo rýchlosť môjho notebooku, prečítajte si samostatný článok.
- Odstraňujú sa ďalšie súbory
- Odstrániť priečinky Temp
- Čistenie pevného disku
- Defragmentácia pevného disku
- Kontrola chýb pevného disku
- Pridáva sa RAM
Najprv musíte vedieť, že všetky počítače podporujú hibernáciu alebo hibernáciu. Ak máte laptop alebo jednoduchý počítač a aktívne ho používate počas dňa, musíte ho nastaviť tak, aby ste ho nevypli niekoľko minút alebo dokonca hodín, ale jednoducho zatvorili jeho kryt a zmizne. režim dlhodobého spánku (režim veľmi nízkej spotreby energie, v ktorom je všetko, čo máte v bežiacom operačnom systéme uložené v pamäti). Pri najbližšom priblížení stačí otvoriť veko a prenosný počítač sa spustí o pár sekúnd, než nie zrýchliť Windows 7, Ak chcete ukončiť režim spánku, môžete tiež priradiť heslo a bez vás nikto nebude vedieť, čo tam robíte. Je to veľmi užitočné pre laptop, pretože iba vypnutie a zapnutie počítača zodpovedá 8 hodinám práce.
Pre mnohých z nás je toto pravidlo neznáme a niekedy je počítač zapnutý a vypnutý desaťkrát denne, takže s nami nebude dlho žiť. Osobne niekedy notebook nevypínam niekoľko dní v rade, nie je to pre vás potrebné a môžete počítač zapnúť ráno a vypnúť raz denne večer.
Štart-> Ovládací panel-> Systém a zabezpečenie-> Napájanie-> Akcia pri zatváraní veka. Nastavte činnosť. Pri zatváraní veka pri používaní batérie a sieťového napájania je to presne to, čo potrebujete, ja osobne mám všade nastavený režim spánku.
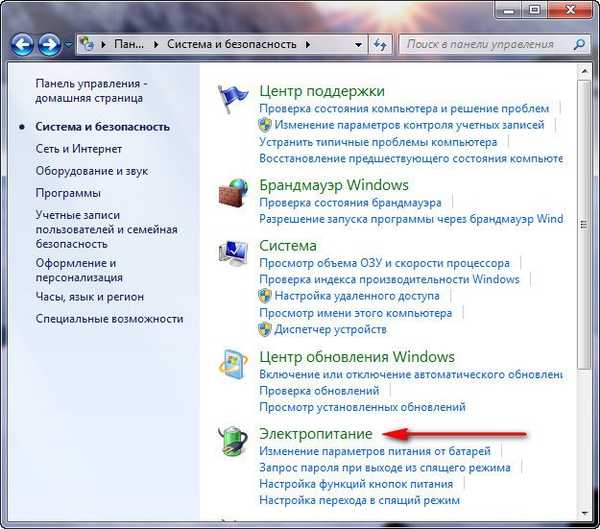
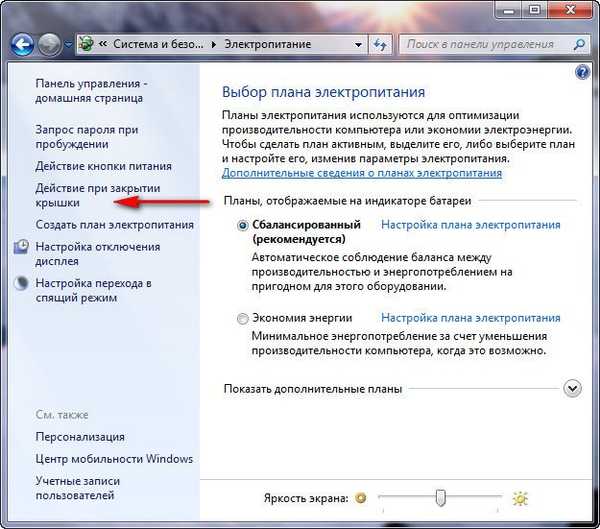
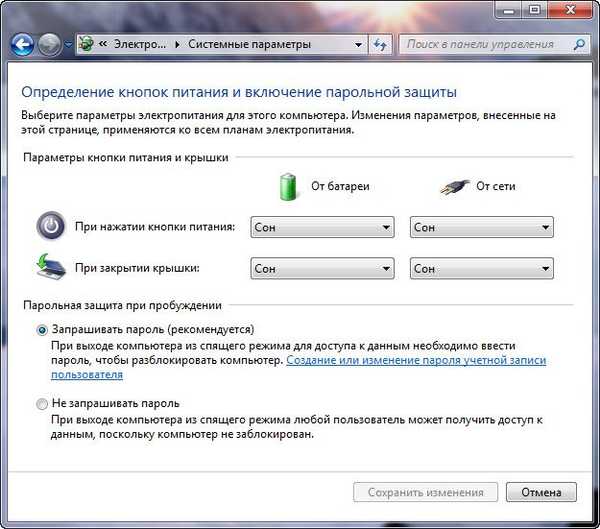
Zrýchlenie systému Windows 7 vždy začína odstránením mnohých nepotrebných spúšťacích programov. Napríklad, keď vezmem posledný laptop, s ktorým som sa zaoberal, ktorý tam nebol, spočítal som 23 programov, z ktorých asi 10 vlastník nevedel. Podľa neho zapol počítač a išiel sa umyť, potom vypil čaj a do tejto doby sa počítač práve načítaval. Start-> Run-> msconfig-> Startup,
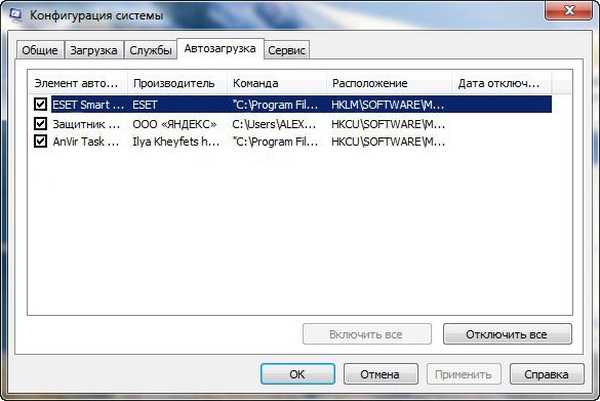 osobne tu nikdy nespúšťam viac ako päť programov, ak potrebujete program odstrániť zo spustenia, zrušte začiarknutie jeho názvu, ak program stále potrebujete pri spustení, môžete ho nakonfigurovať tak, aby bežal neskôr ako hlavné súbory a antivírus, ako napríklad dobrý a bezplatný nástroj AnVir Task Manager. Po prvé, zastaví akýkoľvek program, ktorý sa automaticky obnoví, dokonca aj antivírusový program, a požiada vás, aby ste ho nechali spustiť alebo nie. Po druhé, môžete priradiť oneskorené sťahovanie ľubovoľnému programu na ľubovoľné časové obdobie a načíta sa, keď už budú spustené hlavné systémové súbory systému Windows 7..
osobne tu nikdy nespúšťam viac ako päť programov, ak potrebujete program odstrániť zo spustenia, zrušte začiarknutie jeho názvu, ak program stále potrebujete pri spustení, môžete ho nakonfigurovať tak, aby bežal neskôr ako hlavné súbory a antivírus, ako napríklad dobrý a bezplatný nástroj AnVir Task Manager. Po prvé, zastaví akýkoľvek program, ktorý sa automaticky obnoví, dokonca aj antivírusový program, a požiada vás, aby ste ho nechali spustiť alebo nie. Po druhé, môžete priradiť oneskorené sťahovanie ľubovoľnému programu na ľubovoľné časové obdobie a načíta sa, keď už budú spustené hlavné systémové súbory systému Windows 7.. 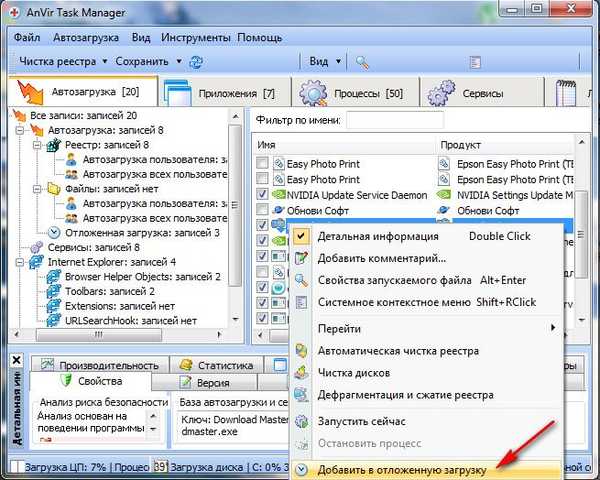
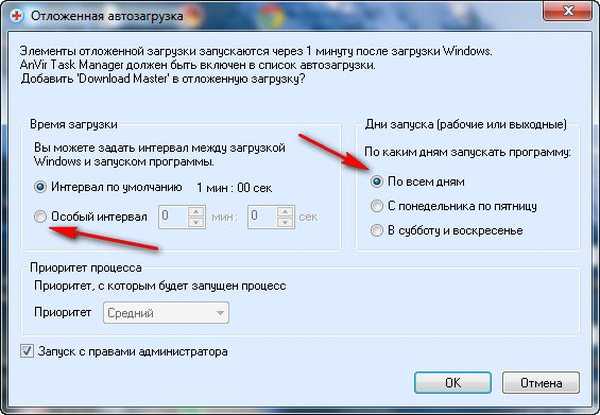 Môžete si tiež prečítať náš článok Windows Long Download.
Môžete si tiež prečítať náš článok Windows Long Download.Po tretie sa pozrieme na to, kde máme odkladací súbor (Windows 7 zväčšuje odkaz na odkladací súbor k článku v hornej časti) a aká je jeho veľkosť. Štart-> Pravým tlačidlom myši kliknite na ikonu Tento počítač a vyberte položku Vlastnosti, potom -> Rozšírené nastavenia systému
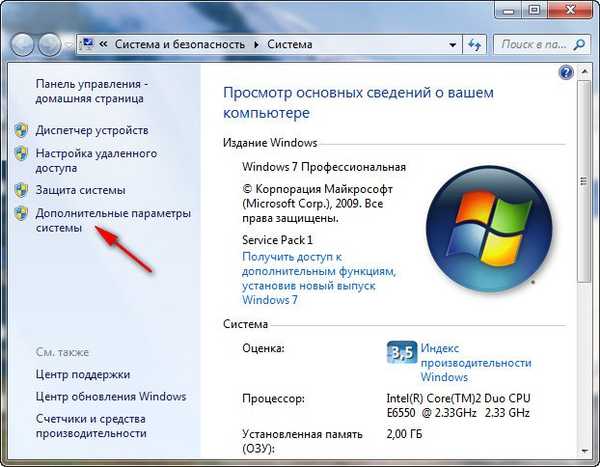 Karta Advanced-> Performance and Settings
Karta Advanced-> Performance and Settings 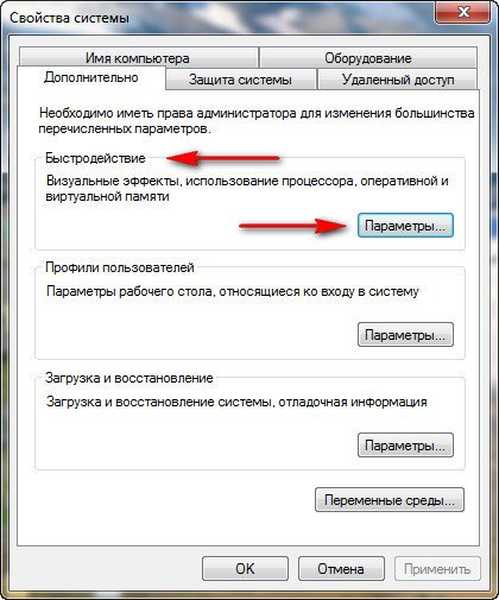 potom na karte Nastavenia výkonu vyberte možnosť Rozšírené
potom na karte Nastavenia výkonu vyberte možnosť Rozšírené 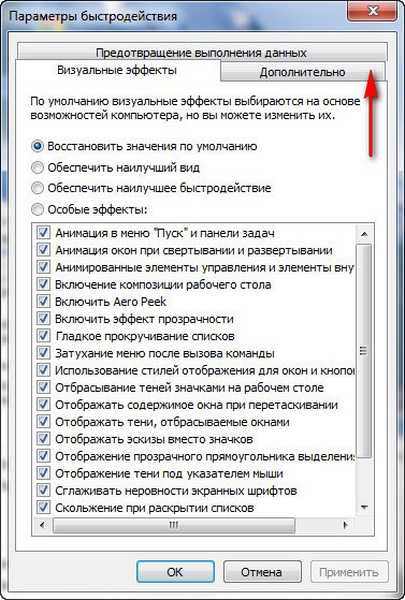 Ďalej Virtuálna pamäť, kliknite na tlačidlo Zmeniť
Ďalej Virtuálna pamäť, kliknite na tlačidlo Zmeniť 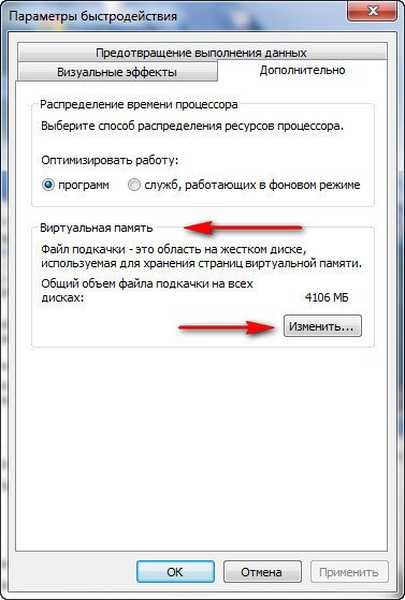 a prejdite do dialógového okna Virtuálna pamäť. Je nevyhnutné, aby odkladací súbor NEBOLI na rovnakom zväzku ako operačný systém a mal dvojnásobnú veľkosť pamäte RAM. V predvolenom nastavení systém Windows 7 automaticky zistí súbor stránky. V mojom prípade, ako vidíte na snímke obrazovky, je operačný systém umiestnený na jednotke C a ja som preniesol odkladací súbor do jednotky E. Veľkosť mojej pamäte RAM je 2 GB a odkladací súbor je dvakrát väčší. Ak niekto nevie, ako nakonfigurovať súbor stránky, prečítajte si samostatný článok v systéme Windows 7 a zväčšite súbor stránky.
a prejdite do dialógového okna Virtuálna pamäť. Je nevyhnutné, aby odkladací súbor NEBOLI na rovnakom zväzku ako operačný systém a mal dvojnásobnú veľkosť pamäte RAM. V predvolenom nastavení systém Windows 7 automaticky zistí súbor stránky. V mojom prípade, ako vidíte na snímke obrazovky, je operačný systém umiestnený na jednotke C a ja som preniesol odkladací súbor do jednotky E. Veľkosť mojej pamäte RAM je 2 GB a odkladací súbor je dvakrát väčší. Ak niekto nevie, ako nakonfigurovať súbor stránky, prečítajte si samostatný článok v systéme Windows 7 a zväčšite súbor stránky. 
Vysoko fragmentovaný odkladací súbor môže ovplyvniť rýchlosť spustenia systému Windows 7. Odkladací súbor nepodlieha fragmentácii, ak je definovaná jeho veľkosť, tj statická (pôvodná a maximálna veľkosť v tomto okne sú rovnaké). S dynamickým odkladacím súborom, aby sa predišlo poklesu výkonu, mnohé zahŕňajú v nastaveniach operačného systému funkciu vymazania odkladacieho súboru na konci práce, moje experimenty osobne ukázali, že táto metóda neprináša viditeľné zvýšenie rýchlosti, ako aj neustála defragmentácia odkladacieho súboru..

Môžu vám tiež odporučiť týždenne, aby vymazali obsah priečinka C: \ WINDOWS \ Prefetch, v ktorom sú uložené informácie o spustených aplikáciách. Chcem povedať, že to tiež nezvýšilo rýchlosť počas mojich testov, pretože programy musia do tohto priečinka znova ukladať svoje informácie. Aj keď môj veľmi chytrý známy, dlho mi dokázal, že tento priečinok by sa mal čistiť rovnako, ale nie raz týždenne, ale raz mesačne. Ale tu moji priatelia skrývajú jedno tajomstvo. Faktom je, že systém Windows 7 má na pevnom disku súbory s výmenou súborov a systémových vyrovnávacích pamätí a neustále k nim pristupuje, keď čítajú veľa malých súborov, výkon prirodzene klesá. Vy a ja musíme poskytnúť operačnému systému miesto na ukladanie stránkovacích a vyrovnávacích súborov mimo pevného disku, potom bude prístup k týmto súborom oveľa rýchlejší. „Kde hľadať? “- pýtate sa. A ja vám odpoviem: - „Na disku Flash“.
Táto technológia sa nazýva ReadyBoost a môže skutočne zvýšiť rýchlosť prenosného počítača alebo netbooku, nemusíte kupovať viac pamäte RAM, uvoľniť 4 GB voľného miesta na technológii ReadyBoost na vašom USB flash disku, napísali sme o nej samostatný článok a môžete si prečítať o ňom ReadyBoost vo Windows 7.Je potrebné pravidelne odstraňovať nepotrebné súbory z operačného systému, môžete dôverovať samotnému systému Windows 7, skúsil som to, nie je to desivé: Štart -> Všetky programy -> Príslušenstvo -> Nástroje -> Čistenie disku a vyberte Spustiť ako správca. Používajte rôzne čistiace prostriedky opatrne, môžete vážne narušiť systém. A moja rada pre vás je použiť menej rôznych optimalizátorov tretích strán, ktoré nie vždy fungujú správne.

Po odstránení nepotrebných súborov je potrebné defragmentovať pevný disk, musíte ho naplánovať a vykonávať pravidelne, ovplyvňuje to tiež rýchlosť načítania systému Windows 7: Štart -> Všetky programy -> Príslušenstvo -> Nástroje -> Defragmentácia disku.
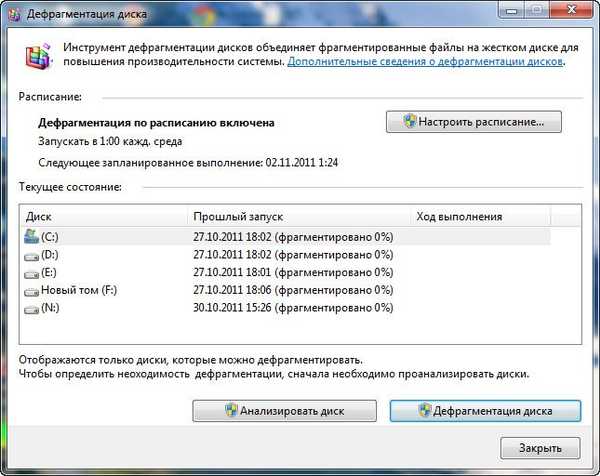
- A nakoniec, ak pracujete so systémom Windows 7 (64-bit), skúste mať stále 4 GB pamäte RAM.
Značky článkov: Čistenie a optimalizácia systému Windows 7











