
Majiteľ každého počítača nakoniec nájde odpoveď na otázku, ako zrýchliť prenosný počítač a počítač v systéme Windows 10 bez toho, aby sa uchyľoval k nákupu drahých komponentov. V dnešnom článku sa budeme baviť o tom, aké faktory a aký vplyv má výkon systému, a zoznámime sa so spôsobmi, ako zlepšiť výkon počítača v rôznych prípadoch..
Všimneme si, že nebudeme hovoriť o zvyšovaní výkonu systému nákupom a výmenou komponentov. Zvážime iba problémy, ktoré spomaľujú fungovanie počítača, pokiaľ ide o softvér, najmä nastavenia, fragmentáciu odpadu a fragmentáciu súborov..
Pokiaľ ide o aplikácie na automatické čistenie a optimalizáciu systému, ich prevádzka by sa mala uskutočňovať s pochopením, čo tieto aplikácie robia, ako zrýchľujú počítač. Bez tohto softvéru sa takýto softvér lepšie nepoužíva, aby sa predišlo negatívnym dôsledkom, ktoré sú eliminované vrátením systému, jeho resetovaním alebo opätovnou inštaláciou..
obsah- Obrovský zoznam automaticky spustených aplikácií, služieb a ovládačov
- Sledovanie v systéme Windows 10
- Spustite programy
- ovládače
- Krásne vizuálne a zvukové udalosti
- Škodlivé aplikácie
- prehliadač
- defragmentácie
- odporúčanie
- Chyby pri optimalizácii systému Windows 10
Obrovský zoznam automaticky spustených aplikácií, služieb a ovládačov
Zdrojom pomalého spúšťania a následkom toho fungovania počítača sú veľmi často tie aplikácie, služby a ovládače, ktoré sa spustia okamžite po načítaní pracovnej plochy a všetkých systémových komponentov. Ich simultánny štart spomaľuje záverečnú fázu spustenia systému Windows 10 a jeho ďalšej práce, najmä pri používaní starého počítača / notebooku s až 4 GB pamäte RAM..
A najzaujímavejšie je, že väčšina používateľov ani netuší, že existuje veľa aplikácií pri štarte, pretože tam sami nič nepridali. Aplikácie sa zavádzajú do autorunu pri ich prvom spustení alebo počas fázy inštalácie, o ktorej nie je používateľ vždy informovaný.
Po otvorení zoznamu spustenia sa používateľovi zobrazia všetky programy, ktoré sa začínajú so systémom Windows 10. Nasledujúce aplikácie sú najčastejšie integrované do spustenia (pre zjednodušenie ich klasifikujeme do kategórií)..
1. Aplikácie pre prácu s periférnymi zariadeniami: fotoaparáty, tlačiarne, multifunkčné zariadenia, mobilné telefóny, Bluetooth, aplikácie na správu napájania prenosných počítačov. Zvyčajne existujú 2 až 3 takéto programy na PC a na notebooku ešte viac spomaľujú počítač a jeho rýchlosť, ale používajú iba jeden z týchto nástrojov: môžete tlačiť a skenovať prostredníctvom preferovaných kancelárskych programov a grafických prehliadačov a spotrebu môžete nakonfigurovať v ovládacom paneli..
2. Stiahnite si manažérov a klientov pre prácu v torrent sieťach. Tieto obslužné programy by sa nemali spúšťať s operačným systémom, pokiaľ neustále nepreberáte alebo distribuujete súbory. V prípade potreby by sa mal spustiť Správca sťahovania, niečo na stiahnutie (alebo distribúciu). V prípade klientov sietí typu peer-to-peer tieto malé aplikácie po pridaní niekoľkých stiahnutí s veľkým počtom súborov začnú spotrebovávať stovky megabajtov pamäte RAM. To vedie k brzdám na prenosných počítačoch. Klient torrent nespotrebuje iba 1 GB pamäte RAM, ale tiež veľmi zaťažuje fyzické disky, čo nie je ľahký test pre prenosné zariadenie s pevným diskom s rýchlosťou otáčania 5400 za minútu..
3. OneDrive a ďalšie cloudové úložisko, ktoré používa málo ľudí. Program Microsoft Network Attached Storage sa automaticky spustí v systéme Windows 10 a ak ho nepoužívate, služba by sa mala zo spustenia odstrániť.
4. Zbytočné programy, ktoré sú nainštalované spolu s inými produktmi, ak nechcene neodstránite príslušné začiarknutia v jednom z okien inštalačného programu. Medzi takéto programy patria Sputnik Mail.ru, Amigo, Yandex-browser, vyhľadávací panel Bing a ďalšie podobné produkty.
5. Ostatné aplikácie, ktoré užívateľ neuviedol pri štarte alebo si ani nie je vedomý ich existencie. Informácie o každej z nich je možné získať z internetu a urobiť záver o potrebe spustiť program sami.
Tu je pokyn, ktorý vám ukáže, ako zrýchliť načítanie systému Windows 10 odstránením odpadu zo spustenia.
1. V kontextovej ponuke na paneli úloh zavolajte „Správcu úloh“.
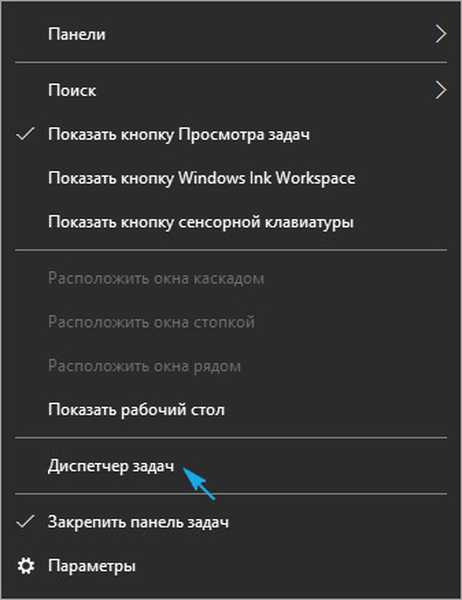
2. Rozbalte ho kliknutím na „Podrobnosti“.
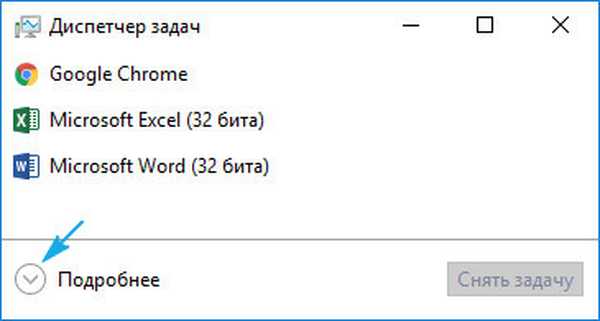
3. Prejdite na kartu Spúšťanie.
4. Prostredníctvom kontextovej ponuky každého nepotrebného objektu ho vylúčime zo zoznamu automaticky načítaného do operačného systému.
Ako ešte urýchliť spustenie systému Windows 10? Navštívime aplet ovládacieho panela „Programy / súčasti“ a odinštalujeme nepotrebný softvér z počítača.
Sledovanie v systéme Windows 10
Každý vie o sledovaní „desiatok“ všetkých používateľských akcií v počítači a odoslaní množstva dôverných údajov na servery spoločnosti Microsoft. Okrem vstupu do osobného života spotrebujú špionážne funkcie aj systémové prostriedky a sieťový kanál. Sledovanie je počas inštalácie operačného systému zakázané prostredníctvom jeho nastavení a špeciálnych aplikácií. Ďalšie podrobnosti nájdete v príručke k tejto téme..
Spustite programy
Dlaždice pri spustení spotrebúvajú systémové prostriedky, a ak nie sú potrebné, takéto aplikácie by sa mali deaktivovať.
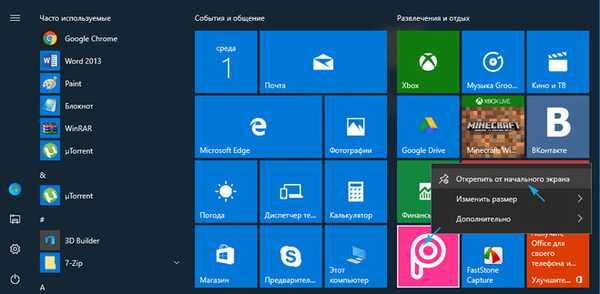
Urobí sa to tak, že odblokujete dlaždice prostredníctvom ich kontextového menu. Tieto programy môžete odstrániť pomocou programu PowerShell, ktorý je tiež podrobnejšie opísaný na našej webovej stránke..
ovládače
Nepoužité ovládače zariadení umiestnené pri štarte a neoriginálny / zastaraný softvér na správu hardvéru počítača. Nepotrebné ovládače môžu byť odstránené z autorun prostredníctvom programu Starter, jednoducho sa tu nezaoberajte horlivo a ovládače pre čipovú sadu, grafickú kartu a radiče SATA musia byť stiahnuté z oficiálnych zdrojov podpory a preinštalované odstránením alebo nahradením ich starých verzií.. V prípade ovládačov grafického adaptéra ich môžete odstrániť pomocou odinštalačného programu Display Driver Uninstaller.

Je potrebné vymeniť ovládače zariadení, ktorých vlastnosti na karte „Ovládač“ je dodávateľ označený ako Microsoft.
Krásne vizuálne a zvukové udalosti
Už od čias XP a Siedmich je veľa ľudí oboznámených so spôsobom, ako zlepšiť výkon systému vypnutím vizuálnych efektov pre okná a ponuky, ako sú napríklad tiene, priehľadnosť, animácia a iné. Všetky grafické efekty sú zakázané, nasledované väčšinou akcií v Prieskumníkovi, cez vlastnosti systému.
1. Vyvolajte kontextovú ponuku Štart.
2. Vyberte „Systém“.
3. Prejdite na rozšírené nastavenia systému.
4. Na karte „Spresnenie“ kliknite na tlačidlo „Výkon“.
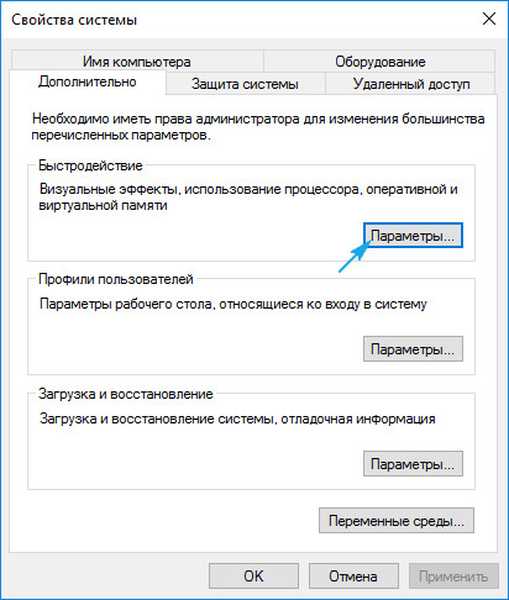
5. Zaškrtnite políčko do polohy „Zabezpečenie najlepšieho výkonu“ alebo začiarknite políčka manuálne z účinkov, ktoré by sa mali deaktivovať. Takto môžete dosiahnuť zvýšenú rýchlosť počítača / notebooku bez výrazného poškodenia grafického vzhľadu prostredia Windows 10..
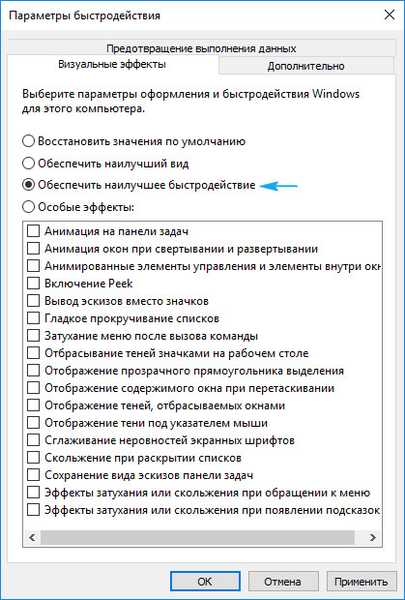
Prostredníctvom „Parametrov“, ktoré nazýva Win + I, môžete navštíviť časť o prístupnosti. V poslednej časti „Iné nastavenia“ vypnite prvú možnosť, ktorá je zodpovedná za prehrávanie animácií v systéme Windows 10.
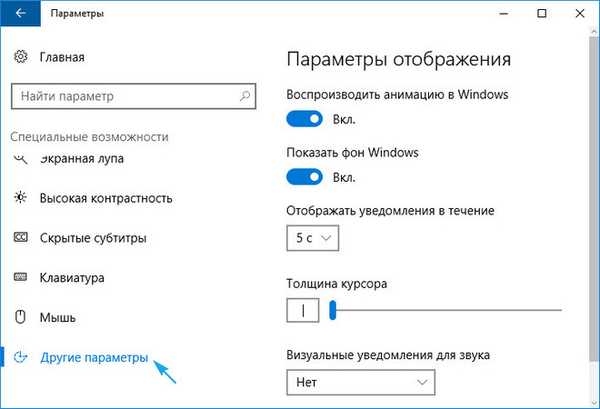
Ďalej prejdeme do sekcie prispôsobenia v tom istom okne „Nastavenia“ a v sekcii „Farby“, čím deaktivujeme efekt priehľadnosti na paneli úloh, v Start a Notification Center. To bude mať pozitívny vplyv na rýchlosť počítača..
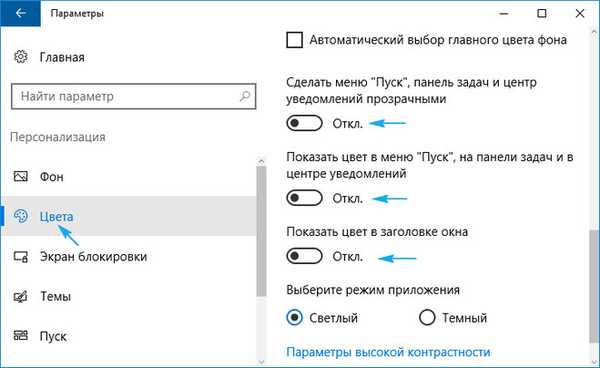
Nešťastné zvýšenie rýchlosti počítača sa dá dosiahnuť vypnutím nepríjemných zvukových systémových udalostí. Nazývame applet „Zvuk“, kde na záložke „Zvuky“ vyberieme schému „Tichý“ a uložíme nové nastavenia. Teraz Windows 10 nebude mať prístup na pevný disk, aby prehral zodpovedajúci zvukový súbor.
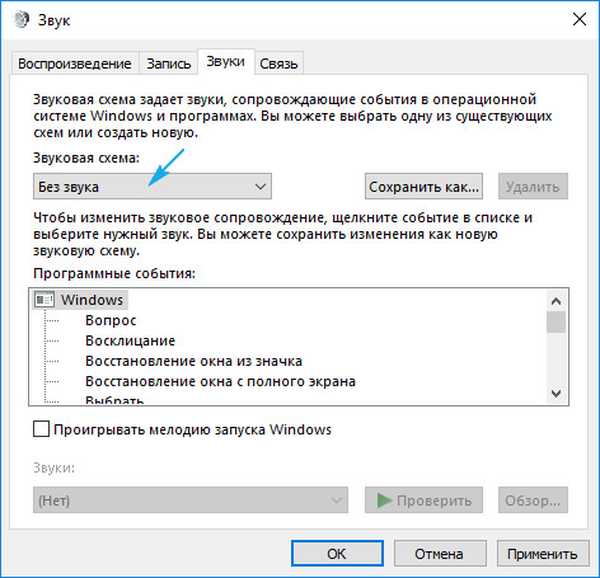
Škodlivé aplikácie
Ak po vykonaní vyššie uvedených odporúčaní počítač stále spomaľuje a nevie, ako zrýchliť systém Windows 10, venujte pozornosť prítomnosti nežiaducich programov v systéme, ktoré antivírusy za také nepovažujú. Na zistenie tohto druhu aplikácie by ste mali použiť domáci vývoj AVZ alebo pomocný program AdwCleaner, a to napriek prítomnosti antivírusu v počítači..
prehliadač
Ak chcete urýchliť spustenie a znížiť spotrebu zdrojov, pozrite si príslušné doplnky (doplnky). Množstvo rozšírení a panelov nástrojov môže mať nepriaznivý vplyv na prácu internetového prehliadača. Okrem toho by ste mali vyčistiť históriu prehliadača a vyrovnávaciu pamäť - zníži sa tým počet operácií čítania vykonaných počas spúšťania aplikácie.
defragmentácie
Z dôvodu zaznamenávania informácií na HDD sa súbory nezaznamenávajú do sekvenčných sektorov, ale náhodne, kvôli ktorým sektorom jedného súboru možno umiestniť v rôznych častiach disku. To výrazne znižuje rýchlosť prístupu k dokumentom, pretože čítacia hlava musí doslova bežať po celej ploche jednotky v určitom poradí, aby si mohla prečítať požadovaný súbor. Operácia nazývaná defragmentácia pomôže usporiadať súborový systém a postupne umiestniť sektory s fragmentmi jedného súboru.
1. Zavolajte „Vlastnosti“ ľubovoľného zväzku.
2. Prejdite na kartu „Služba“.
3. Kliknite na ikonu „Optimalizovať“.
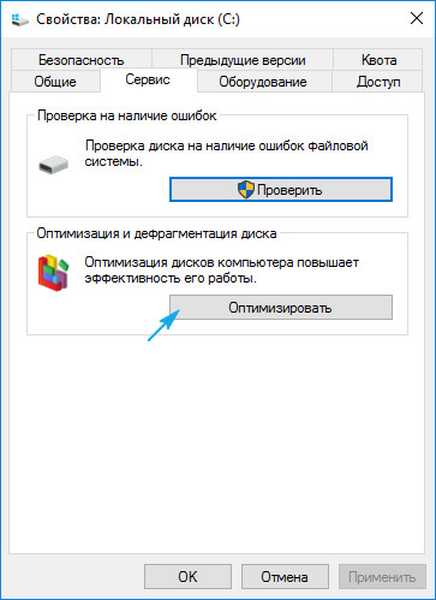
4. Vyberieme časť (je žiaduce začať so systémom) a kliknúť na „Optimalizovať“.
V procese defragmentácie by počítač nemal byť načítaný informáciami na čítanie a zápis, aby sa nespomalil proces optimalizácie..
odporúčanie
Ak chcete zachovať vysoký výkon v systéme Windows 10, mali by ste postupovať podľa týchto pokynov..
- Udržujte operačný systém a všetok softvér, predovšetkým ovládače, aktuálne - zostaňte naladení.
- Pravidelne čistite počítač a systémový register zvyškov pomocou napríklad CCleaner.
- Pri starostlivom používaní počítača by ste mali zvážiť odstránenie antivírusového programu a brány firewall a používať iba vstavaný ochranný nástroj, ktorý pravidelne kontroluje prítomnosť škodlivého softvéru v systéme pomocou AVZ alebo iného preferovaného analógu..
- Uistite sa, že systémový zväzok má najmenej 5 GB voľného miesta na správne ukladanie dočasných súborov a inštaláciu programov. Ak je objem veľký, mal by voľný priestor dosiahnuť najmenej 10% jeho celkovej veľkosti.
Chyby pri optimalizácii systému Windows 10
Prvá vec, ktorá by sa nemala robiť na zvýšenie rýchlosti počítača, je použitie pomôcok na automatické čistenie, optimalizáciu a konfiguráciu systému bez toho, aby sme vedeli, čo tieto programy pravdepodobne robia.
Ak máte vedomosti a dôveru vo svoje činnosti (vytvorením bodu resuscitácie systému), môžete vypnúť nepotrebné systémové služby, aby ste zvýšili rýchlosť spúšťania a prevádzky počítača. Nemali by ste sa však dotýkať neznámych služieb alebo deaktivovať prakticky všetko za sebou - to môže viesť k chybám alebo problémom s fungovaním niečoho (sieť trpí predovšetkým).











