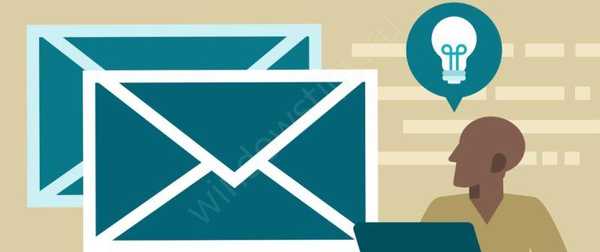Dnes popíšeme postup obnovy dát z disku šifrovaného pomocou Bitlockera. Zvážte jednoduchý skript a skript s poškodenou jednotkou Bitlocker. Tento problém sa môže vyskytnúť v dôsledku poškodenia systému súborov na šifrovanej jednotke (napríklad poškodenia oblasti pevného disku, kde BitLocker ukladá dôležité informácie spôsobené neočakávaným vypnutím), nemožnosti spustenia konzoly na obnovenie OS alebo BitLocker a podobných chýb, ktoré bránia normálnemu otvoreniu šifrovaného disku. riadiť. Popísané problémy sa môžu vyskytnúť ako pri systémovej jednotke, tak aj s vymeniteľnou externou jednotkou alebo jednotkou USB.
Na obnovu dát použijeme tento nástroj oprava-BDE (BitLocker oprava náradie). Tento nástroj príkazového riadku, ktorý sa objavil v systéme Windows 7/2008 R2 a ktorý sa používa na prístup a obnovenie šifrovaných údajov na poškodenom disku, je šifrovaný nástrojom BitLocker..
obsah:
- Požiadavky na obnovu údajov zo zväzku BitLocker
- Odomknite šifrovanú jednotku BitLocker vo Windows
- Ako odomknúť šifrovanú jednotku Bitlocker, ak sa systém Windows nenaštartuje
- Obnova hesla pomocou nástroja BitLocker
- Dešifrovanie zväzku bitlockerov pomocou kľúča na obnovenie
- Ako otvoriť šifrovanú jednotku BitLocker v systéme Linux
Požiadavky na obnovu údajov zo zväzku BitLocker
Ak chcete obnoviť údaje z jednotky šifrovanej nástrojom BitLocker, musíte mať aspoň jeden z nasledujúcich prvkov ochrany bitLocker:
- Heslo BitLocker (rovnaké ako heslo, ktoré zadáte v GUI systému Windows pri odblokovaní šifrovaného disku);
- Kľúč na obnovenie nástroja BitLocker;
- Spúšťací kľúč (.bek) - kľúč na USB flash disku, ktorý umožňuje automatické dešifrovanie bootovacieho oddielu bez potreby hesla od používateľa.
BitLocker Recovery Key (BitLocker Recovery Key) je jedinečná sekvencia 48 znakov. Kľúč na obnovenie sa generuje pri vytváraní zväzku Bitlocker, môžete ho vytlačiť (a uložiť na bezpečné miesto, napríklad na bezpečné miesto), uložiť ho ako textový súbor do miestneho (neodporúča sa, pretože ak je disk poškodený, nemôžete dešifrovať svoje údaje) alebo externú jednotku alebo uložiť na svoj účet Microsoft.

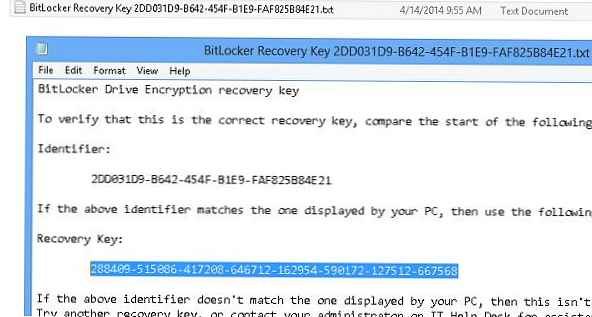
Kľúč na obnovenie bitlockera nájdete vo svojom účte na webovej stránke spoločnosti Microsoft na adrese https://onedrive.live.com/recoverykey.
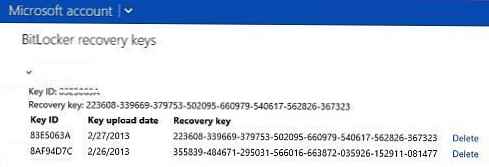 Ak nemáte prístup k kľúču na obnovenie, nebudete už mať prístup k svojim údajom. Koniec koncov, nástroj BitLocker je určený iba na ochranu vašich súborov pred cudzími ľuďmi..
Ak nemáte prístup k kľúču na obnovenie, nebudete už mať prístup k svojim údajom. Koniec koncov, nástroj BitLocker je určený iba na ochranu vašich súborov pred cudzími ľuďmi..
Niekoľko odtieňov týkajúcich sa obnovy dát z jednotky BitLocker. Dáta sa musia obnoviť na samostatný disk, ktorého veľkosť nesmie byť menšia ako veľkosť poškodeného disku. Počas obnovy bude celý obsah tejto jednotky vypúšťa a nahradené dešifrovanými údajmi zo zväzku BitLocker.
V našom príklade je jednotka F: (veľkosť 2 GB) jednotka USB flash, ktorej obsah je šifrovaný pomocou nástroja BitLocker. Táto jednotka Flash sa z nejakého dôvodu neotvorí. Na obnovu dát sme nainštalovali ďalší externý disk Data (G :) s kapacitou (10 GB)..
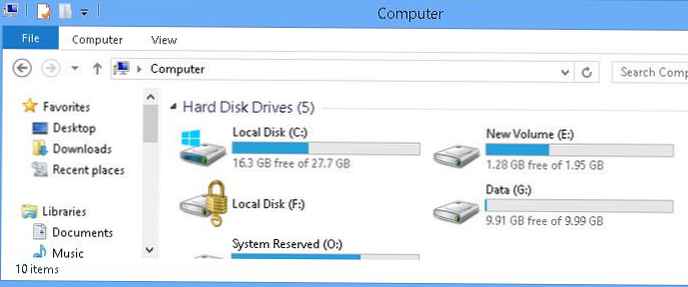
Odomknite šifrovanú jednotku BitLocker vo Windows
Najjednoduchšia situácia je, keď potrebujete odomknúť šifrovanú jednotku BitLocker v samotnom systéme Windows. Pravdepodobne máte externú jednotku alebo jednotku USB flash chránenú nástrojom BitLocker, ktorá sa neotvorí, alebo ak chcete otvoriť šifrovanú jednotku v inom počítači..
Pripojte disk k počítaču a prejdite na Ovládací panel -> Systém a zabezpečenie -> Šifrovanie disku BitLocker (k dispozícii v profesionálnych a vyšších vydaniach systému Windows).
V zozname jednotiek vyberte šifrovanú jednotku BitLocker a kliknite na tlačidlo Odomknite disk. 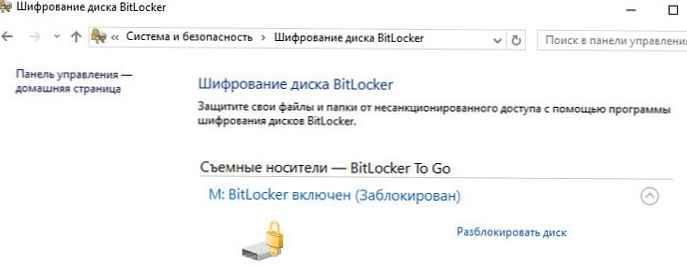
V závislosti od použitej metódy zadajte heslo, kľúč na obnovenie kódu PIN a pripojte kartu Smart Card. Ak heslo nepoznáte, ale kľúč na obnovenie je uložený, vyberte položku Ďalšie možnosti -> Zadajte obnovovací kľúč.
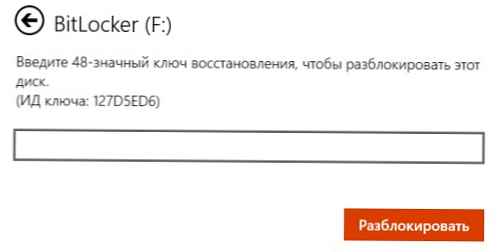
Ak máte niekoľko obnovovacích kľúčov, môžete určiť požadovaný obnovovací kľúč pomocou identifikátora, ktorý sa objaví v okne. Ak ste zadali správny kľúč, disk sa odomkne a získate prístup k údajom na ňom.
Ako odomknúť šifrovanú jednotku Bitlocker, ak sa systém Windows nenaštartuje
Zvážte situáciu, keď je váš systémový disk šifrovaný pomocou nástroja Bitlocker az nejakého dôvodu sa zastavilo načítavanie systému Windows (modrá obrazovka smrti, zamrznutie pri štarte, nesprávne aktualizácie atď.)
Skúste spustiť prostredie na obnovenie systému Windows (automaticky sa spustí, ak sa systému Windows trikrát za sebou nepodarí zaviesť systém). Ak WinRE nefunguje, môžete spustiť počítač z inštalačného disku Windows 10, z obnovovacieho disku MsDaRT alebo z iného zavádzacieho disku. Ak chcete spustiť príkazový riadok, vyberte položku Riešenie problémov -> pokročilý možnosti -> Príkaz prompt, alebo stlačte Shift + F10.
V príkazovom okne skontrolujte stav všetkých diskov počítača (takto nájdeme šifrovaný bitlocker disk):
manage-bde -status
Výsledkom príkazu by mal jeden (alebo viac) diskov obsahovať nasledujúci text: “BitLocker pohon šifrovanie: Zväzok D". Takže ste zakódovali jednotku D.
Odomknite ho spustením príkazu:
manage-bde -unlock D: -pw
Príkaz vás vyzve na zadanie hesla BitLocker:
Zadajte heslo na odomknutie tohto zväzku:
Ak je heslo správne, zobrazí sa správa:
Heslo úspešne odomklo zväzok D:.
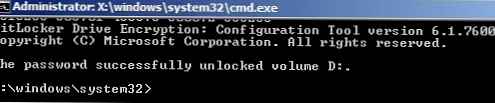
Jednotka je dešifrovaná a môžete pokračovať v obnove OS.
Ak chcete úplne zakázať ochranu jednotiek BitLocker, postupujte takto:
manage-bde -protectors -disable D:
Reštartujte počítač. Teraz nie je zavádzací disk šifrovaný.
Obnova hesla pomocou nástroja BitLocker
Najskôr sa pokúste obnoviť údaje pomocou tejto techniky (bude fungovať vo Windows 10, 8.1 / Server 2012 / R2 / 2016 a novších):
- Spustite príkazový riadok s oprávneniami správcu:
- Spustite príkaz:
repair-bde F: G: -pw -Force
, kdeF:- Dátový disk bitlocker,G:- disk, na ktorom je potrebné extrahovať dešifrované údaje; - V procese vykonávania príkazu budete musieť zadať heslo Bitlocker (rovnaké ako heslo, ktoré zadal užívateľ v GUI Windows, aby získal prístup k šifrovanému zväzku)..

Dešifrovanie zväzku bitlockerov pomocou kľúča na obnovenie
Na dešifrovanie údajov na poškodenom zväzku, ktorého obsah je šifrovaný bitlockerom, potrebujeme obnovovací kľúč alebo spúšťací kľúč systému (ak je systémový oddiel šifrovaný).
Obnovenie dát spustite pomocou kľúča na obnovenie:
repair-bde F: G: -rp 288409-515086-417208-646712-162954-590172-127512-667568 -force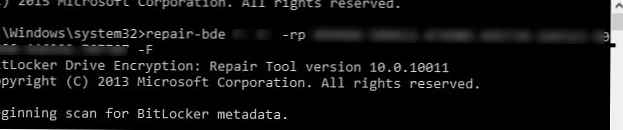
Ak sa na šifrovanie systémového oddielu pomocou Windows používa Bitlocker a na spustenie systému sa na USB flash disku používa špeciálny spúšťací kľúč, šifrovaný zväzok sa môže dešifrovať takto:
Oprava-BD F: G: -rk I: \ 3F558473-943D-4330-8449-62C36BA53345.BEK -Force
kde, súbor 3F558473-943D-4330-8449-62C36BA53345.BEK - Spúšťací kľúč šifrovania jednotky BitLocker na USB Flash disku I: \ (predvolene je tento súbor skrytý).
Po vykonaní procedúry obnovy a dešifrovania údajov, pred otvorením disku, na ktorom bol extrahovaný obsah zväzku Bitlocker, je potrebné ho skontrolovať. Ak to chcete urobiť, spustite nasledujúci príkaz a počkajte na dokončenie:Chkdsk G: / f
poznámka. Ak nebolo možné obnoviť údaje z šifrovaného disku pomocou uvedených metód, stojí za to vyskúšať si vytvoriť kópiu poškodeného disku podľa sektorov pomocou pomocného programu DDRescue pre Linux (alebo iného podobného nástroja na obnovu údajov z poškodených oddielov). Potom sa pokúste obnoviť údaje z prijatej kópie podľa opísaného scenára.
Ako otvoriť šifrovanú jednotku BitLocker v systéme Linux
Šifrovanú jednotku BitLocker môžete otvoriť aj pod operačným systémom Linux. Na to potrebujete pomocný program DisLocker a kľúč na obnovenie nástroja BitLocker .
Niektoré distribúcie (ako Ubuntu) už majú obslužný program odblokovania. Ak pomôcka nie je nainštalovaná, stiahnite ju a skompilujte ju manuálne.tar -xvjf dislocker.tar.gz
Súbor INSTALL.TXT naznačuje, že musíte nainštalovať balík libfuse-dev:sudo apt-get install libfuse-dev
Teraz zabalte.cd src / make make install
Prejdite do adresára mnt a vytvorte dva adresáre (pre šifrovanú a dešifrovanú časť):cd / mntmkdir Encr-partmkdir Decr-part
Vyhľadajte šifrovaný oddiel (príkaz fdisk -l) a dešifrujte ho pomocou kľúča na obnovenie v druhom adresári.
dislocker -r -V / dev / sdb1 -p your_bitlocker_recovery_key / mnt / Encr-part
V tomto príklade používame obslužný program DisLocker v režime FUSE (Filesystem v Userspace, ktorý umožňuje používateľom vytvárať svoje vlastné systémy súborov bez privilégií. V režime FUSE sa dešifruje iba blok prístupný systémom (on-the-fly), čím sa zvyšuje čas prístupu k údajom. ale tento režim je oveľa bezpečnejší.
Pripojte sekciu:mount -o loop Driveq / dislocker-file / mnt / Decr-part
Teraz by ste mali vidieť všetky súbory v šifrovanej oblasti..