
Nedávno som sa stretol so situáciou, keď môj starý externý disk USB prestal čítať v systéme Windows a bol zistený ako RAW. To naznačuje, že systém Windows nemôže určiť štruktúru systému súborov na disku. Dôvod, prečo sa oddiel môže líšiť, môže byť rozdielny: disk nemusí byť označený, záhlavie tabuľky oblastí môže byť vymazané / poškodené / chýbajúce, na disku môžu byť prítomné chybné sektory alebo sa môžu vyskytnúť fyzické problémy so samotným diskom alebo jeho radičom.
Z pohľadu používateľa sa takýto disk RAW zobrazuje v Prieskumníkovi, ale jeho veľkosť je definovaná ako 0 (nula). Pri pokuse otvoriť alebo prečítať údaje zo sekcie RAW sa vyskytnú rôzne chyby formulára:
- Ak chcete použiť jednotku na jednotke E:, naformátujte ju najskôr. Disk musíte naformátovať na jednotke E: skôr, ako ho budete môcť použiť. Chcete ho naformátovať?
- Žiadny prístup k E: \. Systém súborov zväzkov nebol rozpoznaný. Nie je možné pristupovať k disku. Zväzok neobsahuje rozpoznaný systém súborov.

Najjednoduchším spôsobom obnovenia jednotky je spravidla odstránenie aktuálneho oddielu RAW a jeho opätovné vytvorenie pomocou formátovania. Údaje sa však prirodzene stratia, čo nemusí byť kategoricky prijateľné. Skúsme spustiť kontrolu disku pomocou štandardného pomocného nástroja CHKDSK:
chkdsk e: / f
Obslužný program vrátil, že CHKDSK nie je možné vykonať pre disky vo formáte RAW.
Typ systému súborov je RAW.CHKDSK nie je k dispozícii pre jednotky RAW.
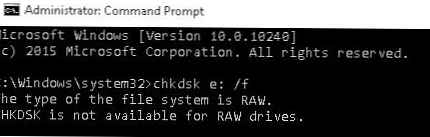 Ak chcete obnoviť pôvodný systém súborov na disk RAW bez formátovania, použijeme pomocný program konzoly TestDisk.
Ak chcete obnoviť pôvodný systém súborov na disk RAW bez formátovania, použijeme pomocný program konzoly TestDisk.
- Stiahnite, rozbaľte archív nástrojov a spustite ho exe v režime žiadny log

- Vyhľadajte disk, ktorého systém súborov je definovaný ako RAW a vyberte pokračovať

- Ďalej musíte vybrať typ tabuľky oddielov. Spravidla sa automaticky určuje ako intel pre oddiely MBR EFI GPT pre tabuľky GPT. V niektorých prípadoch však musíte zvoliť Žiadne.

- Ak chcete spustiť analýzu štruktúry dát na disku, vyberte položku analyzovať, a na ďalšej obrazovke Rýchle vyhľadávanie

- Obslužný program TestDisk zobrazí zoznam nájdených oddielov. S kľúčom P môžete zobraziť zoznam súborov v nájdenej sekcii (Q- ukončenie z režimu prezerania), V prípade, že sekcia má tiež štítok P (sekcia je označená zelenou farbou) - táto sekcia bude obnovená. Štítok D - odstránený. Ak chcete zmeniť štítok, použite šípky doľava / doprava na klávesnici. rada. Pomerne užitočnou funkciou režimu prehliadania súborov v systéme súborov je možnosť obnovenia jednotlivých priečinkov / súborov na inú jednotku. Ak to chcete urobiť, v režime zobrazenia stlačte C.

- Po označení všetkých častí na obnovenie kliknite na vstúpiť a write (tu dajte pozor, aby ste tabuľku oddielov neprepísali odpadkami). Ak potrebujete vykonať podrobnejšiu analýzu disku, vyberte položku hlboký vyhľadávať.rada. Nezabúdajte, že ak takto obnovíte systémový disk, okrem oddielu so samotným systémom Windows, v závislosti od verzie operačného systému, môžu existovať aj ďalšie oddiely so zavádzačom zavádzania, oddiel s prostredím na obnovenie atď. Na pochopenie štruktúry oddielov Windows odporúčam oboznámiť sa s článkami jeden, dva, tri. Ak je zavádzací sektor disku poškodený, pomôcka TestDisk ponúkne pokus o obnovenie pomocou tejto voľby prestavať BS.

- Potom (možno bude potrebné reštartovať) pomôcka obnoví pôvodnú štruktúru tabuľky oddielov a súborového systému (zvyčajne NTFS alebo FAT32) na disk RAW a získate prístup k súborom na ňom uloženým..

















