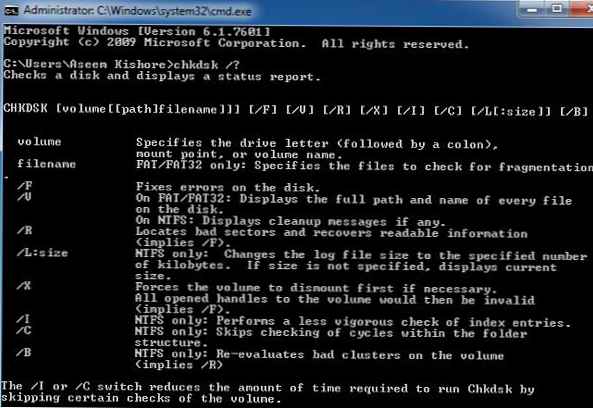Program Chkdsk v systéme Windows 10, na čo slúži a ako ho používať
Hlavným účelom tohto nástroja konzoly v systéme Windows je riešenie problémov s pevnými diskami a externými jednotkami Flash. Keď je CHKDSK spustený s príslušnými parametrami, opraví logické chyby, označí chybné sektory a presunie dáta, ktoré sú do nich zapísané, do nepoškodených oblastí disku. Kontrola disku / oddielu pomocou tohto nástroja nie je nijako zvlášť náročná, aj keď stále existujú určité nuansy jeho použitia. Ak chcete skontrolovať, napríklad, časť D, musíte otvoriť príkazový riadok alebo konzolu PowerShell ako správca a spustiť v ňom nasledujúci príkaz: chkdsk d:
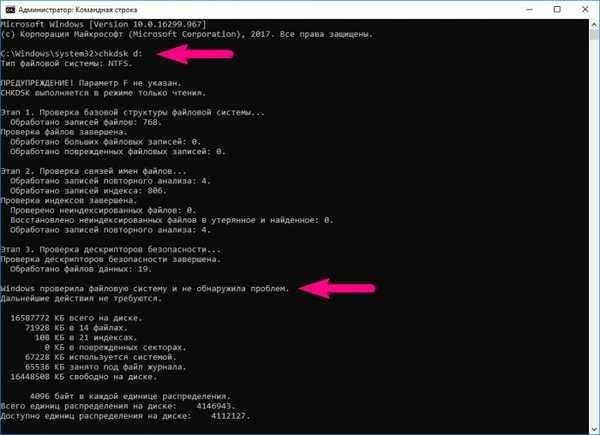




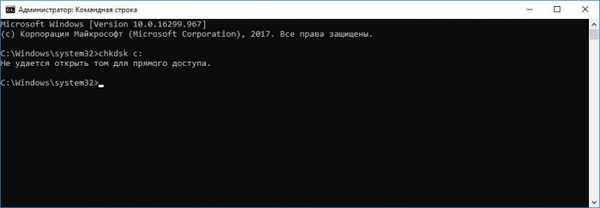
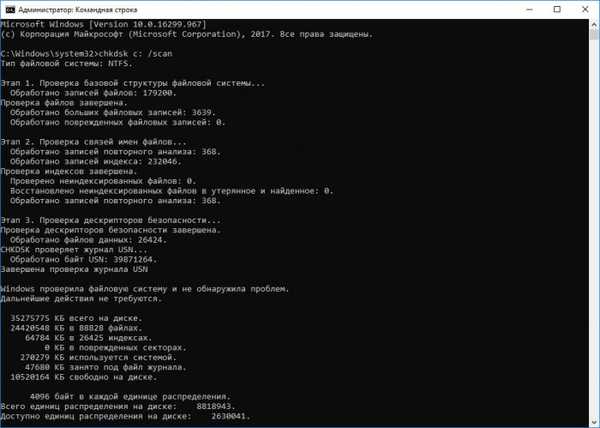
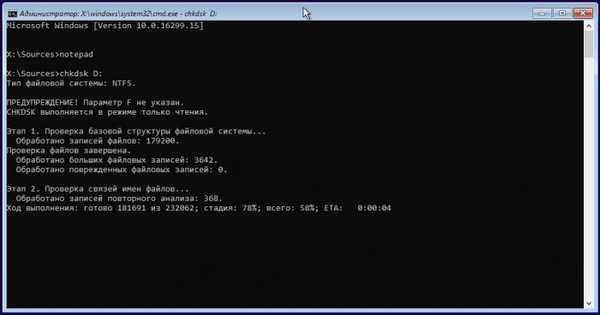
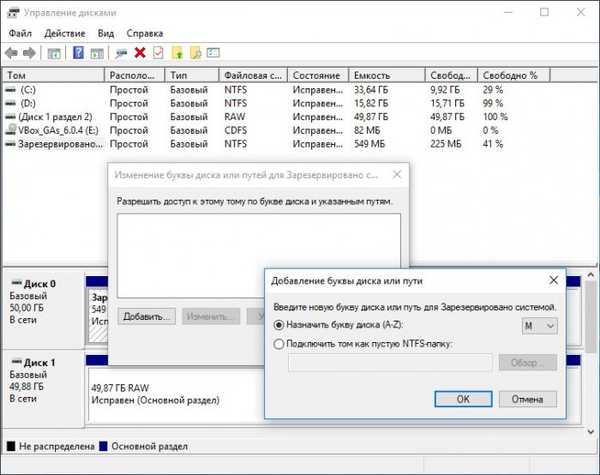

Chkdsk \\? \ Zväzok xxxxxxxx-xxxx-xxxx-xxxx-xxxxxxxxxxxx


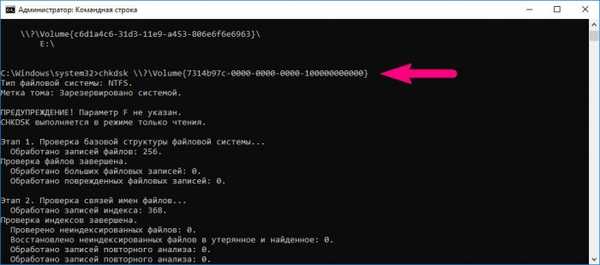

Značky pre článok: Windows 10 Hard Drive