
Čisté spustenie systému Windows 7, 8.1 a 10
1. Čo je to čisté zavedenie systému Windows
Čistý bootovací režim - Toto je špeciálny režim činnosti, pri ktorom sa systém Windows spúšťa bez programov a služieb tretích strán. Ak pri spustení počítača v tomto režime nedochádza k žiadnym chybám, problém je spôsobený niektorým z programov alebo služieb zaregistrovaných pri spustení. Princíp fungovania čistého bootovania je podobný ako v bezpečnom bootovacom režime, sú to však rôzne režimy. Čistý bootovací režim systému Windows umožňuje spustenie niektorých ovládačov, zatiaľ čo v núdzovom režime, v ktorom sa spúšťajú iba hlavné systémové služby a ovládače, sa používajú najmä na riešenie problémov s týmito systémami..
Čistý bootovací režim je nakonfigurovaný v fungujúcom systéme Windows a prejaví sa po reštarte. V čistom bootovacom režime je operačný systém testovaný na prítomnosť problémov, ktoré sa vyskytnú počas jeho normálneho používania. Ak sa tieto problémy nezistia v režime čistého spustenia, znamená to, že ich príčina spočíva v prevádzke tých programov a služieb, ktoré boli zakázané. Ďalšia práca na nájdení konkrétneho programu alebo služby bude pozostávať z testovania systému Windows s postupným začlenením jedného programu a služby. Každá z nich bude treba zapnúť, reštartovať a otestovať systém, aby sa vylúčením zistilo, ktorý program alebo služba je zdrojom problému..
2. Ako povoliť režim čistého spustenia systému Windows?
Pre verzie sa dostanete do čistého bootovacieho režimu Windows 8.1 a 10, stlačte klávesy Win + r av oblasti služieb "Run"Enter:msconfig
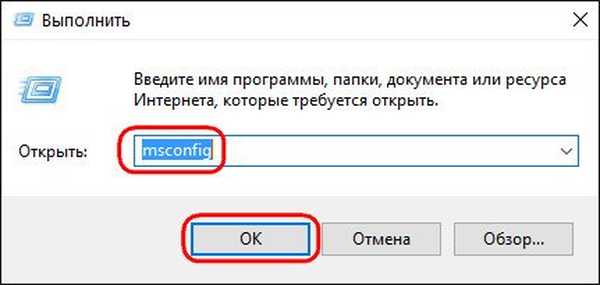
hit vstúpiť.
Otvorí sa okno konfigurácie systému. Prejdite na kartu "Služby" a skontrolujte nižšie uvedené možnosti „Nezobrazovať služby spoločnosti MicrosoftPotom stlačte tlačidlo Zakázať všetko.
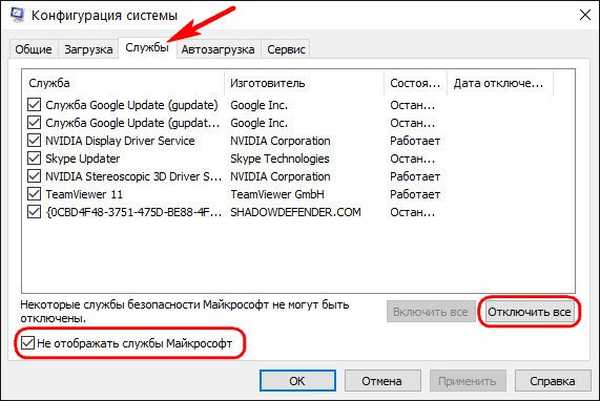
Ďalej prejdite na kartu "Uvedenie do prevádzky" a kliknite na nápis „Otvoriť správcu úloh“.
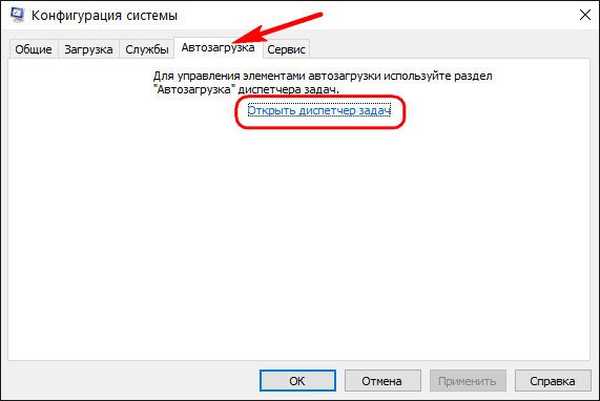
Na požadovanej karte sa otvorí okno správcu úloh "Uvedenie do prevádzky". Tu je potrebné postupne vypnúť každý spúšťací objekt. Možnosť odpojenia bude k dispozícii, keď na každej z nich vyvoláte kontextové menu. Alebo môžete použiť tlačidlo "Disable" spodná časť okna.

Potom môžete zatvoriť správcu úloh. Vráťte sa do okna konfigurácie systému, kliknite na tlačidlo „Použiť“ a potom na „OK“..
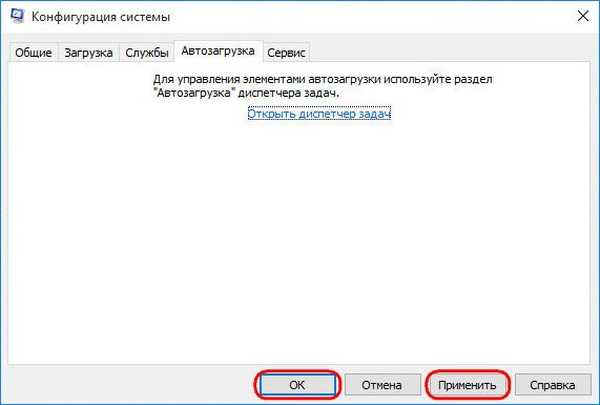
Po stlačení "Ok" Zobrazí sa systémové upozornenie s výzvou na reštartovanie systému. reštart.

V prípade systému Windows 7 je postup mierne zjednodušený. Do sekcie konfigurácie systému sa dostaneme rovnakým spôsobom, aký je určený pre Windows 8.1 a 10 - nazývame službu "Runl “kľúče Win + r, zadajte msconfig a kliknite na vstúpiť. Ale pred prepnutím na kartu "Service“na prvej karte "General" zaškrtnite položku Selektívne spustenie a zrušte začiarknutie preddefinovanej položky "Stiahnite položky pri spustení".
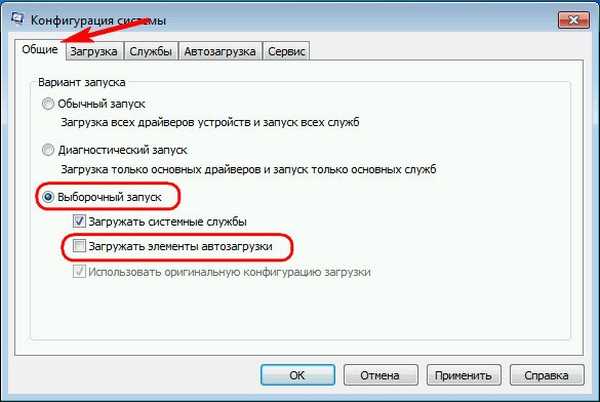
Až potom prepnite na kartu "Služby", začiarknite nasledujúce možnosti Nezobrazovať služby spoločnosti Microsoft, stlačte tlačidlo Zakázať všetko, a potom "Ok".
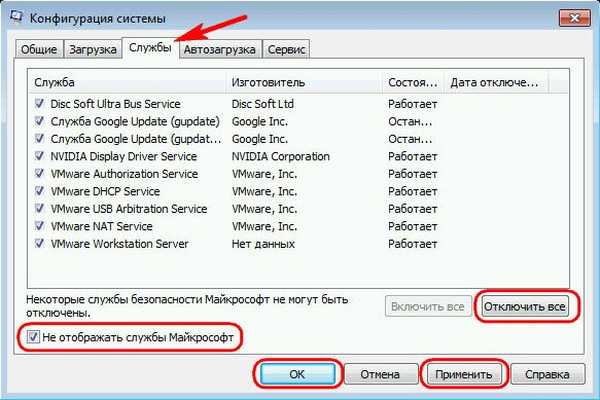
reštart.

3. Zapnite začlenenie programov a služieb
Proces postupného povoľovania programov a služieb v čistom bootovacom režime pre všetky tri verzie Windows - 7, 8.1 a 10 - je rovnaký. Konfiguračnú časť otvoríme rovnakým spôsobom, ako je uvedené vyššie, aby sme umožnili čisté spustenie systému. Prepnite na kartu "Služby" a znova skontrolujte možnosti Nezobrazovať služby spoločnosti Microsoft. Potom začiarkneme jednu zo služieb, ktoré plánujeme otestovať, kliknite "Použiť"Potom "Ok".
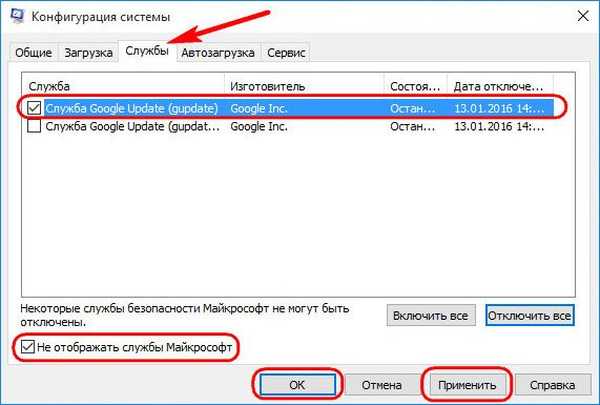
reštart.

Testujeme. A tak pri každej službe.
Ak je so službami v poriadku všetko, musíte pri štarte striedavo skontrolovať fungovanie systému Windows bez programov. V systéme Windows 7 v konfiguračnom okne na prvej karte "General" začiarknutie začiarknite „Stiahnutie položiek pri spustení“ v odseku Selektívne spustenie.

Potom prepnite na kartu "Uvedenie do prevádzky" gombík Zakázať všetko odstráňte zo spustenia všetky objekty a potom zapnite iba jednotlivé objekty. Potom prichádzajú štandardné tlačidlá "Použiť", "Ok" a reštartujte počítač.

Ak chcete v systémoch Windows 8.1 a 10 povoliť spúšťacie objekty, zavolajte správcu úloh (Ctrl + Shift + Esc) a prepnite sa na kartu "Uvedenie do prevádzky". Potom sme vypli spúšťacie objekty a teraz ich zapneme - pomocou príslušnej možnosti v kontextovej ponuke nazvanej na každom z objektov alebo pomocou tlačidla "Zapnúť" spodná časť okna.

Po reštarte môžeme systém otestovať bez spustenia akéhokoľvek objektu.
4. Ako vypnúť režim čistého spustenia systému Windows
Ak chcete vypnúť režim čistého spustenia, znova prejdeme do časti Konfigurácia systému. Vo všetkých verziách systému Windows - 7, 8.1 alebo 10 - na prvej karte "General" vyberte položku „Normálny štart“. Ďalej kliknite na "Použiť", "Ok" a reštartujte počítač.
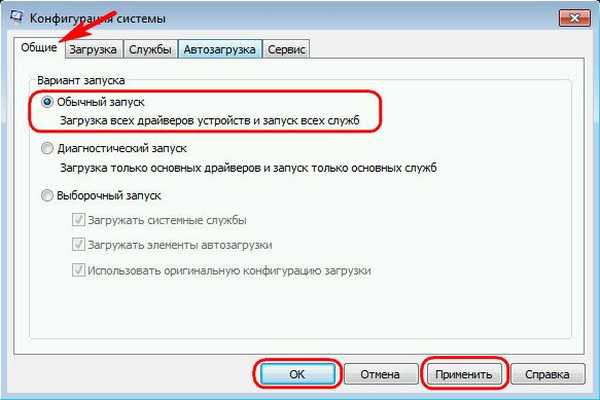
Ak sa spúšťacie objekty počas ich testovania nezapínali jeden po druhom, vrátime ich do pôvodného stavu, ako je uvedené v predchádzajúcom odseku článku..
5. AnVir Task Manager ako alternatíva alebo doplnok k čistému zavedeniu systému Windows
Ak sa počas testovania v čistom režime spustenia systému Windows vyskytne problémová služba, možno ju zakázať. Ak sa jedná o problémový program a jeho použitie nie je nevyhnutné, môžete sa jeho odstránením odstrániť. V extrémnom prípade vám nič nebráni kontaktovať vývojára problémového softvéru alebo hľadať riešenie na špecializovaných stránkach a fórach. Môže sa však tiež stať, že v rámci čistého bootovacieho režimu Windows sa problém nenájde. V skutočnosti, v režime čistého zavedenia systému, ako je uvedené, ovládače a systémové služby budú stále fungovať. V takom prípade môžete využiť bezplatný program AnVir Task Manager.
AnVir Task Manager je funkčný program, ktorý obsahuje mnoho rôznych funkcií; Jedná sa o systémový vylepšovač a pokročilý správca úloh a spustenie systému Windows so zobrazením všetkých, dokonca aj podrobných objektov, ako sú DLL a schopnosť ich spravovať. Funkciu spúšťania v zobrazení programu AnVir Task Manager možno použiť buď ako alternatívu k čistému bootovaciemu režimu, alebo ako dodatočný nástroj v prípade, že sa posledná funkčná porucha nezistí počas činnosti posledného..
V okne spusteného programu AnVir Task Manager prepnite na kartu "Uvedenie do prevádzky", kliknite na sekciu „Všetky záznamy“ a skutočne uvidíme všetko, čo je naložené systémom Windows - programy, služby, ovládače, kodeky, dll atď. Ak chcete určitý objekt odpojiť od spustenia, kliknite naň, vyvolajte kontextovú ponuku a vyberte položku Zakázať (karanténa).
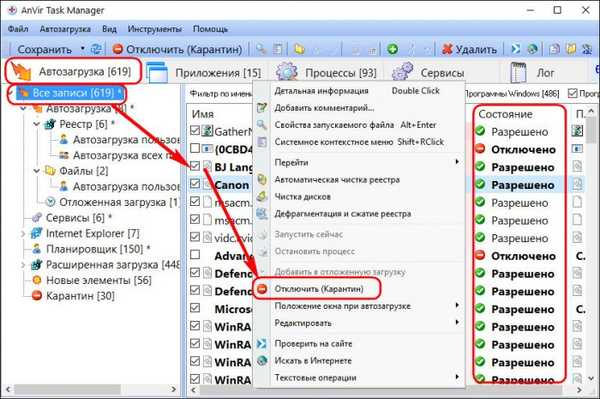
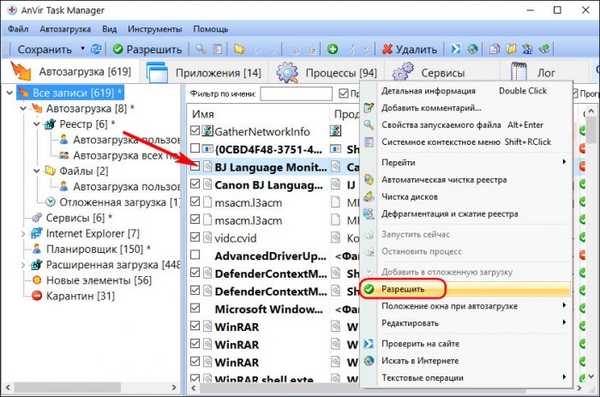
Značky článkov: Windows 7 Windows 8.1 Windows 10 Windows Recovery











