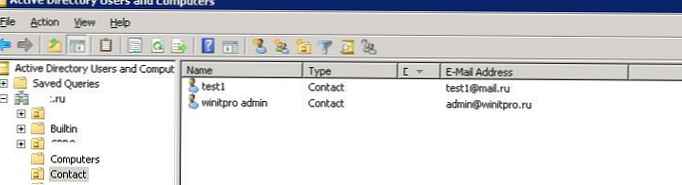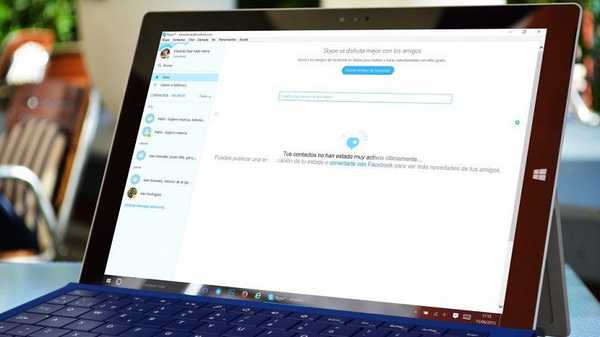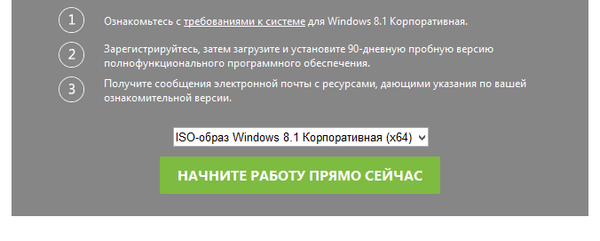V systéme Windows 10, aprílová aktualizácia 1803, spoločnosť Microsoft odstránila funkčnosť skupiny HomeGroup. Domáca skupina sa prvýkrát objavila v systéme Windows 7 a jej cieľom bolo zjednodušiť organizáciu malej domácej alebo kancelárskej siete a ľahko nakonfigurovať zdieľanie súborov, priečinkov a tlačiarní. Aj keď systém Windows 10 nemá domácu skupinu, stále môžete poskytovať sieťový prístup k svojim zložkám a tlačiarňam pomocou ďalších vstavaných funkcií systému Windows 10..
V tomto článku sa preto dozvieme, ako zabezpečiť zdieľaný sieťový prístup k zložkám, súborom a tlačiarňam vo vašom počítači so systémom Windows 10 1803 bez použitia domácej skupiny využívajúcej vstavanú funkciu zdieľania zdrojov prostredníctvom protokolu SMB..
obsah:
- Žiadna domáca skupina (HomeGroup) v systéme Windows 10 1803
- Konfigurácia služieb zdieľania v systéme Windows 10
- Ako zdieľať sieťovú tlačiareň v systéme Windows 10 1803
- Otvorte zdieľaný sieťový prístup k priečinku (súboru) v systéme Windows 10 1803
Žiadna domáca skupina (HomeGroup) v systéme Windows 10 1803
Vo Windows 10 1803 a vyššie už nie je možné vytvoriť domácu skupinu. Táto funkcia už nie je podporovaná. Na jednej strane si myslím, že je to ten správny krok, pretože Nastavenie skupiny HomeGroup je pre nepripraveného používateľa dosť mätúce a pomerne komplikované.
Po inovácii systému Windows 10 na verziu 1803 sa stretnete s nasledujúcimi:
- Na navigačnej lište Prieskumníka sa nezobrazí sekcia Domáca skupina.
- Položka HomeGroup sa nenachádza v ovládacom paneli. To znamená, že domácu skupinu nemôžete vytvoriť, pripojiť sa k nej alebo ju opustiť..
- Pomocou domácej skupiny nie je možné zdieľať súbory a tlačiarne.
- Všetky zdieľané tlačiarne a sieťové priečinky vytvorené pomocou HomeGroup budú stále k dispozícii. Nemôžete však vytvárať nové.
V systéme Windows 10 však stále môžete zdieľať prostriedky, ktoré boli predtým zdieľané v rámci domácej skupiny. Je to len tak, že proces zdieľania vyzerá trochu inak, nie ako pri používaní skupiny HomeGroup.
Konfigurácia služieb zdieľania v systéme Windows 10
Aby počítač správne pracoval so systémom Windows 10 1803 ako server, ktorý poskytuje zdieľaný prístup k svojim zložkám a tlačiarňam na iných zariadeniach v miestnej sieti, musíte nakonfigurovať niektoré sieťové služby..
Všetky tieto nastavenia a služby sme podrobne opísali v článku Počítače so systémom Windows 10 nie sú viditeľné v sieťovom prostredí.
V nastaveniach systému Windows (na oboch počítačoch) prejdite na parametre -> Sieť a internet -> Vashe_setevoe_podklyuchenie (Ethernet alebo Wi-Fi) -> Zmeňte rozšírené možnosti zdieľania (Nastavenia> Sieť a internet> Ethernet -> Zmeniť rozšírené možnosti zdieľania).

Potom v sekcii súkromný Možnosti povolenia siete (súkromné):
- Povoliť zisťovanie siete (Zapnite zisťovanie siete)
- Povoliť zdieľanie súborov a tlačiarní (Zapnite zdieľanie súborov a tlačiarní)
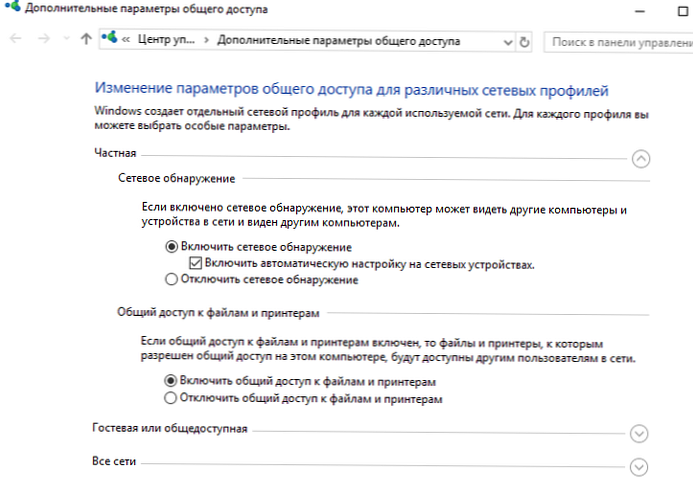
V časti Všetky siete povoliť možnosti:
- Povoliť zdieľanie, aby používatelia siete mohli čítať a zapisovať súbory do zdieľaných priečinkov
- Vypnite ochranu heslom. Ochrana heslom v domácej sieti sa spravidla dá zakázať, napr dôverujete všetkým zariadeniam vo vašej sieti). Môžete povoliť ochranu heslom v sieti LAN malej kancelárie. Zároveň sa môžete prihlásiť pri prístupe k prostriedkom iného počítača (pomocou používateľského účtu a hesla zo vzdialeného počítača) alebo použiť rovnaký účet s rovnakým heslom na všetkých počítačoch.
Overte, či sú splnené nasledujúce podmienky:
- Všetky počítače v sieti LAN používajú jedinečné názvy a adresy IP.
- Uvedený typ siete je súkromná sieť (viac o profiloch siete).
- V prípade, že vaša sieť má staršie verzie systému Windows (XP, Vista), aby mohli správne fungovať v systéme Windows 10, musíte povoliť podporu protokolu SMBv1 a povoliť prístup k sieti pod účtom hosťa (pozri článok).
- Prekladateľské službyPublikovanie zdrojov objavovania zdrojov„(Publikácia zdrojov na zisťovanie funkcií) a“Hostiteľ poskytovateľa objavov"(Hostiteľ poskytovateľa funkcií), aby sa spustil automaticky. V opačnom prípade sa pri prístupe k sieťovým zdrojom môže zobraziť chyba 0x80070035.
Rovnaké nastavenia je potrebné vykonať na inom počítači so systémom Windows 10, ktorý sa použije ako klient a má prístup k zdieľaným zdrojom v sieti.
Ako zdieľať sieťovú tlačiareň v systéme Windows 10 1803
V systéme Windows 10 môžete zdieľať tlačiareň pripojenú k počítaču s ostatnými počítačmi v sieti. Predpokladáme, že ste už tlačiareň pripojili (cez USB, LPT alebo bezdrôtové pripojenie) a nakonfigurovali ju na počítači.
Potom na počítači, ku ktorému je tlačiareň pripojená:
- Prejdite do sekcie parametre -> zariadenie -> Tlačiarne a skenery (Nastavenia -> Zariadenia -> Tlačiarne a skenery).
- Vyberte tlačiareň, ktorú chcete zdieľať, a kliknite na ikonu „management"(Správa).

- Otvorte „Vlastnosti tlačiarne„(Vlastnosti tlačiarne) a prejdite na kartu“prístup"(Zdieľanie).
- Zapnúť možnosť “Zdieľanie tejto tlačiarne„(Zdieľajte túto tlačiareň) a zadajte sieťový názov tlačiarne. Je žiaduce, aby názov neobsahoval medzery a pozostával iba z anglických znakov a čísiel (tento názov sa použije na pripojenie tlačiarne k iným počítačom).“.

Teraz môžete túto sieťovú tlačiareň pripojiť k inému počítaču so systémom Windows 10.
- Prejdite do sekcie parametre -> zariadenie -> Tlačiarne a skenery (Nastavenia -> Zariadenia -> Tlačiarne a skenery).
- Stlačte tlačidlo Pridajte tlačiareň a skener (Pridajte tlačiareň alebo skener).

- Systém vyhľadá nové tlačiarne (miestne a sieťové).
- Vyberte tlačiareň a kliknite na tlačidlo „Pridajte zariadenie„(Pridať zariadenie).
- Ak požadovaná tlačiareň nie je na zozname, vyberte možnosť „Požadovaná tlačiareň nie je na zozname.„(Požadovaná tlačiareň nie je na zozname).

- V dialógovom okne Nastavenie tlačiarne vyberte možnosť „Vyberte zdieľanú tlačiareň podľa názvu"(Vyberte zdieľanú tlačiareň podľa názvu) a zadajte úplný sieťový názov tlačiarne, ktorý obsahuje názov (alebo IP adresu) počítača, na ktorom je tlačiareň zdieľaná. Formát sieťového názvu môže byť: \\ PC1name \ HPDeskjet2050 alebo tak http: // PC1name /HPDeskjet2050/.printer

- Stlačte tlačidlo ďalej, potom sprievodca nainštaluje novú sieťovú tlačiareň a ovládač tlačiarne.
- Teraz môžete pomocou tejto tlačiarne tlačiť na vzdialenom počítači.
Otvorte zdieľaný sieťový prístup k priečinku (súboru) v systéme Windows 10 1803
Uvidíme, ako zdieľať miestny adresár s ostatnými počítačmi vo vašej pracovnej skupine alebo doméne v sieti v systéme Windows 10. apríla, aktualizácia 1803..
rada. Najjednoduchším spôsobom prenosu súboru medzi počítačmi so systémom Windows 10 je použitie funkcie zdieľania v okolí.- V Prieskumníkovi vyhľadajte priečinok alebo súbor, ku ktorému chcete udeliť prístup.
- Kliknite pravým tlačidlom myši a vyberte Poskytnúť prístup k -> Jednotlivci (Umožnite prístup -> konkrétnym ľuďom).

- Môžete udeliť prístup k určitému účtu (pri zapnutom prístupe k heslu bude pri prístupe do tohto sieťového priečinka používateľ požiadaný o heslo. Alebo môžete povoliť prístup pre všetkých používateľov vrátane anonymných (skupina každý). V takom prípade sa pri prístupe k súborom v tomto sieťovom adresári nebude vyžadovať heslo.
- Pri poskytovaní sieťového prístupu k priečinku môžete udeliť prístup na čítanie (read), čítať a písať (Čítanie / zápis) alebo odmietnuť prístup.

- Ak ste predtým neaktivovali zisťovanie siete, zobrazí sa výzva:Zisťovanie siete a zdieľanie súborov
Chcete povoliť zisťovanie siete a zdieľanie súborov pre všetky verejné siete?- Nie, nastavte sieť, v ktorej je tento počítač pripojený k súkromným sieťam (zisťovanie siete a zdieľanie súborov bude povolené pre súkromné siete, ako sú domáce siete a siete pracovísk)
- Áno, povoliť zisťovanie siete a zdieľanie súborov pre všetky verejné siete. Ak nastavujete domácu alebo kancelársku sieť, vyberte, či je vaša sieť súkromná.

- Potom sa zobrazí správa, že tento priečinok je otvorený pre prístup a je uvedená jeho sieťová adresa vo formáte UNC: \\ Desktop-JOPF9 \ Distr. Môžete skopírovať túto adresu alebo ju poslať e-mailom.

Teraz máte prístup k tomuto priečinku z iného počítača v sieti. Ak to chcete urobiť, v okne prieskumníka jednoducho prejdite na adresu priečinka, napríklad \\ Desktop-JOPF9 \ Distr. Pre pohodlie používateľa môžete v tomto priečinku na jeho pracovnej ploche vytvoriť odkaz alebo ho pripojiť ako sieťovú jednotku pomocou príkazu net use.
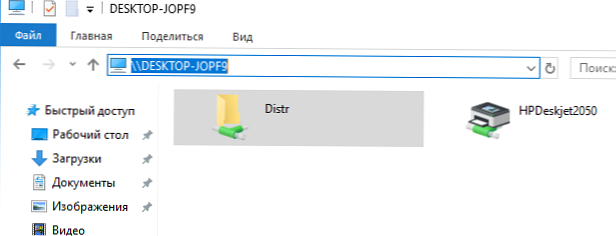














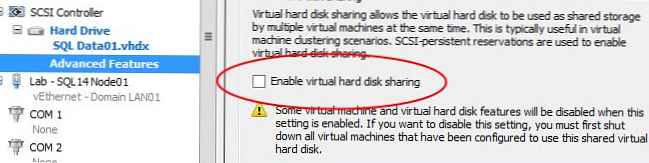
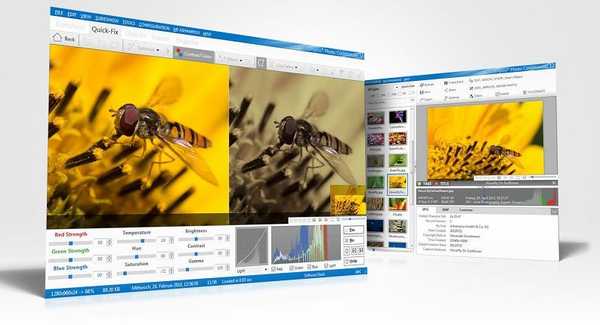
![Recenzia filmu Ashampoo Movie Shrink & Burn [+ 5 licenčných kľúčov]](http://telusuri.info/img/images_1/obzor-ashampoo-movie-shrink-burn-[-5-licenzionnih-klyuchej].png)