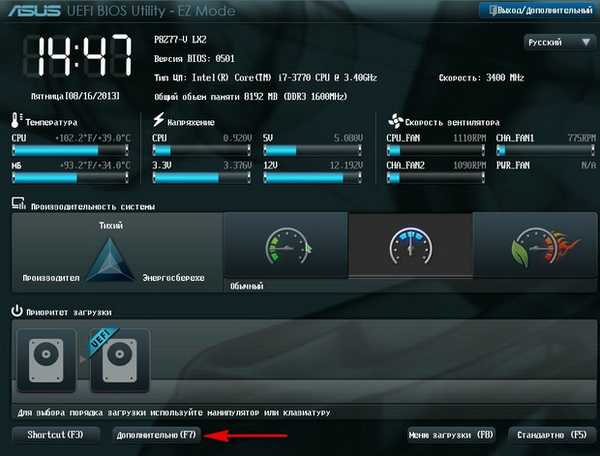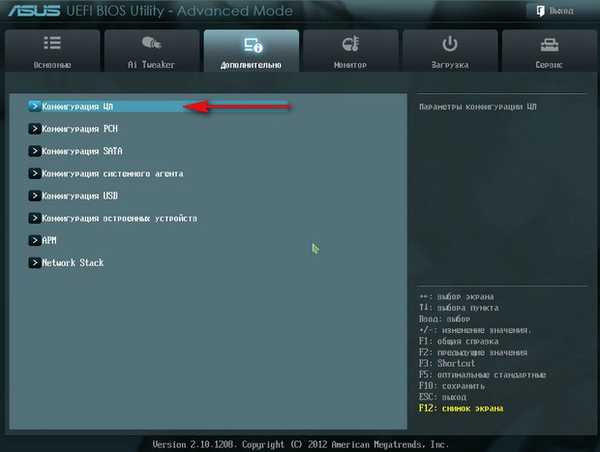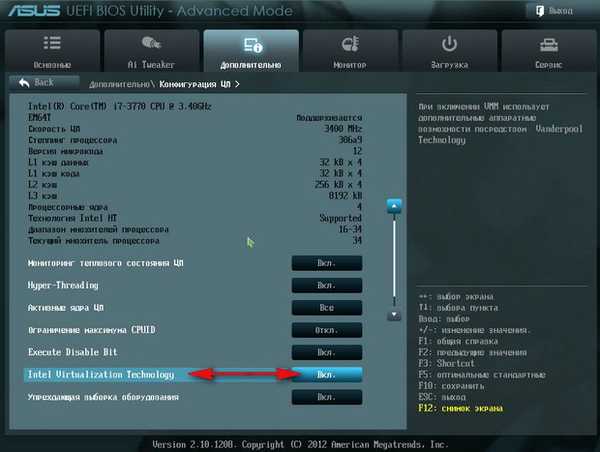Ahoj admin! Stiahol som si nový web Windows 8.1 na webovú stránku spoločnosti Microsoft a chcel som ho nainštalovať na môj virtuálny počítač VirtualBox, zobrazí sa však chyba „Inštalácia funkcií virtualizácie hardvéru VT-x / AMD-V je povolená, ale nefunguje“. Čo robiť?

Ako nainštalovať virtuálny počítač
Priatelia, ak ste sa nikdy nezaoberali virtuálnym strojom, v skratke vysvetlím, čo to je. Virtuálny stroj je skutočný počítač vytvorený vo vašom hlavnom operačnom systéme a do tohto počítača môžete inštalovať ďalšie operačné systémy (niekoľko!) A nielen Windows. Ak chcete experimentovať s operačným systémom nainštalovaným vo virtuálnom počítači, môžete z neho odísť na internete, nainštalovať rôzny softvér bez obáv z infikovania počítača vírusom, skrátka prepojte svoju fantáziu a nájdete ju na používanie. Napríklad môj priateľ sa naučil preinštalovať operačný systém a rozdeliť pevný disk na niekoľko oddielov iba pomocou virtuálneho počítača. Pokiaľ ide o výber virtuálneho počítača, o každom z existujúcich počítačov bude na našej webovej stránke napísaný článok. Odporúčam vám nainštalovať virtuálny stroj VirtualBox, jeho schopnosti nestačí len pre začiatočníkov, ale aj pre skúsených používateľov a okrem toho je zadarmo. Začnite s ňou. Jednoduché a intuitívne nastavenie, stabilná prevádzka z neho urobila jedno z najpopulárnejších.
Poznámka: Na našej webovej stránke sa nachádzajú články, ktoré sa môžu hodiť 1. Ako nainštalovať operačné systémy Windows 7 a Windows 8 na virtuálny stroj 2. Ako stiahnuť hotový virtuálny počítač so systémom Windows 8.1 3. Ako stiahnuť hotový virtuálny počítač so systémom Windows 7 4. Ako nainštalovať Windows 10 na virtuálny počítač 5. Ako načítať virtuálny stroj VirtualBox z USB flash disku 6. Ako vytvoriť zdieľaný priečinok v VirtualBox spájajúci virtuálny stroj a aktuálny operačný systém 7. Ako sa pripojiť USB Flash disk k VirtualBoxu Aké virtuálne stroje existujú? Virtuálny počítač je zadarmo, inštalácia na Windows 7 je veľmi jednoduchá, postupujte podľa odkazu na webovú stránku spoločnosti Microsoft, sťahujte a inštalujte.
http://www.microsoft.com/ru-ru/download/details.aspx?id=3702
VMware Workstaion je zaplatená, stojí 222,53 €, ale existuje 30-dňová skúšobná doba. Tento virtuálny stroj je potrebný predovšetkým pre správcov systému a vývojárov softvéru..
Hyper-V - súčasť Windows 8, veľmi ľahko sa pripája, používajú ho hlavne IT špecialisti.
Preto sme sa rozhodli, že inštalujeme virtuálny stroj VirtualBox. Prejdeme na stránku https://www.virtualbox.org/, klikneme na tlačidlo „Stiahnutie“ a vyberieme
VirtualBox 4.2.16 pre hostiteľov Windows x86 / amd64.
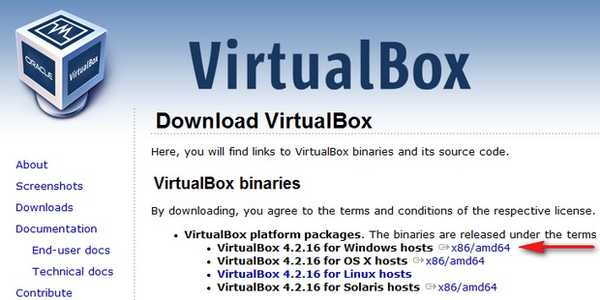
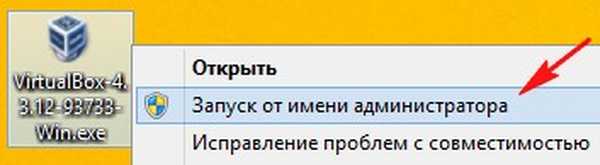
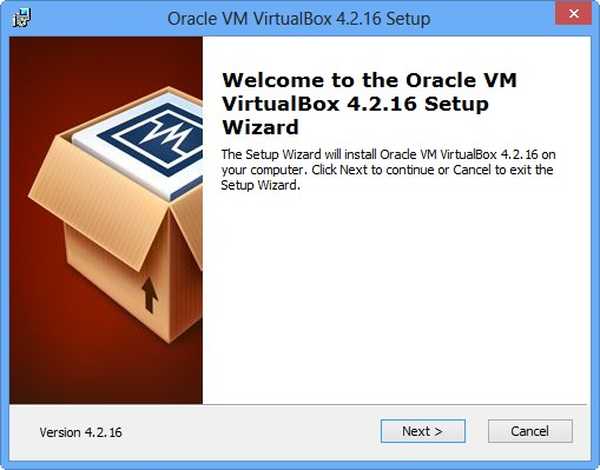
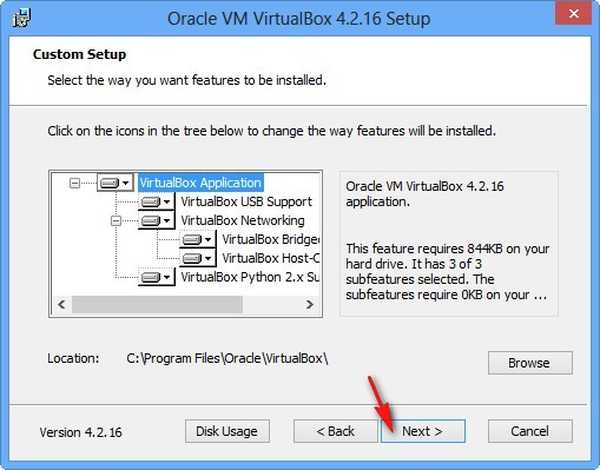

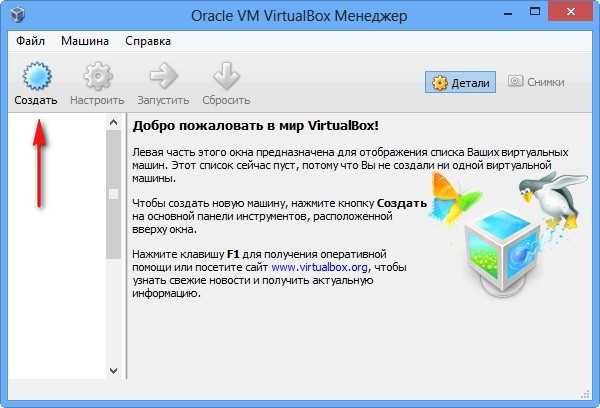
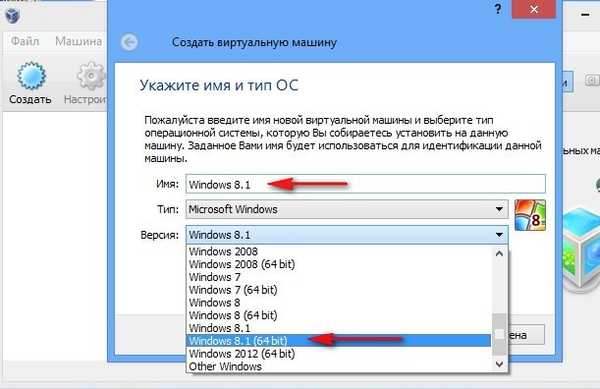

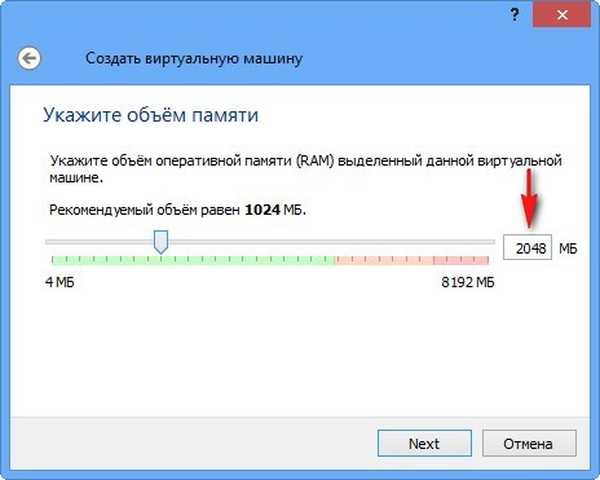
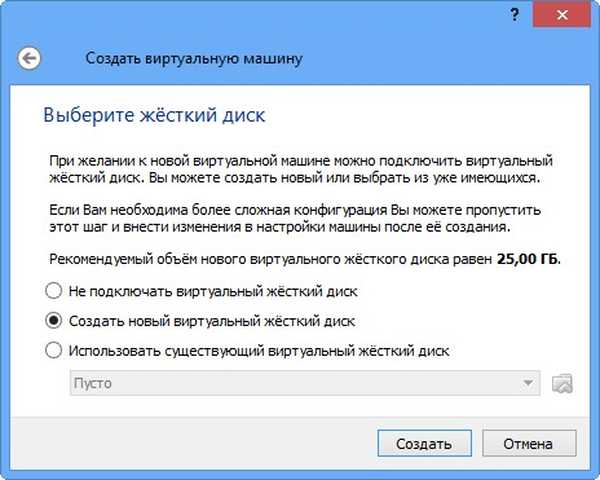
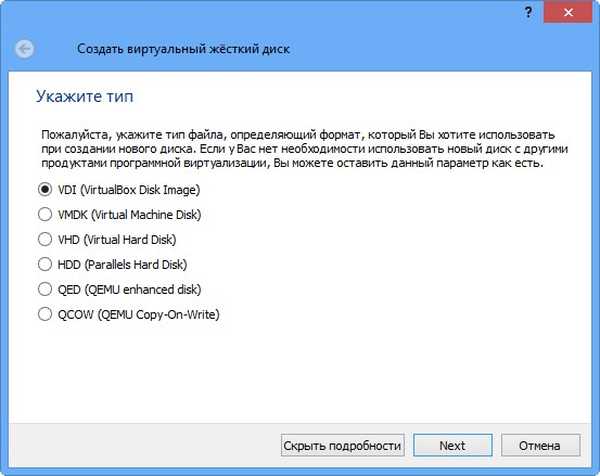
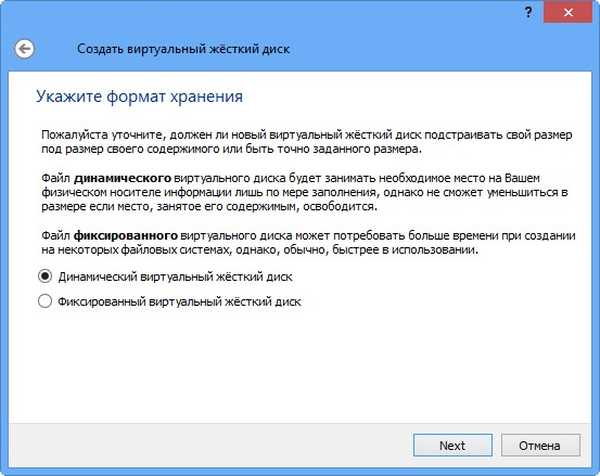
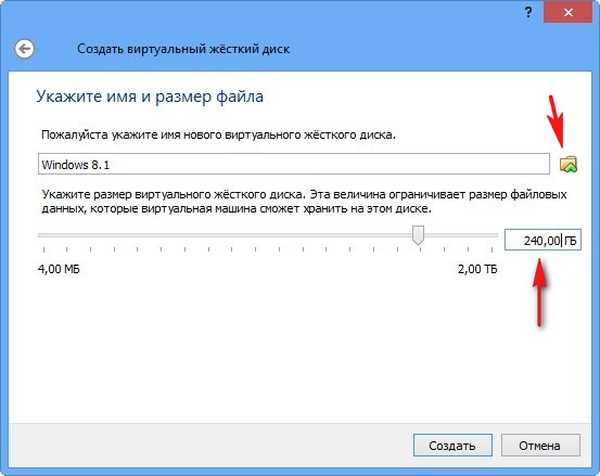
Vyberte náš virtuálny počítač a kliknite na položku Konfigurovať..
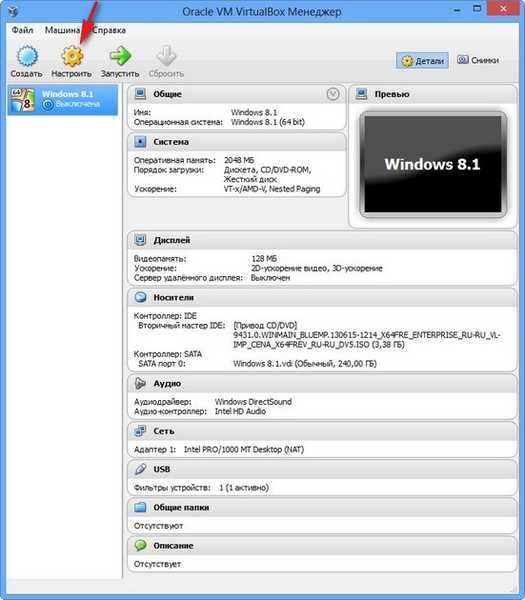
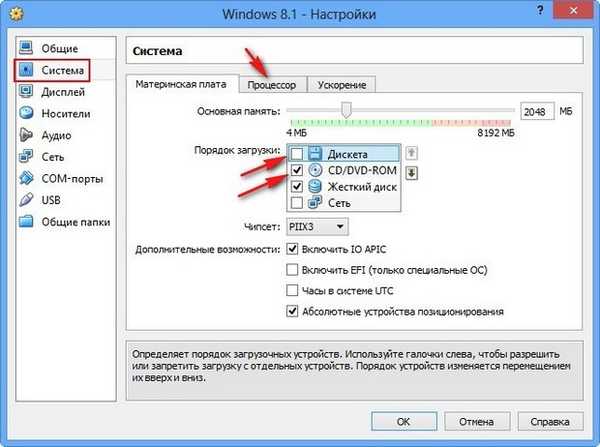
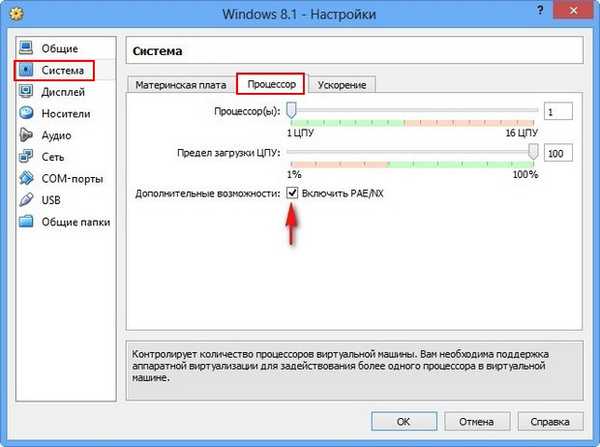
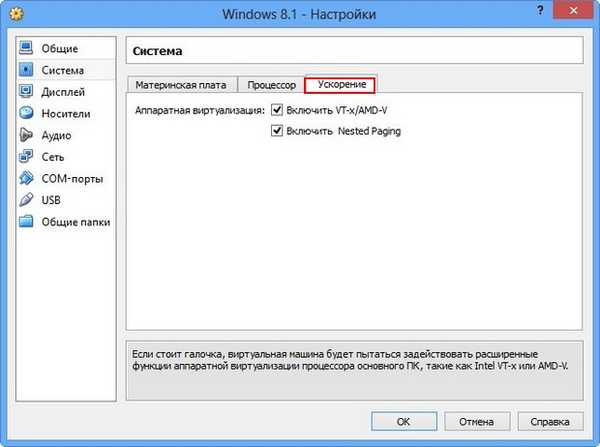
128 MB video pamäte
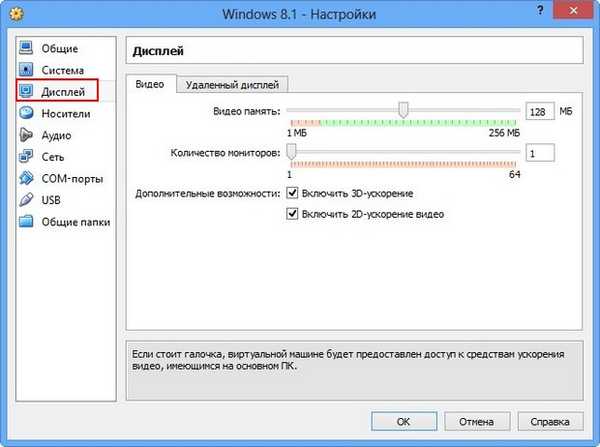
K dispozícii je tiež virtuálna jednotka, pripojte k nej obrázok s operačným systémom Windows 8, ktorý sme stiahli v včerajšom článku. V možnosti „Médiá“ vyberte „Jednotka“ a „Vybrať obrázok optického disku“
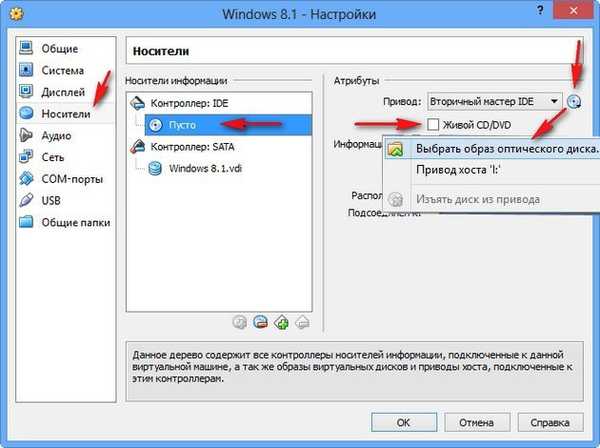
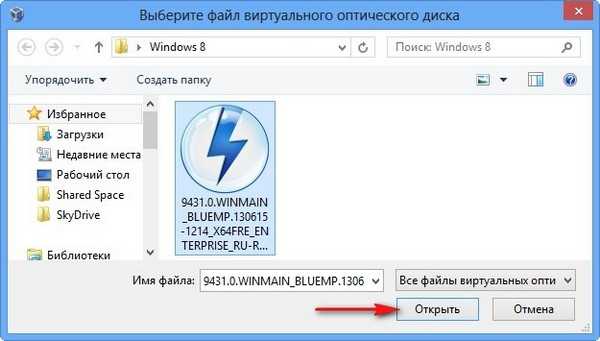
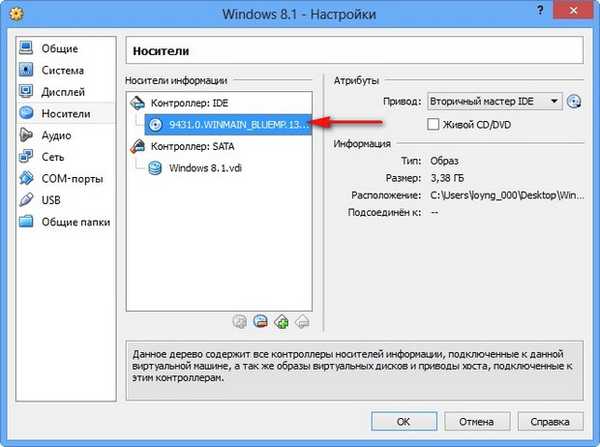
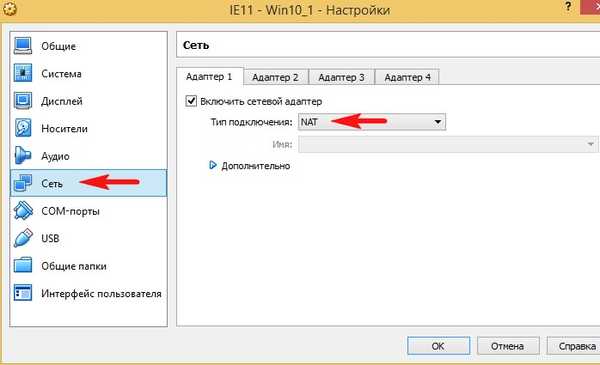
Čo je to filter USB? Predstavte si túto situáciu, všetky zariadenia USB pripojené k počítaču sa zistia v operačnom systéme, ktorý je nainštalovaný na vašom virtuálnom počítači. Samozrejme to nepotrebujete. Filtre USB určia, ktoré zariadenie USB by malo byť definované vo virtuálnom počítači a ktoré vo vašom hlavnom systéme. Ak chcete vidieť, ako to všetko funguje v praxi, musíte najskôr nainštalovať operačný systém Windows 8.1 do nášho virtuálneho počítača a potom vám bude všetko jasné, čítajte ďalej.
Poznámka: Kamaráti, ak chcete spustiť virtuálny počítač z USB kľúča, prečítajte si náš článok Sťahovanie z USB do VirtualBoxu
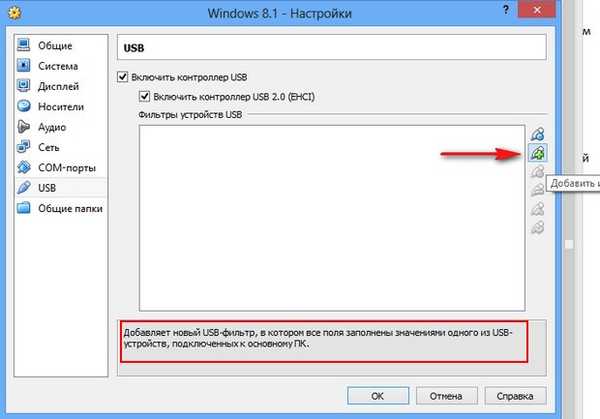
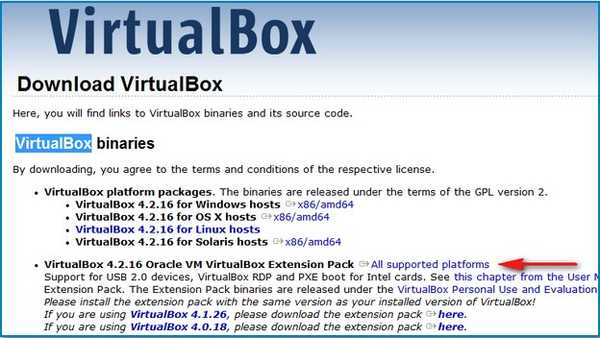


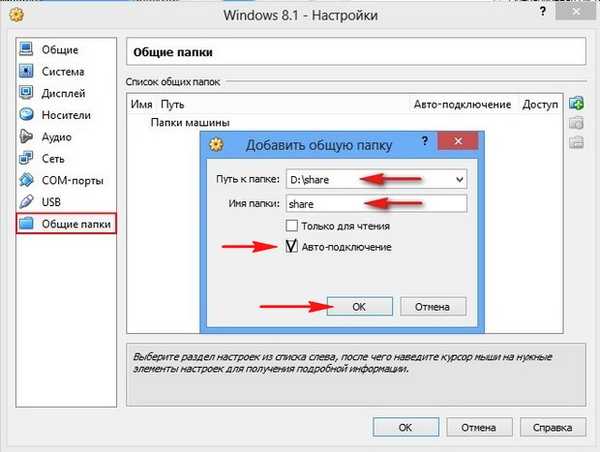
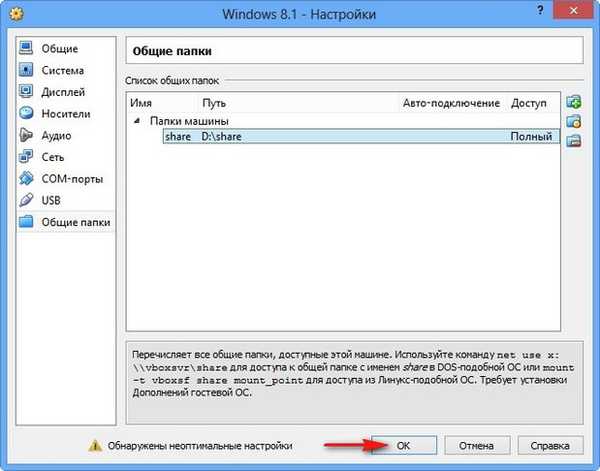
Zapnite náš virtuálny počítač a kliknite na tlačidlo Spustiť