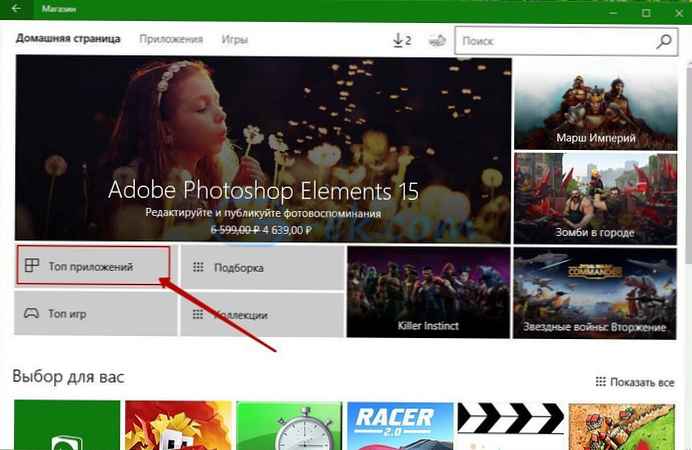Ubuntu je populárny operačný systém s otvoreným zdrojovým kódom, ktorý sa ľahko inštaluje aj vedľa systému Windows 10. Systém je pomerne flexibilný vďaka neobmedzeným možnostiam konfigurácie a má vysoký stupeň zabezpečenia. Pre mnohých používateľov Linux začína Ubuntu, takže dnes publikujeme inštalačnú príručku pre Ubuntu 18.04 s druhým systémom, vedľa Windows 10.
Ako nainštalovať Ubuntu vedľa Windows 10 [dual boot]
V prvom rade, vytvoriť zálohu Váš operačný systém je Windows 10. Pretože je to riskantný proces a akákoľvek chyba počas inštalácie môže viesť k strate funkčnosti hlavného systému. Na zálohovanie systému Windows 10 môžete použiť predvolený nástroj na zálohovanie systému Windows, pomocou ktorého ho môžete v prípade akejkoľvek chyby zálohovať a obnoviť..
Zálohovanie operačného systému Windows 10 je voliteľný proces, ale dôrazne sa odporúča. Po dokončení zálohovania je čas pripraviť Ubuntu na inštaláciu vedľa Windows 10.
Nasledujú základné kroky inštalácie, ktorým sa budeme podrobne venovať v tejto príručke..
Stiahnite si obrazový súbor ISO Ubuntu.
V tejto príručke inštalujeme Ubuntu verzie 18.04 LTS Desktop.
Krok 1: Otvorte prehliadač a zadajte nasledujúcu adresu URL: https://www.ubuntu.com/download/desktop
Krok 2: Po otvorení adresy URL kliknite na "Download", spustenie sťahovania.
Po dokončení sťahovania je čas vytvoriť bootovaciu jednotku USB.
Vytvorte bootovaciu jednotku USB
Na vytvorenie zavádzacieho disku USB použijeme nástroj s názvom „unetbootin“. Pozrime sa, ako stiahnuť, nainštalovať a použiť tento nástroj na vytvorenie bootovacieho USB. Pred spustením tohto nástroja sa uistite, že je jednotka Flash naformátovaná vo formáte FAT32. Ak nie, naformátujte ju.
Pri formátovaní jednotky USB v systéme FAT32 postupujte takto:
Krok 3: Pripojte disk USB.
Krok 4: otvorte „Tento počítač“, kliknite pravým tlačidlom myši na jednotku USB.
Krok 5: lis „Format ...“, zobrazí sa dialógové okno.
Krok 6: vybrať FAT32 z rozbaľovacieho zoznamu a kliknite na tlačidlo „Začíname“.
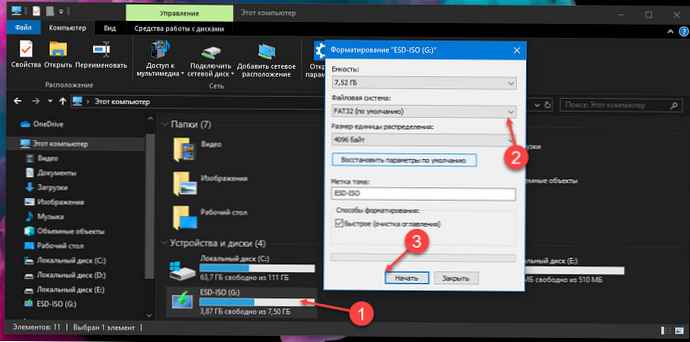
Po naformátovaní USB v FAT32 spustite nástroj „unetbootin“, aby bol USB bootovací. Nižšie sú uvedené pokyny na stiahnutie a inštaláciu unetbootin.
UNetbootin
Krok 7: Stiahnite si nástroj z tejto adresy URL (pre Windows): https://unetbootin.github.io/
Krok 8: Po načítaní nástroja ho musíte spustiť.
Vyberte možnosť Obrázok disku, potom zadajte cestu k predtým stiahnutému obrazu ISO Ubuntu. Okrem toho vyberte tiež jednotku USB, na ktorú chcete nainštalovať Ubuntu. Potom kliknite na tlačidlo „Ok “.
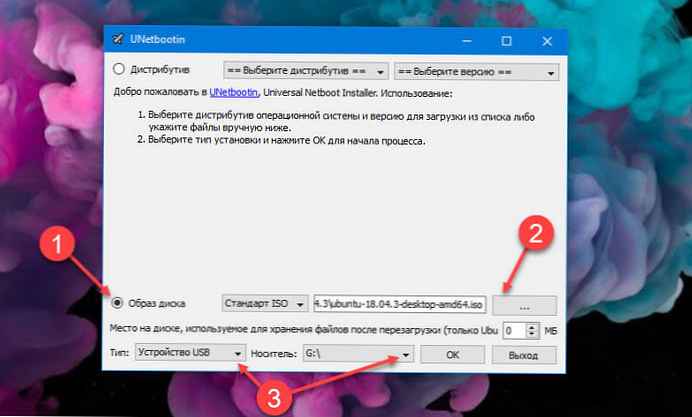
Krok 9: Inštalátor zapíše bootovacie USB a bude vás informovať o dokončení procesu..
Jednotka USB je pripravená, je čas skontrolovať voľný priestor pre inštaláciu Ubuntu, pretože na inštaláciu druhého systému nebudeme samostatne prideľovať miesto, mali by ste mať aspoň 5 gigabajtov voľného miesta na pevnom disku alebo na disku SSD.
Spustite a nainštalujte Ubuntu:
Prvým krokom k inštalácii Ubuntu je spustenie Ubuntu naživo.
Krok 10: Ak chcete spustiť systém v živom režime, reštartujte počítač a pomocou ponuky spustite systém z jednotky USB. Vo väčšine počítačov sa bootovacie menu zvyčajne spúšťa pomocou klávesu „F12“, ale na niektorých počítačoch sa bootovacie menu zobrazuje aj pomocou klávesov „ESC“, „F2“, „F10“. Aktuálne potvrdenie nájdete v používateľskej príručke k vášmu zariadeniu..
Krok 11: Po zobrazení ponuky zavádzania vyberte jednotku Flash a stlačte kláves Enter.
Proces sťahovania sa začne a hneď po dokončení procesu budete mať možnosť zvoliť si jazyk a spôsob, akým chcete Ubuntu používať..
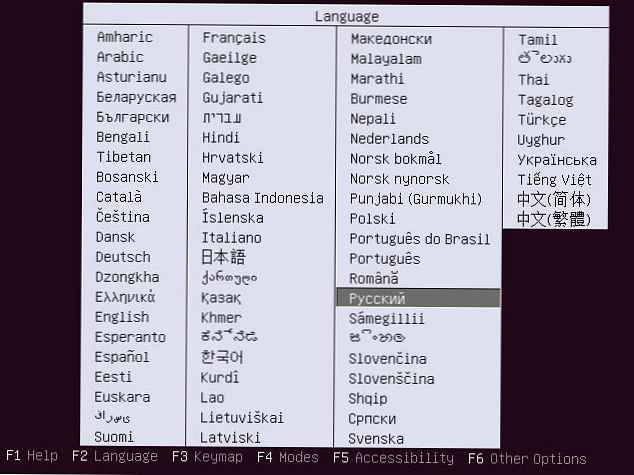
Krok 12: Vyberte možnosť „Spustiť Ubuntu bez inštalácie“ a stlačte kláves Enter.
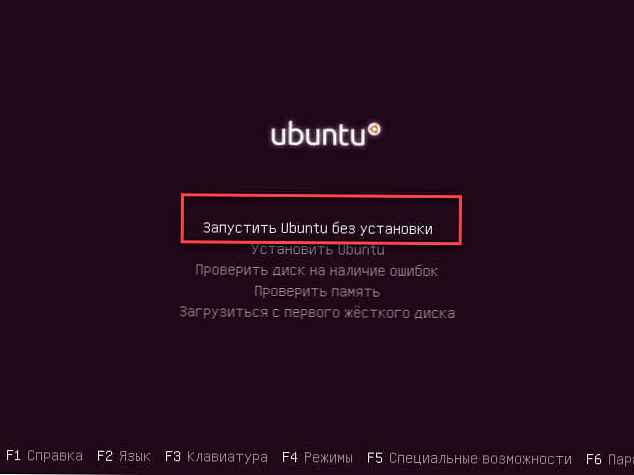
Ubuntu beží. Môžete vyskúšať, ako systém funguje v reálnom čase, teraz musíme nainštalovať Ubuntu na náš pevný disk.
Krok 13: Ak chcete nainštalovať Ubuntu na náš pevný disk, dvakrát kliknite na odkaz Inštalácia Ubuntu, ktorý je na pracovnej ploche, ako je to znázornené na nasledujúcom obrázku.
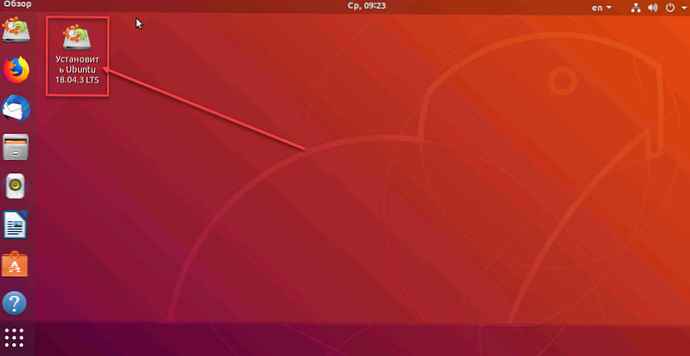
Po výbere možnosti Inštalovať Ubuntu sa spustí sprievodca a začne sa inštalačný proces Ubuntu.
Krok 14: Vyberte jazyk, rozloženie klávesnice a kliknite na "Pokračovať".
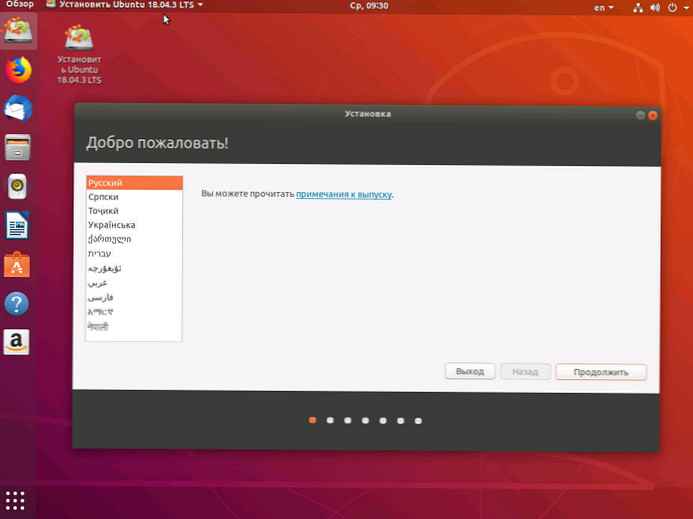
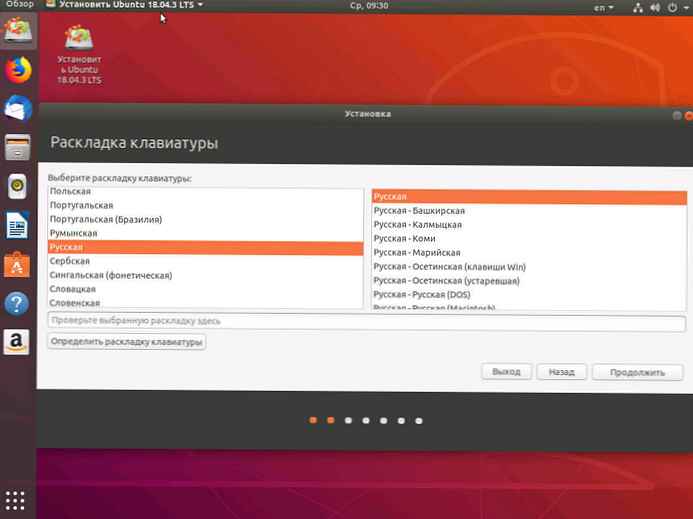
Krok 15: Na nasledujúcej obrazovke sa zobrazí správa. „Chcete nainštalovať najnovšie aktualizácie zo servera Ubuntu“. Vyberte túto možnosť, ak máte dobré pripojenie k internetu, inak túto možnosť preskočte a stlačte "Pokračovať".
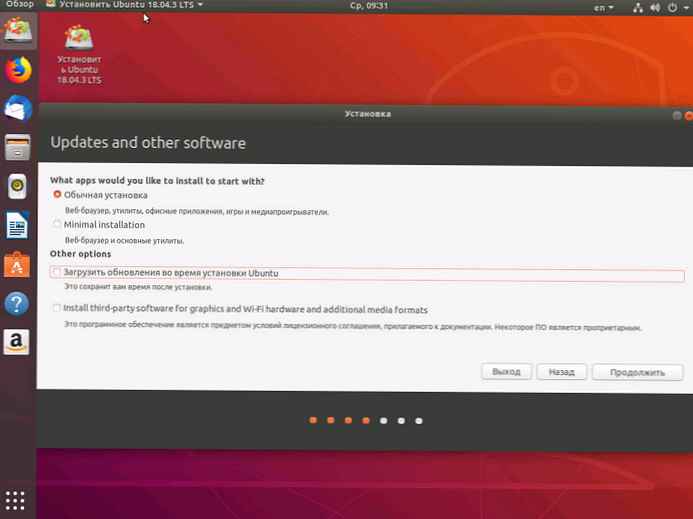
Krok 16: Na nasledujúcej obrazovke sa zobrazí otázka: „Ako chcete nainštalovať Ubuntu“. Vyberte možnosť inštalácie „Ubuntu Near Windows 10“ a kliknite na tlačidlo OK "Pokračovať".
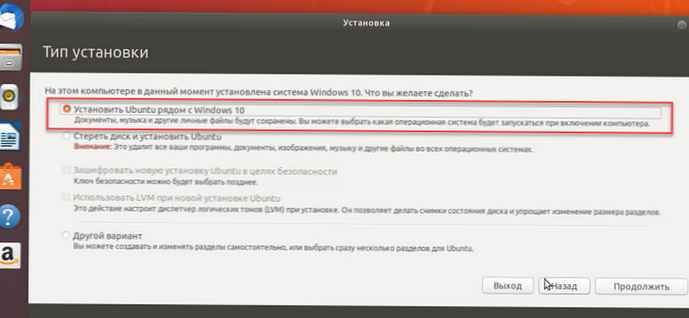
Krok 17: Zobrazí sa okno ukazujúce, čo sa stane s vašou jednotkou. lis Inštalovať teraz, pokračovať v inštalácii.
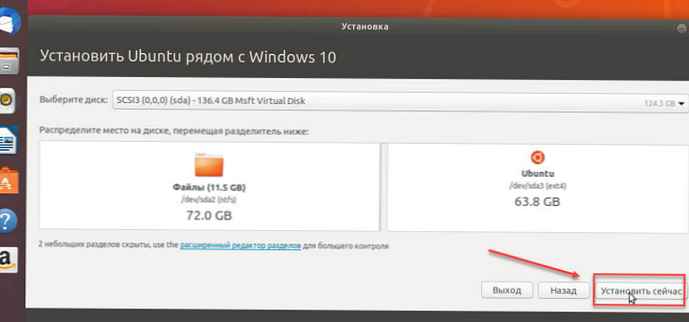
V ďalších krokoch potvrďte svoje akcie:
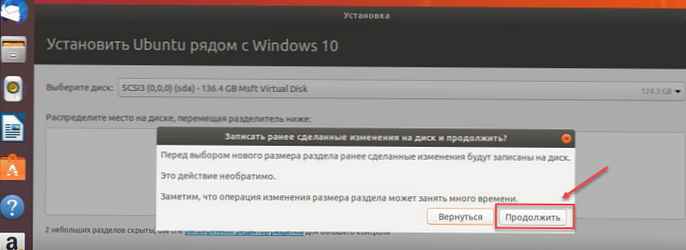
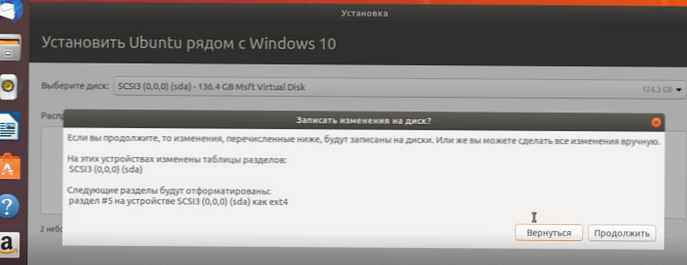
Krok 18: Spustí sa Sprievodca prispôsobením Ubuntu a požiada vás o vašu polohu. Vyberte svoju polohu a kliknite na "Pokračovať".
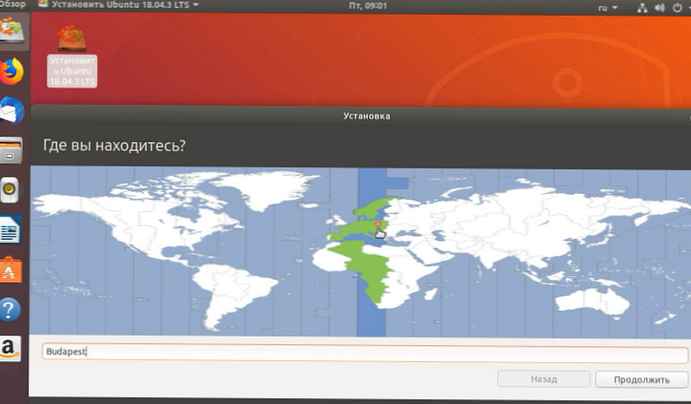
Krok 19: Vyberte rozloženie klávesnice a kliknite na "Pokračovať".
Krok 20: Potom vás inštalátor požiada o zadanie názvu počítača, používateľského mena a hesla na vytvorenie predvoleného používateľa. Toto heslo si uložte, ako budete v budúcnosti potrebovať na používanie tohto systému. Zadajte meno počítača, používateľské meno a heslo a kliknite na Pokračovať..
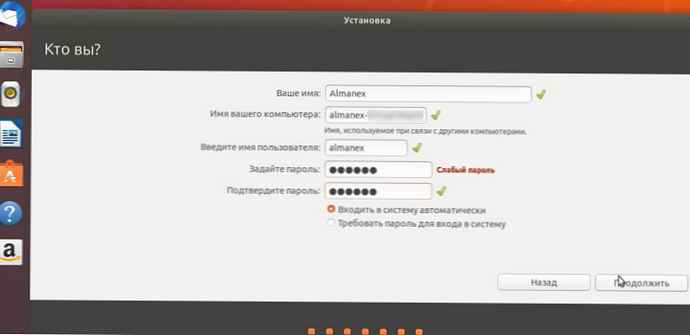
Inštalácia sa spustí a skopíruje súbory z jednotky USB na pevný disk.
Po dokončení inštalácie sa zobrazí výzva na reštartovanie systému.

Krok 21: Po reštarte systému uvidíte, že bootloader sa spýta, ktorý operačný systém chcete spustiť. Vyberte si Windows 10 alebo Ubuntu podľa svojich požiadaviek..
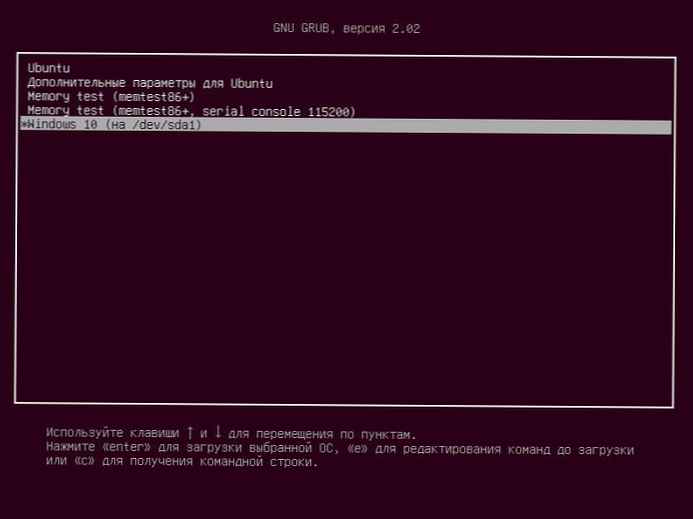
Spracovať video:
záver
To bol náš pohľad na to, ako nainštalovať Ubuntu vedľa Windows 10 [dual boot]. Ak sa všetko vykonáva podľa pokynov, postup je pomerne jednoduchý. Dajte nám vedieť, ako užitočná bola táto príručka v nižšie uvedených komentároch..