
Pri inovácii na systém Windows 10 alebo pri jeho čistej inštalácii sa občas vyskytne porucha zvukového systému. Zlyhá alebo úplne prestane fungovať. Stáva sa, že zvuk úplne zmizne, niekedy jeho hlasitosť postupne klesá. V niektorých prípadoch výstup slúchadiel na prednej strane panela počítača prestane normálne fungovať. Dôvodom, že po inštalácii systému Windows 10 zvuk zmizol, môže byť kombinácia viacerých faktorov. O tom, ako sa ho zbaviť a ako odstrániť následky zlyhania v pokračovaní tohto článku.
Najmenej efektívnym spôsobom je použitie systémovej služby na riešenie problémov so reprodukciou zvuku OS. Mal by však tiež venovať pozornosť. Ak to chcete urobiť, nájdite kartu reproduktora, kliknutím pravým tlačidlom myši otvorte ponuku a vyberte položku „Zistiť problémy so zvukom“. Neexistuje žiadna záruka, že to bude fungovať, ale týmto spôsobom sú vylúčené najzreteľnejšie poruchy systému, ktoré zahŕňajú opotrebovanie komponentov počítača a ich výmenu..
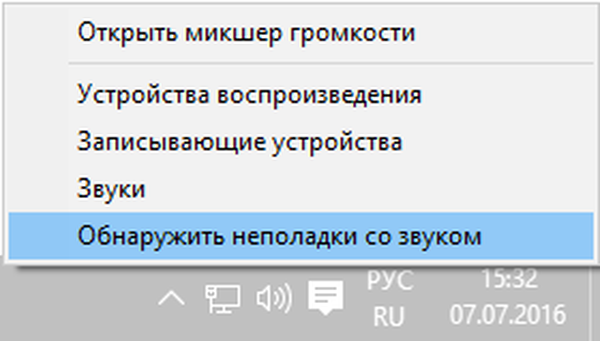
Druhým štandardným spôsobom je použitie správcu zariadení. Ak počas nasledujúcej aktualizácie operačného systému dôjde k poruche, kliknutím pravým tlačidlom myši na ponuku Štart sa vyberie zvuková karta používateľa. Ďalej kliknite pravým tlačidlom myši na ponuku, je umiestnená karta „Ovládač“ a kliknite na „Vrátiť späť“. Zakázaním automatickej aktualizácie IT produktov pre zvukovú kartu môžete v budúcnosti zabrániť aj problémom s ňou.
obsah- Negatívny dopad inštalácie a aktualizácie OS na zvuk
- Inštalácia ovládača zvuku v novom OS
- Riešenie problémov so zvukom alebo mikrofónom
- Kľúčové parametre prehrávacích zariadení
- Ďalšie riešenie problémov
- Záverečné odporúčania
Negatívny dopad inštalácie a aktualizácie OS na zvuk
Príčina poruchy prehrávania zvuku sa neobjaví okamžite. Keď zvuk zmizne, štítok reproduktorov na paneli úloh na to často reaguje oneskorene. Naďalej ukazuje, že je všetko v poriadku, správa „Zariadenie funguje normálne“ je uložená v „Správcovi zariadení“ a aktualizácia OS nie je potrebná..
Jediným tipom pre výkonného používateľa je označiť zvukovú kartu ako „zvukové zariadenie s vysokým rozlíšením“. Tento názov je spoľahlivým ukazovateľom nedostatku potrebných IT produktov. Poruchy sú často ovplyvnené zvukovými čipmi notebookov Asus a Sony. Medzi ne patria Realtek, Conexant SmartAudio HD a VIA HD.
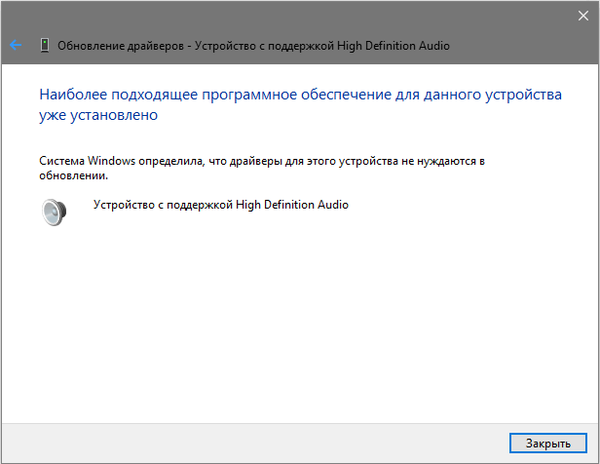
Inštalácia ovládača zvuku v novom OS
Existuje niekoľko účinných spôsobov riešenia problémov. Medzi najúčinnejšie patria:
- Do poľa „Hľadať“ zadajte your_support_notebook_model alebo your_support_mother_board_model. Je lepšie nehľadať produkt IT v zdroji výrobcu čipov, najmä spoločnosti Realtek. Odporúča sa navštíviť internetovú platformu výrobcu celého zariadenia.
- V segmente podpory používateľov je na stiahnutie potrebný softvér. IT produkty pre Windows 7 a 8 sú kompatibilné s najnovšou verziou OS. Predpokladom je súlad bitových hĺbok (x64 alebo x86) ovládača a aktuálne nainštalovaného systému. Informácie o tom, ako ich identifikovať, sú verejne dostupné..
- Ďalej sú nainštalované ovládače..
Na prvý pohľad je to jednoduché, ale v praxi existujú určité ťažkosti. Niektorí používatelia tvrdia, že na konci postupu sa nič nezmenilo.. Dôvod je ten, že softvér sa niekedy nenačíta. V tomto prípade systém nesignalizuje poruchu. Vedie používateľa všetkými krokmi, dokončuje postup, ale po preskúmaní vlastností ovládača v Správcovi zariadení nie je možné nájsť zodpovedajúce zmeny..
Popísaný incident sa rieši nasledovne:
Inštalátor sa spustí v režime kompatibility s predchádzajúcou verziou OS. Toto opatrenie je najúčinnejšie. Do notebooku sa teda sťahujú najmä Conexant SmartAudio a Via HD. V tomto prípade je táto metóda použiteľná, ale nezaručuje úspech..
V zložitejších situáciách pomáha predbežné odstránenie zvukovej karty („Zvukové a videoherné zariadenia“), ako aj súčasti a ďalší softvér na karte „Zvukové vstupy a zvukové výstupy“. V položke „Správca zariadení“ je vybratá položka a kliknutá pravým tlačidlom myši. V pokračovaní sa inštalátor spustí v režime kompatibility. Ak ovládač ešte nie je nainštalovaný, vyberte v časti „Správca zariadení“ položku „Akcia“ a „Aktualizovať konfiguráciu hardvéru“. V prípade Realteka táto metóda funguje relatívne častejšie..
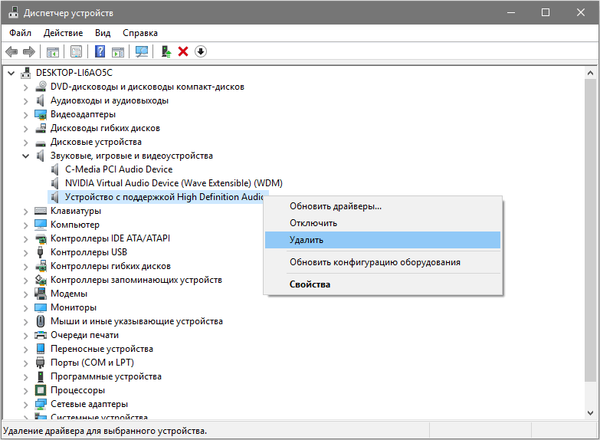
Ak je v dôsledku toho nainštalovaný predchádzajúci ovládač, kliknutím pravým tlačidlom myši vyberte zvukovú kartu a tiež postupne kliknite na „Aktualizovať ovládač“ a „Vyhľadať ovládače v tomto počítači“. Potom musíte skontrolovať, či sa v zozname objavil nový softvérový produkt kompatibilný so systémom..
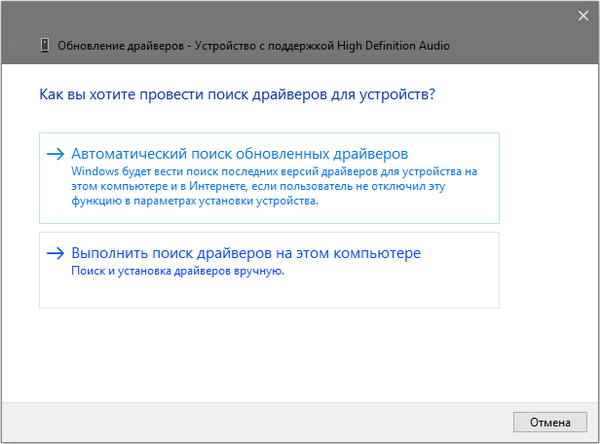
Ak nebol nájdený oficiálny komponent IT, algoritmus uvedený vyššie s odstránením zvukovej karty v správcovi zariadení a aktualizáciou hardvérovej konfigurácie sa stále oplatí použiť..
Riešenie problémov so zvukom alebo mikrofónom
Metóda opísaná nižšie je vhodná pre mnoho notebookov, je však obzvlášť žiadaná medzi vlastníkmi Asus. Dôvodom je skutočnosť, že zvukový čip Via Audio má často incidenty s prehrávaním v systéme Windows 10 as použitím mikrofónu.
Musia sa prijať tieto opatrenia:
- Otvorí sa „Audio vstupy a audio výstupy“. Kliknite pravým tlačidlom myši na položku „Štart“ a potom na položku „Správca zariadení“..
- Každá položka otvorenej časti sa vymaže, vrátane vodiča, po prijatí zodpovedajúcej ponuky zo systému.
- Ďalej prejdite do časti Zvukové a herné video zariadenia a vyčistite ju rovnakým spôsobom (komponenty HDMI musia zostať).
- Potom sa načíta ovládač Via Audio od Asus. Nájdete ho na oficiálnych zdrojoch. Výber je vynikajúci, pretože pre každý model prenosného počítača sa ponúka vhodný softvérový produkt, zvlášť pre systémy Windows 7 a 8.1.
- Ďalej sa v režime kompatibility s vybraným OS spustí inštalačný program ovládača. Táto akcia sa vykonáva ako správca..
Je potrebné poznamenať, že výber predchádzajúcej verzie vodiča nie je náhodný, pretože VIA 6.0.11.200 je často lepšie spracovateľná a nie jej moderné náprotivky..
Kľúčové parametre prehrávacích zariadení
Väčšina začínajúcich používateľov neprikladá náležitú dôležitosť potrebe dôkladnej kontroly systému. Osobitná pozornosť by sa mala venovať ďalším parametrom zariadení na prehrávanie zvuku v novom OS. Toto sa vykonáva takto:
Kliknutím pravým tlačidlom myši vyberte kartu reproduktora, ktorá sa nachádza v spodnej časti oblasti oznámení. Kliknite na položku Prehrávacie zariadenia.
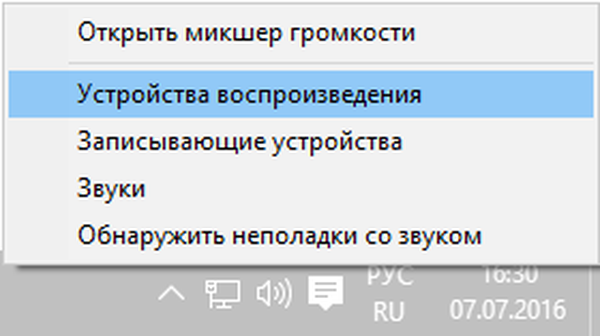
Potom skontrolujte, či je v predvolenom nastavení nainštalované správne zariadenie. Ak nie, vyberte potrebné a kliknite na možnosť Použiť predvolené..
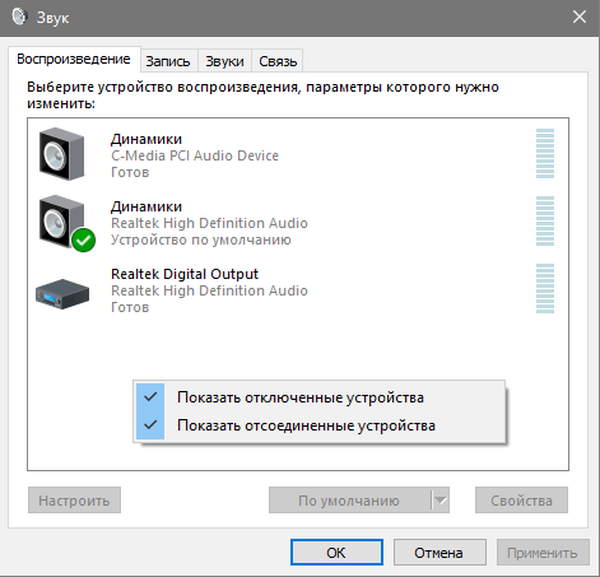
Ak sú predvolene nainštalované slúchadlá a reproduktory, musíte na ne kliknúť pravým tlačidlom myši, kliknúť na položku „Vlastnosti“ a prejsť na časť „Rozšírené funkcie“ alebo „Vylepšenia“. Poznamenáva „Stlmenie všetkých zvukových efektov“.
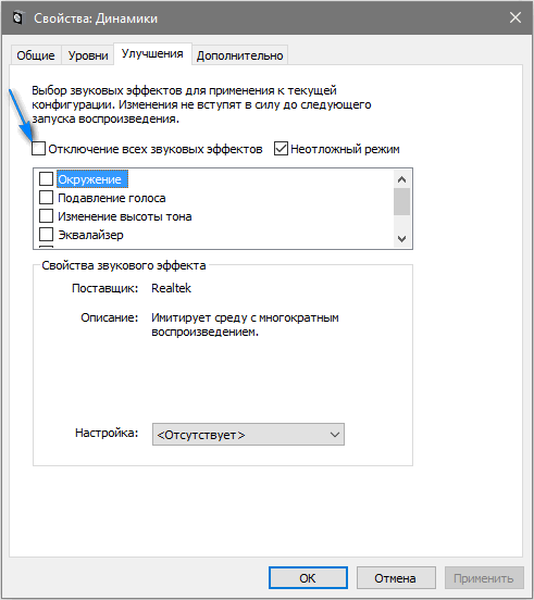
Po dokončení popísaného postupu musíte skontrolovať, či zvuk funguje.
Ďalšie riešenie problémov
Stáva sa, že sa nahrávka prehráva, ale veľmi ticho a hlasitosť sa svojvoľne zníži. Používateľ však nemá vplyv na dynamiku týchto zmien. Zvuk sa môže začať pískať a hlasitosť sa môže nekontrolovateľne meniť.
Pre tento problém, nasledujúce algoritmy akcie:
Odporúča sa zadať „Prehrávacie zariadenia“. Kliknite pravým tlačidlom myši na kartu reproduktora.
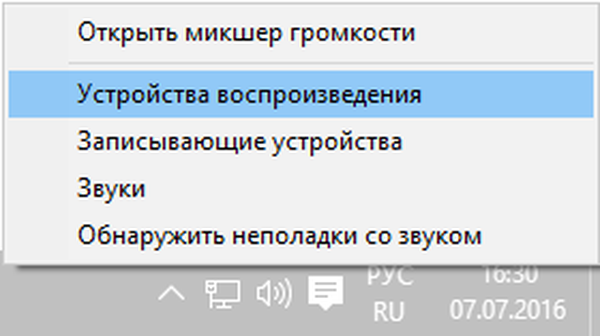
Ďalej sa otvorí ponuka zariadenia, pre ktoré bola zistená porucha. Vyberie možnosť „Vlastnosti“.

V časti „Rozšírené funkcie“ alebo „Vylepšenia“ je označená položka „Stlmenie všetkých zvukových efektov“. Ďalej musíte použiť nastavenia a potom sa vrátiť do zoznamu prehrávacích zariadení.
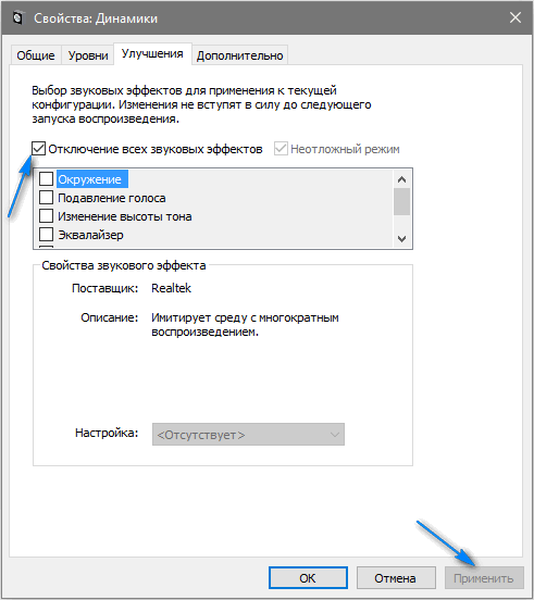
Potom sa otvorí karta „Komunikácia“ a nastaví sa „Akcia nie je potrebná“. Musí sa odstrániť možnosť zníženia hlasitosti alebo stlmenia zvuku.
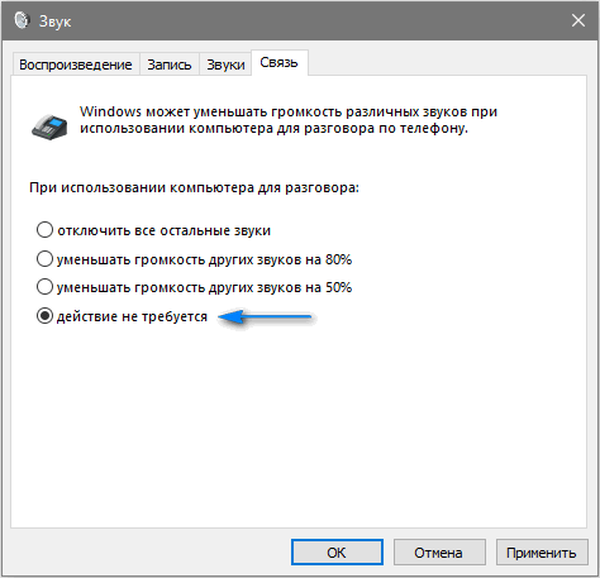
Ďalej je potrebné použiť nastavenia. Potom sa skontroluje, či je porucha odstránená. Ak problém pretrváva, zostane konečná metóda:
- Prostredníctvom „Správca zariadení“ vyberte zvukovú kartu, potom „Vlastnosti“ a „Aktualizovať ovládač“,
- V zozname nainštalovaných ovládačov je vybraný nepatický produkt IT. Predpokladom je kompatibilita s OS. Jeden z nich môže poskytnúť samotný systém..
Je to zriedkavé, ale stáva sa, že „nepôvodný“ produkt IT je schopný odstrániť poruchu, ktorá sa ďalej nevyskytuje..
Záverečné odporúčania
V prípadoch, keď vyššie uvedené príklady riešenia problému s reprodukciou zvuku nepomohli, stojí za vyskúšanie jeden z v súčasnosti populárnych IT produktov - sada ovládačov..
Ďalším aspektom problému je stav mikrofónu, slúchadiel a reproduktorov. Je potrebné skontrolovať ich výkon, pretože môžu byť nefunkčné. Problém občas nie je v operačnom systéme Windows 10, ale v nich. Ak sa zistí funkčná porucha, mala by sa presunúť do jedného zo zodpovedajúcich servisných stredísk, ktoré sú teraz v hojnom množstve v megacitách aj v malých mestách..











