

Windows 10 sa líši od predchádzajúcich verzií operačného systému tým, že pri sťahovaní ďalšieho balíka Service Pack, pri odstraňovaní existujúcich chýb a pridávaní nových funkcií sa spravidla objavujú počas jeho prevádzky nové problémy a chyby. Dnes však zvážime, čo by sa malo urobiť, ak sa aktualizácie systému Windows 10 nestiahnu z dôvodu zastavenia aktualizačného centra alebo problémov s jeho fungovaním, ktoré bolo typické aj pre systém Windows 8 pred vydaním rozsiahlej aktualizácie pod verziou 8.1..
Navrhovaný materiál vám povie, čo musíte urobiť, keď sa aktualizácie v systéme Windows 10 nestiahnu alebo ak sa ich sťahovanie preruší, keď sa pozrieme na príčiny problému, na spôsoby, ako ho vyriešiť a na ďalšie „desiatky“ možností aktualizácie bez toho, aby to ovplyvnilo Centrum aktualizácií..
obsah- Windows 10 Update App
- Ručné vymazanie vyrovnávacej pamäte aktualizácie
- Stiahnite si samostatné aktualizácie pre oficiálnu metódu Windows 10
- Stiahnite si aktualizácie pomocou externého nástroja
- Iné problémy
Windows 10 Update App
Prvou vecou, ktorú je potrebné urobiť, je použitie aplikácie na odstránenie problémov, ktoré sa vyskytnú počas sťahovania aktualizácií do prvej desiatky. Navyše v novej verzii OS sa tento nástroj stal oveľa efektívnejším..
1. Nástroj sa spustí prostredníctvom apletu ovládacieho panela s názvom „Riešenie problémov“, keď sú prvky okna zobrazené ako „Ikony“.
2. Nájdite pododdiel „Systém / zabezpečenie“ a kliknite na odkaz „Riešenie problémov prostredníctvom služby Windows Update“..
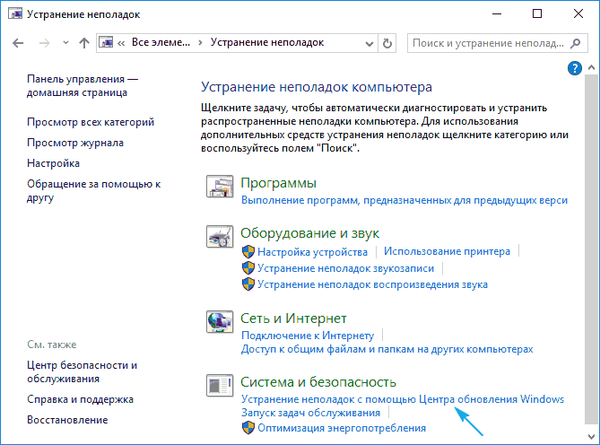
Výsledkom bude spustenie programu na identifikáciu a riešenie problémov, ktoré bránia vyhľadávaniu a sťahovaniu aktualizácií pre systém Windows 10..
3. V okne, ktoré sa otvorí, kliknite na tlačidlo „Ďalej“..
Po dokončení kontroly je možné niektoré z problémových faktorov vyriešiť automaticky a bez požiadavky. Ak chcete nájsť ďalšie, musíte kliknúť na „Použiť opravu“ alebo „Preskočiť opravu“, aby ste našli ďalšie poruchy alebo dokončili sprievodcu..
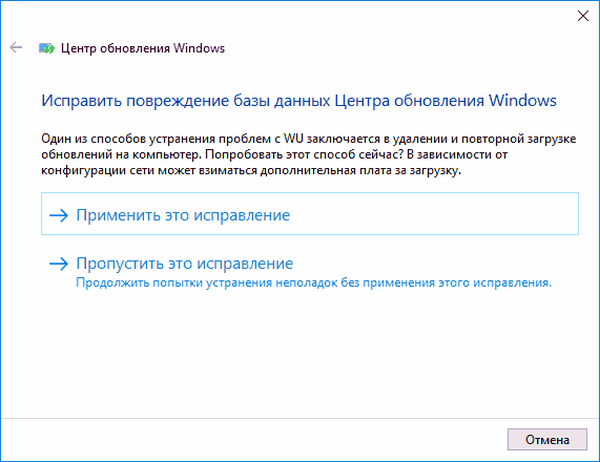
Na konci obslužného programu sa zobrazia informácie o zistených a opravených problémoch, ako aj o problémoch, ktoré nebolo možné automaticky opraviť.
4. Kliknite na tlačidlo „Zavrieť“ a reštartujte systém Windows 10.
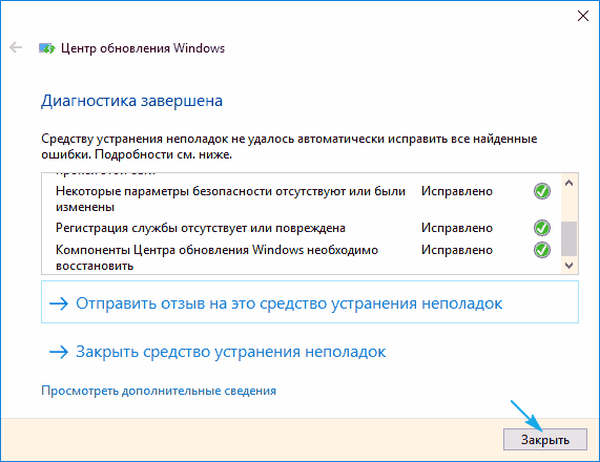
5. Spustite Centrum aktualizácií a skontrolujte, či sa zistené aktualizácie stiahnu, či sa centrum spustilo.
Časť Riešenie problémov obsahuje aj nástroj inteligentného prenosu na pozadí BITS. Pokúste sa vyhľadať problémy pomocou tejto služby. Pravdepodobnosť, že sa stane záchrannou linkou, je malá, ale je.
Ručné vymazanie vyrovnávacej pamäte aktualizácie
Stáva sa, že obslužný program na riešenie problémov nezvláda úlohu vymazania vyrovnávacej pamäte a musí sa vykonať ručne. Toto sa vykonáva nasledujúcim spôsobom.
1. Deaktivujte pripojenie k internetu.
Najlepšie to urobíte programovo prostredníctvom ikony siete na paneli úloh.
2. Vyvolajte príkazový riadok s oprávneniami správcu (cez menu Win → X alebo kontextové menu Start)..
3. Prípadne zadajte a vykonajte pomocou Zadajte reťazec príkazov:
- net stop wuauserv - resetovanie služby Windows Update - ak nie je možné službu zastaviť, po reštartovaní počítača príkaz zopakujte;
- net stop bits - zakáže službu prenosu pozadia.
4. Bez zatvorenia okna príkazového riadka prejdite do adresára „Windows“ a vymažte z neho priečinok „SoftwareDistribution“.
5. Vráťte sa na príkazový riadok a vykonajte príkazy: net start bits a net start wuauserv.
6. Pripojte sa na internet a skontrolujte, či sa zistené aktualizácie stiahnu prostredníctvom Centra aktualizácií.
Ďalší reštart počítača môže chvíľu trvať.
Stiahnite si samostatné aktualizácie pre oficiálnu metódu Windows 10
Spoločnosť Microsoft poskytla možnosť sťahovania a pre používateľov, ktorí nemajú internet, je obmedzená jeho prevádzka alebo Centrum aktualizácií nefunguje správne, ako v tomto prípade. Tu potrebujete pomôcku Windows Update Minitool.
1. Sledujeme odkaz https://www.catalog.update.microsoft.com/Home.aspx.
2. Ak sa tak deje pomocou IE, kliknite na odkaz „Internet Explorer“ (poďme sa na to pozrieť ako príklad), v opačnom prípade kliknite na „Microsoft Download Center“.
3. Zadajte aktualizačný kód, ktorý chcete stiahnuť na inštaláciu v režime offline, a kliknite na „Pridať“..
Systém automaticky určí bitovú hĺbku vášho operačného systému a ak súbor nemá bitové informácie, je navrhnutý pre x86.
4. Kliknite na tlačidlo „Zobraziť košík“..
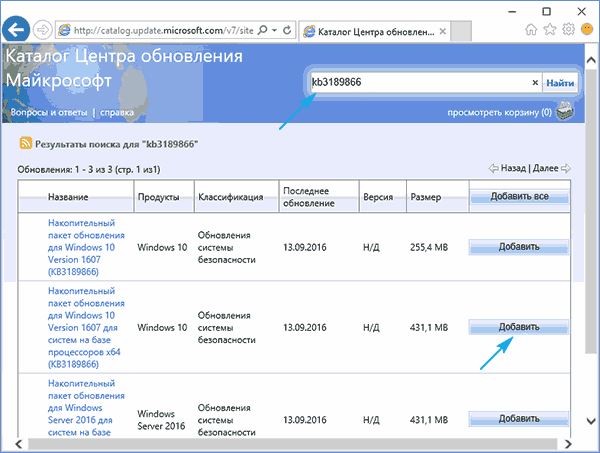
5. Po dokončení pridávania požadovaných súborov kliknite na tlačidlo „Stiahnuť“..
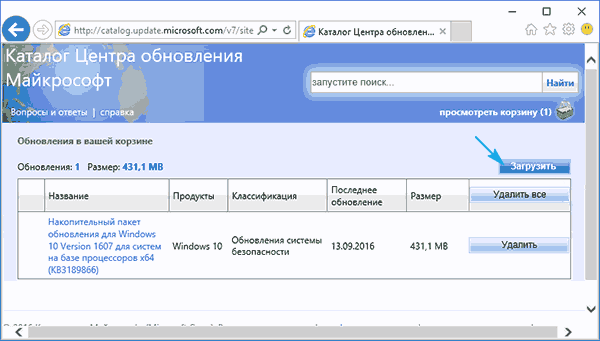
Stiahnite si aktualizácie pomocou externého nástroja
Používatelia fóra Forum.ru-board.com vytvorili prenosný program s názvom Windows Update Minitool, ktorý na prevádzku využíva Centrum aktualizácií, ale funkčnosť ho predbieha..
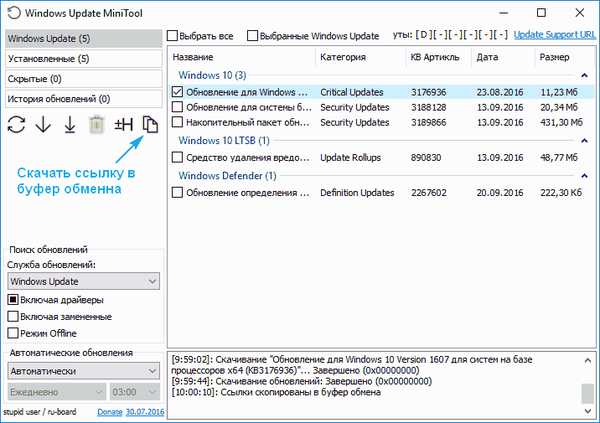
- Stiahnite si obslužný program, rozbaľte stiahnutý archív a spustite program.
- Kliknutím na tlačidlo Aktualizovať získate údaje o aktuálnych aktualizáciách..
Program ďalej ponúka nasledujúce funkcie (berú do úvahy iba hlavné):
- inštalácia vybraných aktualizácií;
- sťahovať súbory aktualizácií kabíny;
- kopírovanie odkazov na súbory kabíny do schránky na následné aktualizácie prostredníctvom prehliadača alebo správcu sťahovania.
Týmto spôsobom môžete aktualizovať systém Windows 10, keď Centrum aktualizácií nefunguje, počítač nemá prístup na internet alebo používa bezdrôtový internet s obmedzenou prevádzkou..
Iné problémy
Aktualizácia „prvej desiatky“ by okrem vyššie uvedených metód mala zohľadniť aj tieto body:
- Ak používate antivírusový program so vstavanou bránou firewall alebo samostatnou bránou firewall, skúste vypnúť filtrovanie prenosu alebo fungovanie programov, aby ste zaistili bezpečnosť siete, a skúste aktualizáciu vykonať znova;
- skontrolovať obsah súboru hosts - adresa, na ktorej sa sťahujú aktualizácie, môže byť zablokovaná;
- skontrolujte nastavenia bezdrôtovej siete a skontrolujte, či je zapnuté obmedzené pripojenie.
Nezabudnite tiež deaktivovať automatickú aktualizáciu systému Windows 10, ktorá znemožnila sťahovanie súborov na aktualizáciu „desiatok“..











