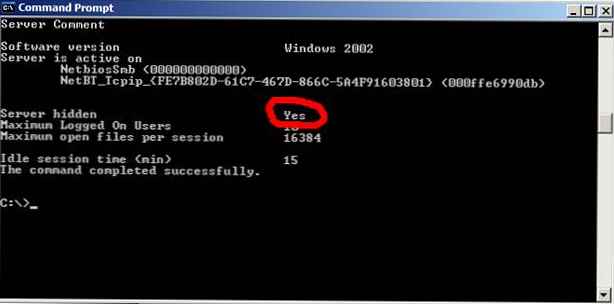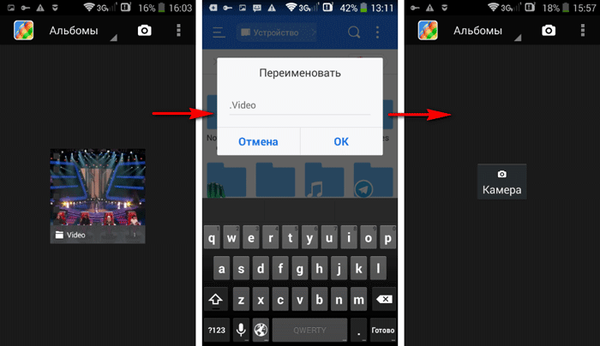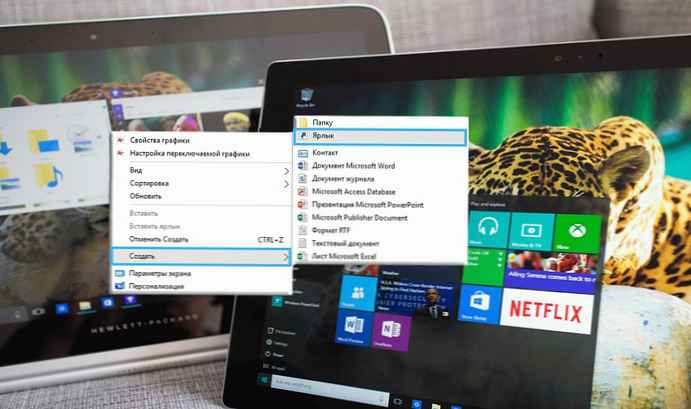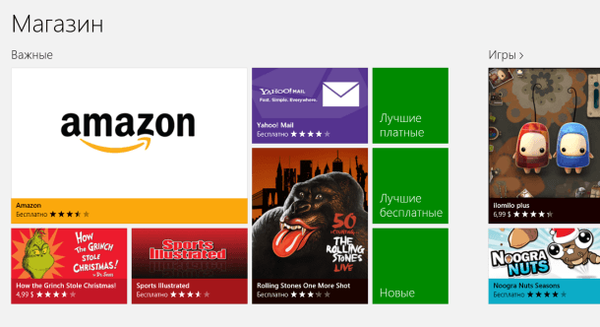Ako skopírovať webovú stránku, ak je stránka chránená proti kopírovaniu? Mnohí z nás navštívili stránky na internete, na ktorých sme nemohli obvyklým spôsobom kopírovať obsah stránky.
Ak chcete kopírovať obsah, vyberte obsah webovej stránky pravým tlačidlom myši a potom skopírujte výber, ale webovú stránku teda nemôžete uložiť. Táto stránka môže mať nainštalovaný program alebo doplnok na ochranu proti kopírovaniu.
obsah:- Snímka obrazovky webovej stránky
- Ako uložiť webovú stránku ako webový dokument alebo webový archív
- Uložte webovú stránku do PDF pomocou virtuálnej tlačiarne
- Uloženie stránky lokality do PDF v službe online
- Uložte stránku do PDF v prehliadači Google Chrome
- RightToClick Extension pre Mozilla Firefox
- Závery článku
Doplnok blokuje použitie výberu pomocou myši. Mnoho webmasterov preto chce chrániť svoje duševné vlastníctvo a chrániť tak obsah pred kopírovaním..
Niektorí vlastníci stránok, ktorí nie sú veľmi svedomití, skopírujú obsah článkov iných ľudí na iné stránky a potom skopírujú články pod vlastným menom.
Väčšina z tých, ktorí kopírujú články na stránkach, sú stále svedomití ľudia. Skopírujú iba obsah stránok, aby nestratili potrebné informácie. Adresy potrebných stránok sa stratia, nie je vždy možné zapamätať si, na ktoré stránky sa zverejnili informácie, ktoré boli teraz potrebné.
Bohužiaľ, ale pre niekoho, našťastie, 100% ochrana proti kopírovaniu neexistuje. Existuje niekoľko spôsobov, ako kopírovať obsah webovej stránky alebo konkrétneho článku na webovej stránke..Najjednoduchší spôsob je, samozrejme, iba kopírovanie textu zo stránky, ale je to dosť časovo náročný proces. K záložkám prehliadača môžete pridať samostatnú webovú stránku alebo web, nejde však o kópiu.
Existuje niekoľko ďalších spôsobov, ako kopírovať, a chcem vám o nich povedať. Naučíte sa, ako kopírovať webovú stránku, aj keď je web chránený proti kopírovaniu obsahu..
Snímka obrazovky webovej stránky
Druhý najjednoduchší spôsob: urobiť snímku celej stránky alebo sekcie konkrétneho článku.
Ak v operačnom systéme Windows stlačíte kláves „Print Screen“, skopíruje sa otvorená stránka lokality. Po skopírovaní do schránky môžeme stránku otvoriť v grafickom editore, napríklad v grafickom editore Paint zabudovanom do operačného systému..
V editore Maľovanie kliknite na kartu Domovská stránka a potom na tlačidlo Prilepiť. Po vložení obrázka ho môžete v prípade potreby upraviť a potom ho uložiť v požadovanom grafickom formáte.
Nevýhody tejto metódy spočívajú v tom, že kópia je uložená ako grafický súbor, text v nej nebude možné upravovať, nie celá stránka sa môže na obrázok dostať, ak sa úplne nezmestí na obrazovku monitora..
Používatelia, ktorých počítače používajú systém Windows Vista a Windows 7 (v starších vydaniach), majú nainštalovaný dobrý program na snímanie obrazovky - Nožnice.
Pomocou aplikácie môžete kopírovať nielen celú stránku, ale aj samostatnú časť článku alebo iba samotný článok, ak je malý. To sa dá urobiť aj pomocou iných programov na snímanie snímok obrazovky, ako aj pomocou vhodných doplnkov (rozšírení) prehliadačov.
Ako uložiť webovú stránku ako webový dokument alebo webový archív
Zvážte, ako skopírovať webovú stránku do najpopulárnejších prehliadačov.
V programe Internet Explorer budete musieť prejsť do ponuky „Nástroje“ => „Súbor“ => „Uložiť ako ...“ (alebo súčasne stlačiť klávesy „Ctrl“ + „S“ na klávesnici). Potom sa otvorí okno Prieskumníka.
V okne Prieskumník sa po výbere umiestnenia uloženia ponúka niekoľko možností uloženia súboru.

Ak ste vybrali možnosti: „Celá webová stránka“ alebo „Webová stránka, iba HTML“, potom sa po uložení stránky vedľa súboru - „HTML dokument“ uloží priečinok s obsahom stránky..

Stránku môžete uložiť ako text. Uložený súbor sa otvorí v programe Poznámkový blok. Môžete tiež uložiť webovú stránku s jedným súborom - „webový archív MHT“..

Po otvorení webového archívu máte uloženú stránku lokality, z ktorej môžete kopírovať celú stránku obvyklým spôsobom alebo iba článok alebo časť článku na ďalšie úpravy alebo uloženie napríklad do aplikácie Word z balíka Microsoft Office..
Webovú stránku môžete uložiť a neskôr uložiť v počítači do súboru webového archívu.
V prehliadači Opera musíte kliknúť na tlačidlo „Opera“, potom na „Stránka“ => „Uložiť ako ...“, potom by ste mali zvoliť možnosť uloženia, ktorá je podobná aplikácii Internet Explorer.
V prehliadači Mozilla Firefox musíte kliknúť na tlačidlo „Firefox“ => „Uložiť ako ...“ a potom vyberte možnosť, ktorú chcete webovú stránku uložiť. Uloženie do webového archívu v prehliadači Mozilla Firefox je možné, ak do prehliadača Firefox nainštalujete príslušnú príponu.
Ak chcete skopírovať webovú stránku, v prehliadači Google Chrome kliknite na tlačidlo „Konfigurovať a spravovať Google Chrome“ => „Uložiť stránku ako ...“, potom musíte zvoliť spôsob uloženia z dvoch možností: „Celá webová stránka“ alebo „Webová stránka“ , Iba HTML.
Uložte webovú stránku do PDF pomocou virtuálnej tlačiarne
Virtuálna tlačiareň umožňuje prevádzať akýkoľvek dokument alebo obrázok z programu, ktorý podporuje tlač, do formátu PDF.
Ak chcete používať virtuálnu tlačiareň v prehliadačoch Internet Explorer, Mozilla Firefox, Opera, musíte do počítača nainštalovať program - virtuálnu tlačiareň, napríklad PDFCreator..
V tomto príklade používam bezplatný program - virtuálnu tlačiareň Bullzip PDF Printer.
Inštalácia programu je štandardná a prebieha v ruštine. Program je nainštalovaný v operačnom systéme ako virtuálna tlačiareň. Po inštalácii do počítača sa tlačiareň Bullzip PDF Printer zobrazí v zozname nainštalovaných tlačiarní a faxov.
Po prechode na stránku webu, ktorú je potrebné uložiť, musíte v nastaveniach prehliadača kliknúť na „Tlačiť“.
V okne, ktoré sa otvorí, budete musieť vybrať virtuálnu tlačiareň Bullzip PDF Printer zo zoznamu nainštalovaných tlačiarní. Potom musíte kliknúť na tlačidlo „OK“.

Stránka je uložená v počítači a vy v okne Prieskumník musíte vybrať miesto na uloženie súboru PDF.
Uloženie stránky lokality do PDF v službe online
Webovú stránku môžete uložiť vo formáte PDF vo formáte, ktorý je ľahko čitateľný a vytlačiteľný pomocou online služby Print Friendly & PDF, ako aj pomocou rozšírení s rovnakým názvom v prehliadačoch Google Chrome a Mozilla Firefox..
Uložte stránku do PDF v prehliadači Google Chrome
Pri používaní prehliadača Google Chrome je možné stránky stránok ukladať ako súbor PDF bez použitia cudzej virtuálnej tlačiarne. Virtuálna tlačiareň integrovaná do prehliadača Google Chrome.
Na klávesnici stlačte kombináciu klávesov „Ctrl“ + „P“. V otvorenom okne „Tlač“ na karte „Cieľová tlačiareň“ vyberte možnosť „Uložiť ako PDF“..
Môže vás zaujímať aj:- Ako kopírovať text v okne systému Windows alebo v okne programu
- Ako urobiť snímku obrazovky z videa pomocou prehrávača
Ďalej musíte kliknúť na tlačidlo „Uložiť“ a potom v okne Prieskumníka, ktoré sa otvorí, vybrať miesto na uloženie súboru a potom kliknite na tlačidlo „Uložiť“..
Webová stránka sa uloží ako PDF.

RightToClick Extension pre Mozilla Firefox
Nainštalovaním tohto rozšírenia do prehliadača Mozilla Firefox môžete odstrániť ochranu pred použitím pravého tlačidla myši na zvýraznenie požadovaného obsahu na webe, aby ste ho mohli ďalej skopírovať..
Ak chcete nainštalovať doplnok RightToClick, musíte kliknúť na tlačidlo „Firefox“ => „Doplnky“ => „Získať doplnky“. Do poľa „Vyhľadať medzi doplnkami“ zadajte výraz „RightToClick“. Na otvorenej stránke rozšírenia rightToClick musíte kliknúť na tlačidlo „Pridať do prehliadača Firefox“ a potom na odkaz „Inštalovať teraz“ => „Reštartovať teraz“.
Na paneli prehliadača Mozilla Firefox (hore alebo dole) sa objaví ikona rozšírenia RightToClick vo forme šípky.
Teraz, ak chcete kopírovať text alebo obrázky z webovej stránky, na ktorej je zablokované pravé tlačidlo myši, stačí kliknúť na ikonu rozšírenia RightToClick.

Potom budete môcť kopírovať obsah webovej stránky pomocou výberu pomocou pravého tlačidla myši.
Závery článku
Existuje niekoľko spôsobov, ako môžete skopírovať webovú stránku do počítača pomocou virtuálnej tlačiarne, webového dokumentu, rozšírenia prehľadávača.
Súvisiace publikácie:- 5 spôsobov, ako získať zoznam súborov v priečinku
- Ako zvýšiť text na stránke webu na webe
- Ako sledovať obyčajný film v 3D na počítači
- Ako extrahovať obrázky z PDF - 3 spôsoby
- Ako otvoriť súbor vo formáte ISO - 5 spôsobov