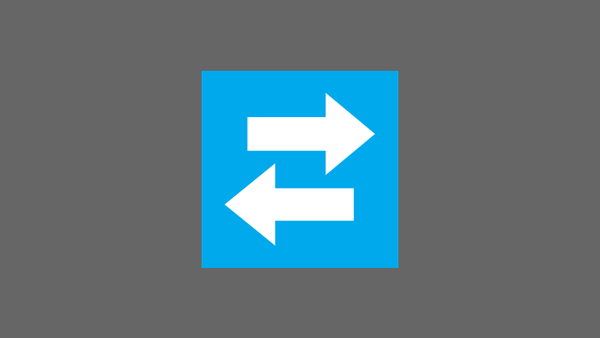Windows 10 má zabudovaný nástroj na nahrávanie obrazovky, ale dokáže nahrávať iba hry a aplikácie. To znamená, že nemôže zaznamenávať určité oblasti operačného systému, napríklad plochu alebo prieskumník.
Existuje veľa bezplatných a komerčných programov na nahrávanie pracovnej plochy a ďalších oblastí operačného systému Windows 10. Väčšina nástrojov na nahrávanie obrazovky vykonáva svoju prácu dobre a je celkom jednoduchá na používanie, ale prečo nainštalovať ďalšie programy, ak na nahrávanie môžete použiť jeden z nainštalovaných programov. obrazovka vášho počítača so systémom Windows 10?
Nahrávanie obrazovky systému Windows 10 pomocou prehrávača VLC Media Player.

Prehrávač VLC Media Player, obľúbený multimediálny prehrávač, ktorý nájdete takmer na každom počítači, vám pomôže zaznamenať plochu systému Windows 10 a ďalšie oblasti operačného systému. Ak je už na počítači so systémom Windows 10 nainštalovaný prehrávač VLC Media Player, môžete zaznamenať obrazovku počítača pomocou niekoľkých kliknutí myšou.
Pretože prehrávač VLC Media Player je prehrávačom, postrádajú niektoré ďalšie nastavenia, ktoré nájdete v špeciálnom softvéri na nahrávanie z obrazovky počítača. Majte na pamäti, že vám to neumožní zachytiť iba vybranú časť obrazovky a pridať k videu anotácie. Ak však musíte na počítači so systémom Windows 10 zaznamenávať celú obrazovku, vyskúšajte prehrávač VLC Media Player.
Na nahrávanie z obrazovky Windows 10 použite prehrávač VLC Media Player.
V predvolenom nastavení prehrávač VLC Media Player ukladá záznamové súbory vo formáte .MP4. V tejto príručke sa pozrieme na to, ako použiť VLC Media Player na zaznamenanie obrazu obrazovky Windows 10..
Krok 1: Spustite prehrávač médií VLC. Ak sa nenachádza vo vašom počítači, stiahnite si inštalačný súbor z oficiálnej stránky a potom ho nainštalujte.
Krok 2: Kliknite na hornú časť ponuky "Médiá", a potom vyberte Konvertovať / uložiť.

Krok 3: Prejdite na kartu Zachytenie zariadenia. V časti Režim snímania vyberte režim "Screen", a potom vyberte snímkovú frekvenciu, s ktorou chcete zaznamenať obrazovku. Odporúčame vám nastaviť frekvenciu medzi nimi 5 a 15 zabezpečiť dobrú kvalitu.

Krok 4: Stlačte tlačidlo Konvertovať / uložiť, otvoriť dialógové okno "Convert".

Krok 5: V dialógovom okne "Convert" v časti "End File" stlačte tlačidlo "Prehľad", a vyberte miesto na uloženie videa z obrazovky, zadajte názov súboru a stlačte tlačidlo "Save".


Po stlačení tlačidla „Začíname“ VLC začne nahrávanie z obrazovky. A bude zaznamenávať všetko, čo sa stane na obrazovke.
Krok 6: Nakoniec, keď chcete zastaviť nahrávanie, kliknite na "Stop" v prehrávači VLC zastavte nahrávanie a uložte súbor.
Teraz môžete nahratý video súbor otvoriť pomocou prehrávača VLC Media Player alebo iného prehrávača videa, aby ste si mohli pozrieť svoju nahrávku z obrazovky PC.