
Používatelia niekedy potrebujú zaznamenať obrazovku systému Windows 10, napríklad vytvoriť videonávod alebo správu o práci v programe, uložiť ukážku hry alebo časť zaujímavého videa na YouTube. To všetko je uskutočniteľné tak so zabudovanými schopnosťami „desiatok“, ako aj pomocou produktov tretích strán..
obsah- Zaznamenajte video pomocou panela hier
- Výhody a nevýhody nahrávania v programoch tretích strán
- Populárne nástroje na zachytávanie videa z počítača so zvukom
- Captura
- Faststone capture
- Bandicam
- UVScreenCamera
- oCam Screen Recorder
- záver
Zaznamenajte video pomocou panela hier
Ak potrebujete natáčať video z obrazovky okamžite, nie je čas alebo nechcete zaplniť počítač zbytočným softvérom, môžete využiť možnosti systému Windows 10. Jedná sa o herný panel poskytovaný vývojármi systému konkrétne na zaznamenávanie procesu odovzdávania hier a vytváranie snímok obrazovky bez programov tretích strán..
Táto aplikácia je vhodná na vytváranie videí a ďalších vecí. Má úzku funkčnosť, ale hlavnú úlohu rieši treskom..
Na získanie videa z obrazovky potrebujete:
- Súčasne stlačte dve tlačidlá na klávesnici - „plávajúce okno“ Win a anglické písmeno G;
- Ak sa zo systému objaví žiadosť o otvorenie programu, odpovedzte kladne.
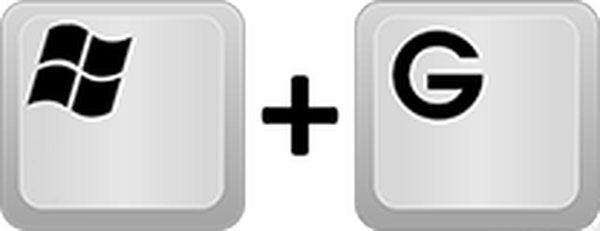
Herný panel vyzerá ako séria tlačidiel. Za začiatok záznamu zodpovedá tlačidlo vo forme sivej bodky vo vnútri kruhu, ktorá sa po spustení zmení na „Stop“ (obdĺžnik)..
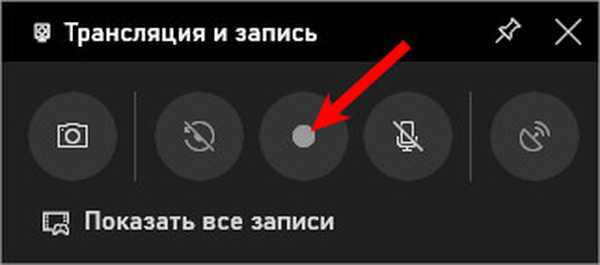
Parametre videa môžete upraviť kliknutím na tlačidlo vo forme ozubeného kolieska. Ak chcete zaznamenať paralelný zvuk, začiarknite príslušnú položku umiestnenú pod tlačidlami.

Ak stlačenie Win + G neviedlo k vytvoreniu herného panela, táto funkcia je v systéme vypnutá. Môžete ho povoliť v časti „Nastavenia“ („Štart“, ikona ozubeného kolieska) takto:
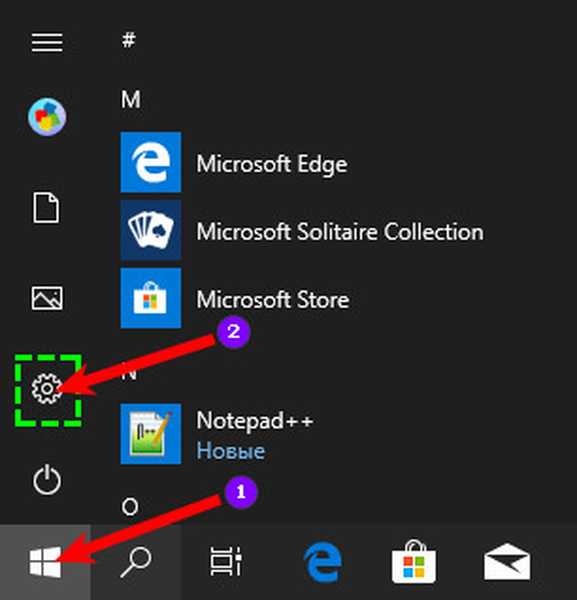
1. Musíte sa pozrieť na „Hry“.
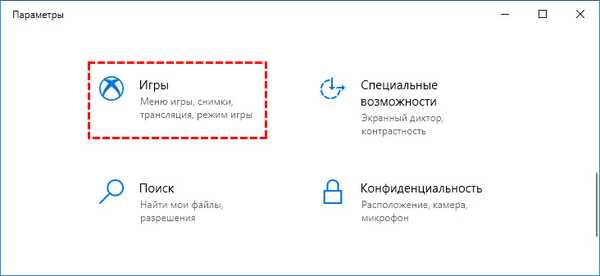
2. V podsekcii „Game Menu“ nastavte jazdec zodpovedný za funkciu nahrávania do zapnutého stavu.
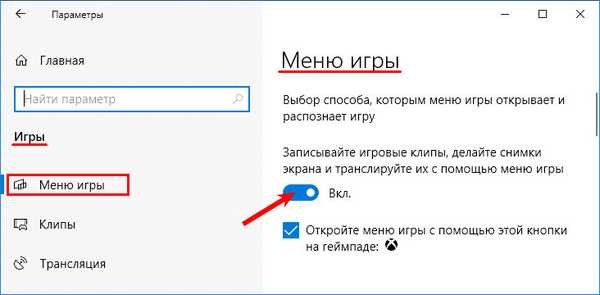
3. V počiatočných verziách systému Windows 10 je v parametroch „Game Menu“ podsekcia „DVR for games“, v ktorej môžete nakonfigurovať budúce nahrávanie - parametre videa, zvuk, zobrazenie kurzora myši, adresár na ukladanie (predvolene sa používa priečinok „Video“, prechod na ktorý sa vykonáva priamo z herného panelu pomocou príslušného tlačidla).
Výhody a nevýhody nahrávania v programoch tretích strán
Aký je najlepší spôsob, ako začať zaznamenávať video z obrazovky monitora? Prostredníctvom herného panela Windows 10 alebo programov tretích strán, ktoré sú na internete prítomné vo veľkom počte? Otázka je nejednoznačná, tu sa každý používateľ musí rozhodnúť sám za seba, ale je možné zdôrazniť niekoľko dôležitých bodov:
- produkty tretích strán sa musia najskôr nájsť, stiahnuť a nainštalovať na PC, čo je problematické. Koniec koncov, nie všetci používatelia sú schopní nainštalovať pomocné programy a vy môžete tiež vyzdvihnúť vírus alebo načerpať parazitné programy pomocou správneho softvéru;
- každý nástroj nainštalovaný v počítači zaberá určité množstvo pamäte a môže ovplyvniť výkon systému;
- veľa výrobkov sa distribuuje za poplatok;
- nemusia podporovať (alebo iba čiastočne) ruský jazyk.
To boli nevýhody, čo sa týka kladov, potom:
- videorekordéry tretích strán majú širokú funkčnosť;
- umožňujú vám vytvárať profesionálne videá z obrazovky a upravovať ich podľa vášho želania;
- môžu na PC zaznamenávať akékoľvek užívateľské akcie, dokonca aj jednoduchý pohyb medzi zložkami (herný panel je aktivovaný iba v hrách a programoch otvorených v režime celej obrazovky);
- v ktoromkoľvek výrobku tretej strany je možné nakonfigurovať oblasť snímania, obnovovaciu frekvenciu, kvalitu videa a pripojenie sledovania kurzora myši;
- niektoré programy dokonca ukazujú veľkosť budúceho videosúboru.
Populárne nástroje na zachytávanie videa z počítača so zvukom
Najefektívnejšie a ľahko použiteľné produkty sú opísané nižšie, ktoré je lepšie stiahnuť z oficiálnych webových stránok vývojárov (odkazy na vývojárov budú uvedené v texte).
Captura
Bezplatný program - https://mathewsachin.github.io/Captura/, ktorý spĺňa všetky potreby používateľa. S jeho pomocou môžete nahrávať videá na obrazovku so zvukom aj bez zvuku, a to nielen v „prvej desiatke“, ale aj v predchádzajúcich verziách OS. Tento nástroj je preložený do ruštiny a je ponúkaný v dvoch verziách, prenosný a inštalačný.
Spustenie obslužného programu povedie k vytvoreniu hlavného okna, v ktorom:
1. Program má predvolenú angličtinu, ak chcete prepnúť na ruštinu, prejdite na nastavenia „Konfigurovať“, potom v riadku „Jazyk“ otvorte rozbaľovací zoznam a vyberte „Ruština ...“..
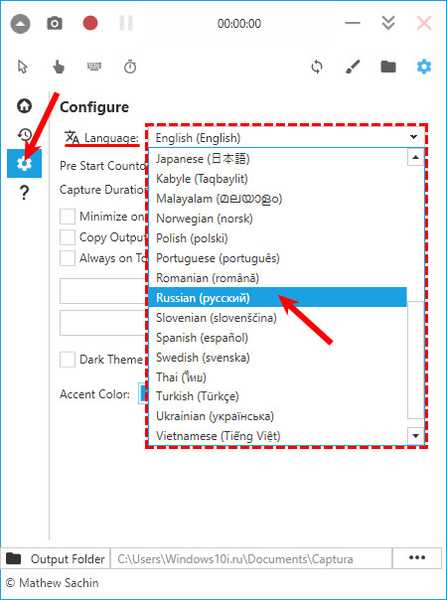
2. Najvyšší rad tlačidiel - kamera a červený kruh sú zodpovedné za snímku obrazovky a začiatok záznamu.
3. Vľavo je menu pozostávajúce zo 4 sekcií, kde hlavnou časťou potrebnou pre prácu je „Video“, nižšie sú sekcie „Posledné, Nastavenia, Informácie“..
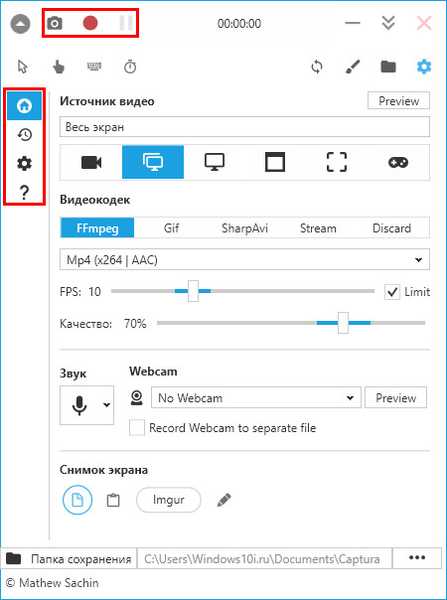
V časti Video môžete:
- Nastavte ukazovateľ myši alebo napíšte;
- Nižšie je uvedená funkcia na úpravu oblasti snímania, kde si môžete vybrať - celú obrazovku, konkrétne okno, vybranú oblasť alebo môžete vybrať iba zvuk;
- Nižšie sú uvedené nástroje na pripojenie webovej kamery, výber typu kodeku, obnovovacej frekvencie, zdroja zvuku, formátu a umiestnenia úložiska.
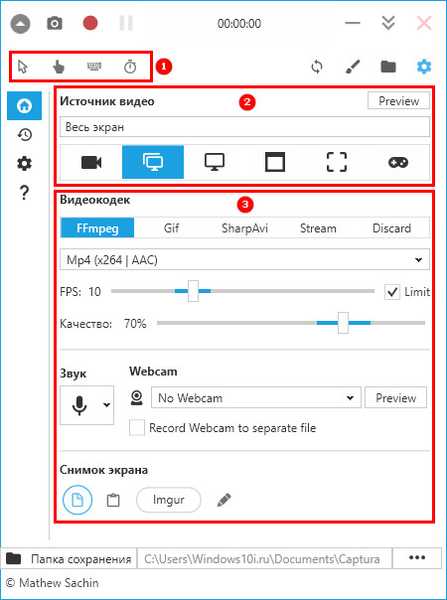
Faststone capture
Ďalší produkt, ktorý umožňuje rýchlo a ľahko zachytiť, čo sa deje na obrazovke, a uložiť ho ako snímku obrazovky alebo video - https://www.faststone.org/FSCapturerDownload.htm. Mínus programu je v platenom použití, ale do jedného mesiaca ho môžete použiť bez zaplatenia desetníka.
Spustenie programu FastStone Capture bude mať za následok malé okno s tlačidlami:
1. Vertikálna páska s rámčekmi je začiatkom záznamu. Kliknutím na toto sa otvorí okno so základnými nastaveniami - výber oblasti a pripojenie zvuku.
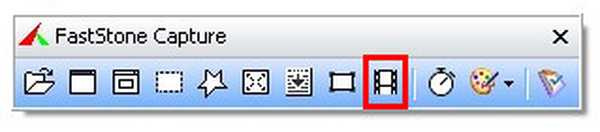
2. V tom istom okne sa nachádza tlačidlo „Možnosti“, prostredníctvom ktorého môžete prejsť do sprievodcu pokročilými nastaveniami - pripojiť snímanie a zvýrazniť kurzor, určiť klávesové skratky, nastaviť požadovanú kvalitu snímania atď..
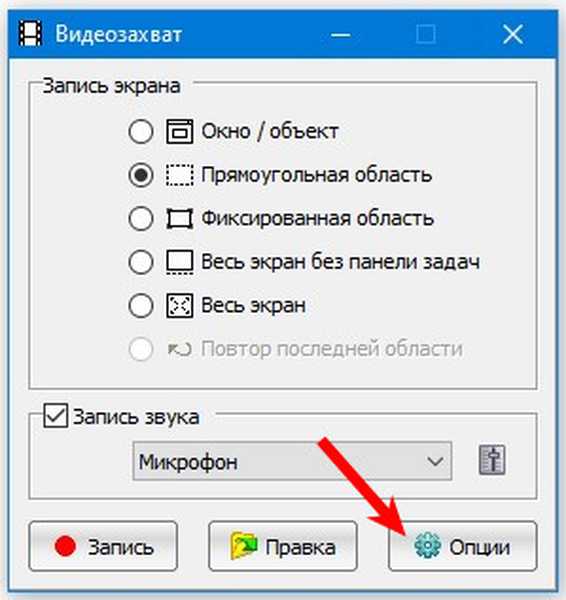
3. Po nastavení všetkých nastavení kliknite na tlačidlo „Záznam“. Zobrazí sa červený rámček ohraničujúci oblasť a okno s možnosťami.

4. Ak chcete spustiť nahrávanie, kliknite na „Štart“, zastavte - „Stop“, uložte - „Uložiť“.
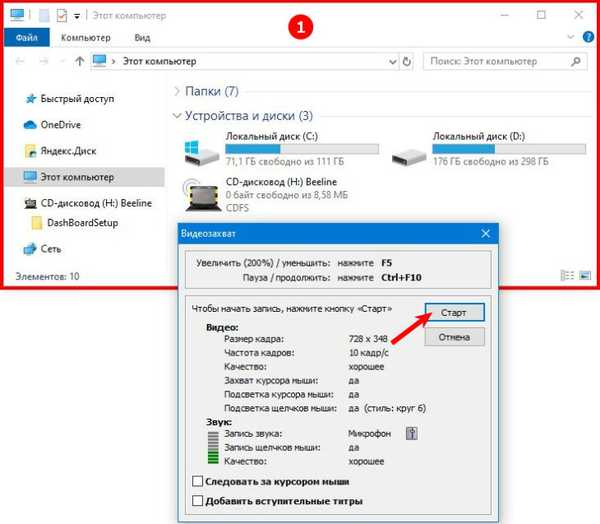
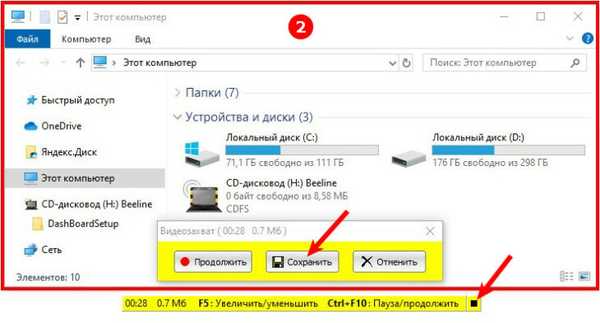
Bandicam
Ďalší ruský kódovač videa - https://www.bandicam.com/ru/, ktorý je jedným z najlepších medzi analógmi.
Pri prvom prístupe sa rozhranie môže zdať komplikované, ale nie je. Nastavenia sa vykonávajú na kartách:
1. „Základné“ - spustenie nahrávania, zobrazenie okna a priečinka na uloženie.
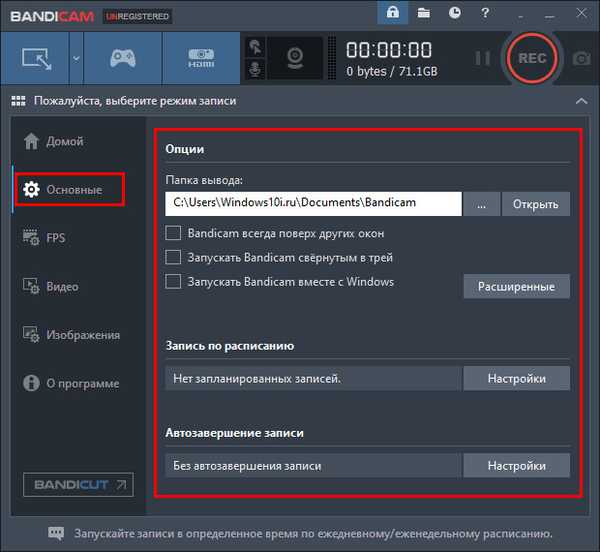
2. „FPS“ - počet snímok a prítomnosť počítadla na obrazovke.
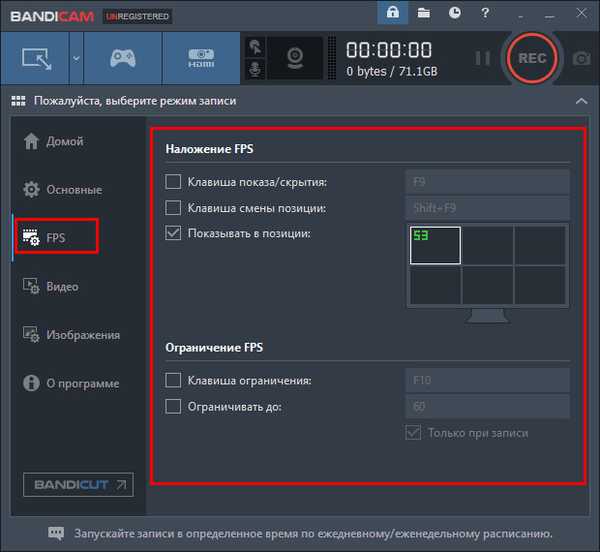
3. „Video“ - parametre kvality zvuku a videa, nastavenie klávesových skratiek na uľahčenie obsluhy.
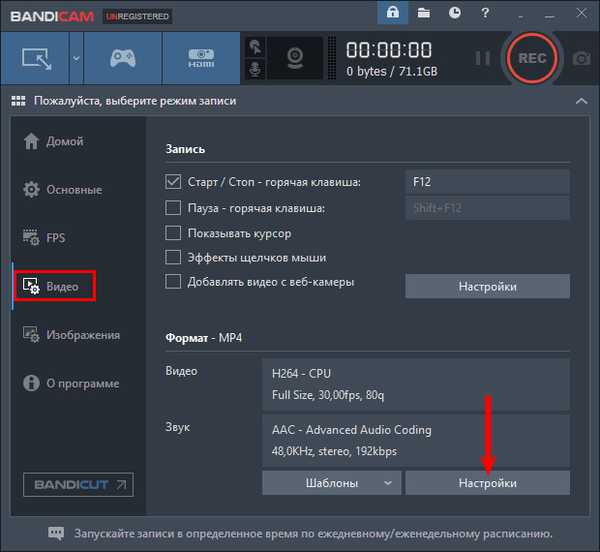
4. „Obrázok“ - nastavenie snímky obrazovky.
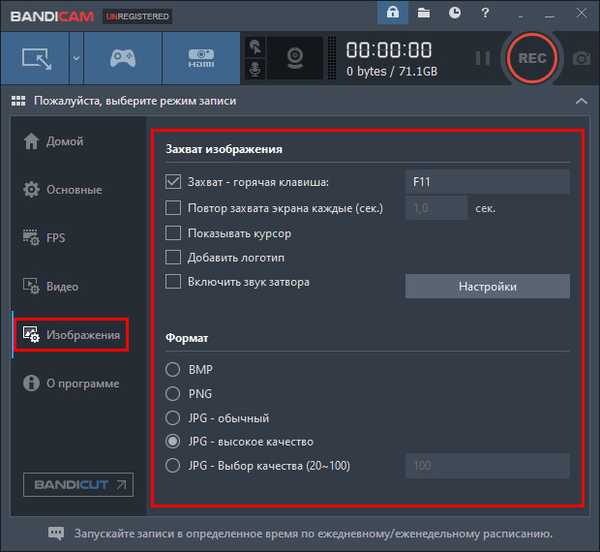
5. „Domov“ - nahrávanie.
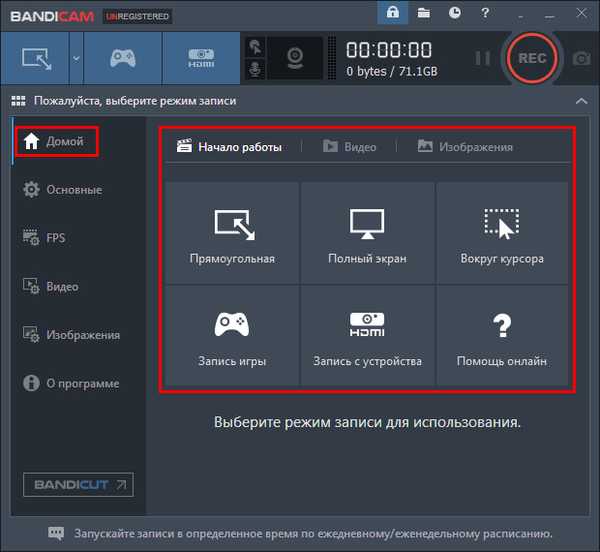
Karta Domovská stránka má svoje vlastné oddiely:
- „Začíname“ je určené na nastavenie streleckej oblasti;
- „Video“ zobrazuje zaznamenané videá;
- „Obrázok“ zobrazuje nasnímané snímky obrazovky.
Ak chcete začať strieľať, musíte kliknúť na veľké okrúhle tlačidlo s nápisom REC v hornej časti okna, zastaviť sa tiež pomocou neho (nakreslí sa biely štvorec).
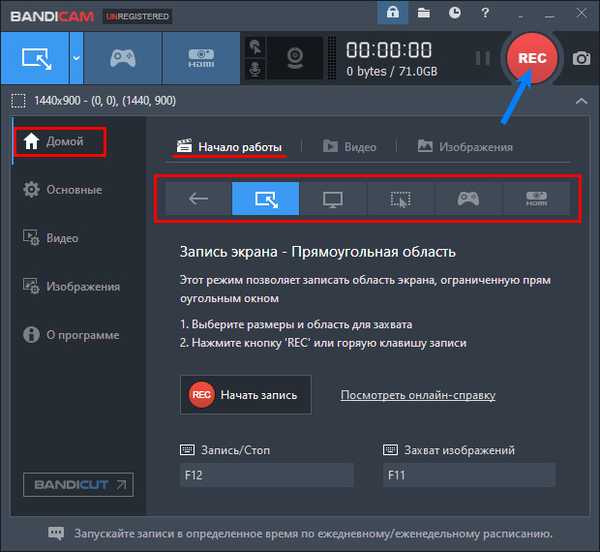
UVScreenCamera
Pomerne jednoduchý, ale celkom funkčný, skúsený používateľ hovorí, že nástroj UVScreenCamera - http://uvsoftium.ru/products/uvscreencamera.
Jeho inštalácia je štandardná a po spustení sa na obrazovke objaví veľmi kompaktné okno obsahujúce všetky nástroje pre prácu:
1. V hornej časti - hlavná ponuka zodpovedná za nastavenia.
2. Na spodnej strane sú dve záložky - „Video“ a „Screenshoty“, čím prejdete na požadovanú položku.

3. Medzi nimi - nastavenie, to znamená výber oblasti, dostupnosť a zdroj zvuku.

4. Na pravej strane je tlačidlo záznamu červené. Po jeho kliknutí sa zobrazí červený rámček a začne sa fotografovanie, ak chcete pozastaviť alebo dokončiť snímanie, kliknite na príslušné tlačidlo pod rámčekom.
5. Po dokončení sa program UVScreenCamera opýta, čo robiť so záznamom: uložiť, zobraziť alebo upraviť.
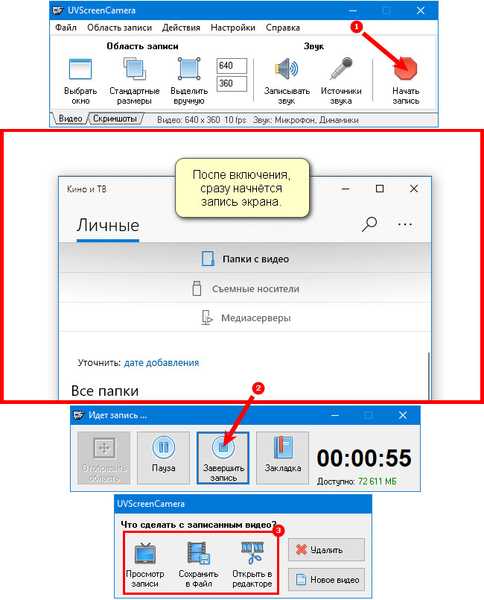
oCam Screen Recorder
Podmienečne bezplatný a čiastočne ruský jazyk je obslužný program oCam Screen Recorder - https://ocam-screen-recorder.ru/. Hlavným mínusom je zobrazenie reklamy v okne programu, ako aj inštalácia dodatočného softvéru „Opera a Yandex Browsers“ počas inštalácie programu do počítača. Ak však nemáte chuť inštalovať prehliadače, môžete ich odmietnuť.
Ak chcete inštaláciu Opera odmietnuť, musíte kliknúť na tlačidlo Odmietnuť..
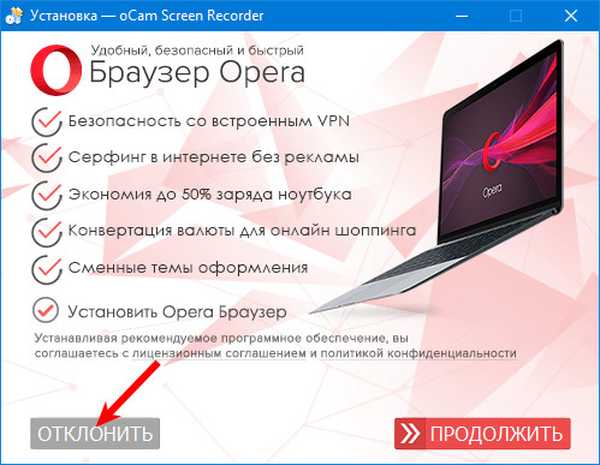
V ďalšom okne sa zobrazí výzva na inštaláciu prehliadača Yandex, aby ste tak neurobili, kliknite na odkaz „Konfigurovať“..
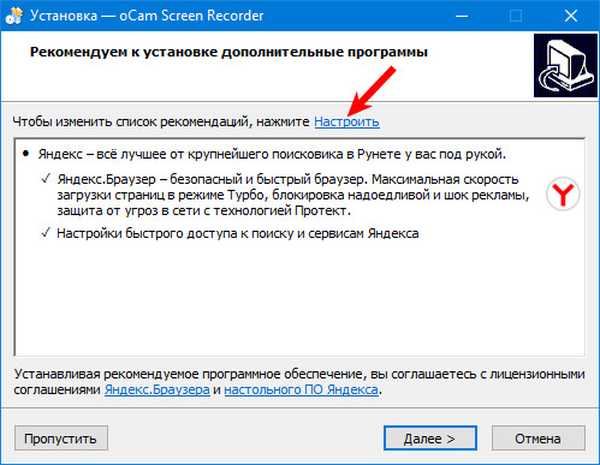
Zrušte začiarknutie a kliknite na tlačidlo „Ďalej“.
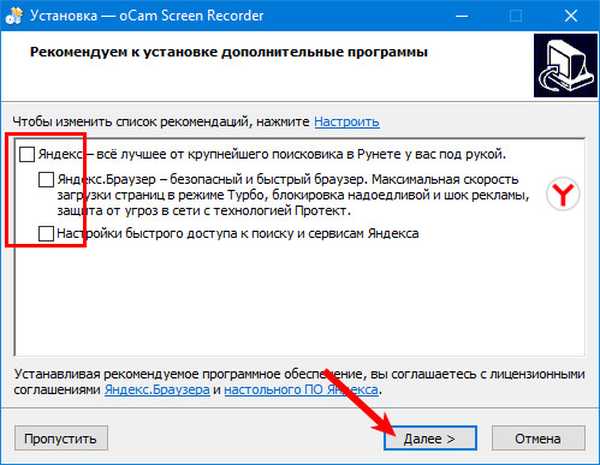
Po týchto krokoch bude posledným krokom v inštalácii automatické spustenie produktu. Zobrazí sa okno s rámom, ktorého veľkosť je možné upraviť ručne pomocou myši alebo si vybrať z možností navrhnutých programom v zodpovedajúcej časti ponuky..
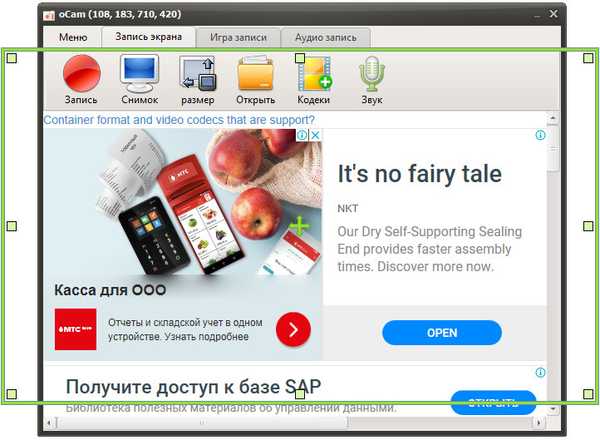
Ak chcete začať snímať obrázok z obrazovky, musíte kliknúť na veľký červený kruh (tlačidlo „Nahrať“).
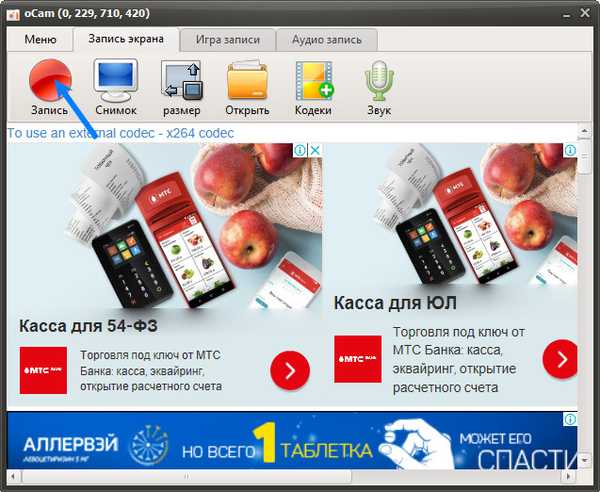
Tento softvér má jednu pozoruhodnú jedinečnosť - veľkosť budúceho videosúboru sa zobrazuje pod časom snímania, čo je pre používateľa veľmi výhodné. Prístup k záznamom je možné získať prostredníctvom položky ponuky „Otvoriť“ (nie úplne otvorený priečinok). Kodeky, nastavenia zvuku sa vykonávajú v zodpovedajúcich položkách ponuky.
záver
Výhody výrobkov tretích strán sú omnoho významnejšie ako ich nevýhody. Napríklad absencia ruského jazyka sa vyrovná pomocou intuitívneho rozhrania, ktoré sa platí - bezplatnou skúšobnou dobou, využívaním prostriedkov z počítača - množstvom možností. Okrem toho, ak správne pristupujete k procesu výberu produktu a jeho inštalácie, nebezpečenstvo uchopenia nechcených doplnkov sa zníži na nulu.
Preto, ak používateľ potrebuje niečo zaznamenať z obrazovky pomerne často, je lepšie doplniť „arzenál“ vášho počítača jedným z vyššie uvedených programov. Ak takáto potreba vznikla jednorazovo a niektoré profesionálne nastavenia videa nie sú potrebné, na jej zaznamenanie je vhodný herný panel systému Windows 10..











