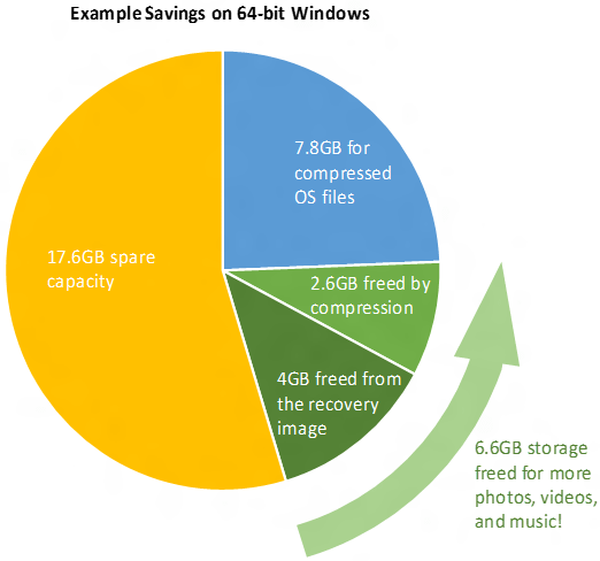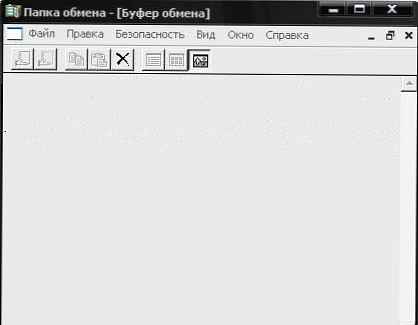
V každodennej práci mnohí ani neuvažujú o tom, čo sa deje a ako systém funguje. Tento článok sa týka najmä schránky. Mnohí túto frázu počuli, ale nešli príliš do detailov..
Čo je to schránka??
Schránka je oblasť pamäte RAM, ktorá je vyhradená na dočasné uloženie údajov na následné vloženie.
Dovoľte mi pripomenúť niektoré kombinácie klávesových skratiek, ktoré sú potrebné konkrétne pre prácu so schránkou:
Ctrl + A - vyberte všetky;
Ctrl + C - kopírovanie do schránky;
Ctrl + X - rez;
Ctrl + V - vložiť.
Na čo slúži schránka??
Do schránky sa umiestni všetko, čo ste skopírovali alebo vystrihli. Môže to byť: cesta v adresnom riadku prehliadača alebo prieskumníka, odkaz na web, obrázky, súbory, priečinky, text v súbore alebo na webe. To všetko sa umiestni do osobitne pridelenej oblasti v RAM (ako je opísané vyššie) na následné vloženie do požadovaného umiestnenia.
Preto by ste bez schránky nemohli vystrihnúť, skopírovať a presunúť všetko, dobre prilepiť.
Ako funguje schránka?
Vyrovnávacia pamäť je navrhnutá tak, že nasledujúce umiestnenie v nej sa uloží a nahradí predchádzajúce. Možno ste si všimli, že po skopírovaní napríklad textu ho môžete vložiť neobmedzene mnohokrát. Len čo ale skopírujete / vystrihnete iný text alebo súbor, predchádzajúci text už nebudete môcť vložiť, ale iba to, čo ste skopírovali nedávno..
Schránka systému Windows tak môže pracovať iba s jednou informáciou..
Kde to je, ako nájsť, otvoriť a zobraziť schránku v systéme Windows XP, 7, 8?
Nie všetko je samozrejme neviditeľné a v systéme musí byť súbor, ktorý je zodpovedný za správu a interakciu vyrovnávacej pamäte s RAM. Ukladá posledné informácie v ňom uložené.
Súbor schránky sa nachádza v systémovom priečinku, ktorý sa nachádza na ceste: písmeno systémovej jednotky: / windows / system32
V systéme Windows XP sa tento súbor nazýva clipbrd.exe.
Ak ho otvoríte ako bežný program, uvidíte také okno, v ktorom by mal byť text alebo obrázok obsiahnutý, v závislosti od toho, čo ste skopírovali / vystrihli: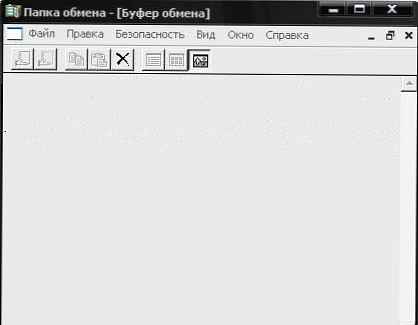
V systéme Windows 7 sa tento súbor nazýva clip.exe a po kliknutí sa nedá otvoriť a zobraziť. Vývojári tejto verzie sa domnievali, že to nie sú potrebné informácie pre bežných používateľov.
Ako vyčistiť schránku?
Vymazanie schránky je potrebné v tých prípadoch, keď ste skopírovali veľký súbor (napríklad HD film) a niekde ho prilepili. Ak dobre čítate vyššie, pochopíte, že tento súbor je stále uložený vo vyrovnávacej pamäti a pamäti RAM, čo znamená, že zaberá rovnaké množstvo miesta. A môžete na to jednoducho zabudnúť.
V systéme Windows XP sa to rieši pomocou vyššie uvedeného súboru. V ňom kliknite krížikom na tlačidlo, alebo cez hornú ponuku Upraviť - Odstrániť, v kladnej odpovedi na upozornenie.
V systéme Windows 7 to nie je možné urobiť, iba ak to nefunguje pri otváraní súboru vyrovnávacej pamäte. Preto môžete použiť vynaliezavejší spôsob z vyššie uvedených poznatkov, konkrétne - skopírujte alebo odrežte niečo malé, napríklad písmeno v slove :-)
Nahradíte teda veľký súbor malým a veľkosť vyrovnávacej pamäte bude rovnaká.
Pridávanie od 27.2.2014:
Ako vyčistiť schránku v systéme Windows 7 a Windows 8
Malo by sa to pamätať aj na to obsah schránky sa vypne, keď vypnete alebo reštartujete počítač. tj Ak ste práve zapli počítač, do schránky sa nič neukladá. Preto môžete použiť túto radikálnu metódu na vyčistenie pufra..
Programy pre prácu so schránkou - manažéri
Hlavným účelom týchto nástrojov je opraviť snáď hlavnú nevýhodu štandardnej schránky, schopnosť ukladať iba jednu informáciu.
Programy uvedené nižšie majú svoj vlastný denník a ukladajú kopírované / vystrihnuté súbory a textové záznamy, do ktorých môžete vkladať nielen nedávno skopírované / vystrihnuté súbory / texty, ale aj ďalšie, ktoré do nej boli vložené najmenej pred týždňom..
Najpopulárnejším doteraz je program CLCL. Je zadarmo, nevyžaduje inštaláciu a má ruské rozhranie.
Po spustení sa v zásobníku zobrazí ikona klipu - toto je program.
Po kliknutí sa otvorí hlavné okno:
rozdelené na dve časti: v ľavom navigačnom menu vpravo zobrazuje súbor vo vyrovnávacej pamäti.
Denník ukladá všetko, čo ste skopírovali raz. Schránka ukladá najnovšie informácie.
Z denníka môžete súbor znova skopírovať kliknutím naň pomocou RMB..
Všeobecne platí, že program v ruštine a nemal by spôsobiť problémy s nastavením a prácu.
Program na prácu so schránkou si môžete stiahnuť z oficiálnej stránky, nezabudnite, že keď bol naposledy aktualizovaný pred 8 rokmi, napriek tomu funguje na Windows 7..
Ďalší ruský bezplatný program je Clipdiary, ktorý má aj prenosnú verziu, ktorá nevyžaduje inštaláciu.
Keď už hovoríme o inštalácii, hlavnou vecou je nezabudnúť si vybrať ruský jazyk ako prvý:
Princíp činnosti je rovnaký ako v predchádzajúcom programe - vedenie denníka údajov. Tento program je však pestrejší a má viac funkcií. Okrem toho je v Pomocníkovi zabudované školiace video.
Môžete si stiahnuť bezplatný program manažéra pre prácu s oknami schránky pomocou odkazu z oficiálnej webovej stránky.
Z anglicky hovoriacich manažérov sa môžete pozrieť na Save.me. Je tiež zadarmo a nevyžaduje inštaláciu..
Z funkcií je potrebné poznamenať, že má 3 režimy zobrazenia: blok (predvolený), kniha (denník) a zoznam (výskum). Zvyčajne by ste mali používať iba prvý súbor, ale niektoré typy súborov, napríklad * dll a * exe, môžete vidieť iba v režime „denník“..
Charakteristickou črtou tohto programu je, že má vstavaný „prehliadač“ súborov a jeho prehliadač.
To znamená, že keď vyberiete napríklad odkaz, stránka sa zobrazí v pravej časti. Alebo obsah textového súboru alebo obrázka.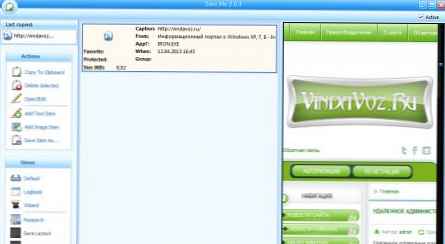
Tento program si môžete stiahnuť z oficiálnej stránky.
To je všetko o schránkach systému Windows.