
Jednotka flash s viacerými systémami je spúšťacia jednotka flash s niekoľkými operačnými systémami a pomocnými programami umiestnenými na tej istej jednotke USB. Po zavedení z externého zariadenia USB môže používateľ použiť rôzne operačné systémy Windows alebo Linux, bootovacie disky od výrobcov antivírusových programov, bootovacie disky programov ako Acronis, Windows PE bootovací disk, pomôcky atď..
Je vhodné mať na jednej jednotke USB naraz niekoľko systémov alebo vytvoriť špeciálnu jednotku USB Flash so sadou potrebného softvéru (jednotka USB flash - resuscitátor). Spúšťaciu jednotku USB typu flash s viacerými operačnými systémami je možné vytvoriť v rôznych kombináciách: jednotku USB typu flash s viacerými operačnými systémami a doplnkovými pomocnými programami, s jedným operačným systémom a sadou softvéru, s rôznymi zavádzacími diskami atď..
obsah:- Windows bootovací disk vo WinSetupFromUSB
- Kontrola spúšťacej jednotky Flash vo WinSetupFromUSB
- Závery článku
Disk typu multiboot typu flash sa v počítači používa v týchto prípadoch:
- Inštalácia operačného systému Windows alebo Linux
- preinštalovanie operačného systému;
- obnova systému;
- Počítačové ošetrenie vírusov;
- potrebné práce v operačnom systéme pomocou špeciálnych utilít.
To všetko sa dá urobiť pomocou bežného zavádzacieho disku Flash, s výnimkou možnosti použitia viacerých operačných systémov naraz. Užívateľ môže nezávisle vytvoriť viacúčelovú jednotku flash pomocou programov, ktoré podporujú vytváranie takýchto médií USB.
V tomto článku sa na vytvorenie viacúčelovej jednotky flash použije bezplatný program WinSetupFromUSB, ktorý nevyžaduje inštaláciu do počítača. Vo WinSetupFromUSB sme už vytvorili bootovací USB kľúč so systémom Windows XP a na USB flash disk sme zaznamenali operačný systém Windows..
Stiahnite si program WinSetupFromUSB z oficiálnej webovej stránky. Rozbaľte samorozbaľovací archív s programom v počítači. Aplikácia sa spustí zo zložky po dvojitom kliknutí na samostatný súbor pre 32-bitové alebo 64-bitové verzie operačného systému Windows (informácie o tom, ako zistiť bitovú hĺbku systému, nájdete tu).
Windows bootovací disk vo WinSetupFromUSB
Poďme vytvoriť multiboot flash disk s niekoľkými OS Windows a zavádzacie disky.
Moderné počítače zvyčajne používajú rozhranie UEFI (namiesto systému BIOS) s tabuľkou oddielov GPT (namiesto MBR). Pre tieto počítače je dôležitá voľba systému súborov pre jednotku Flash. Na stiahnutie do UEFI z USB flash disku potrebujete systém súborov FAT32, pretože počítač neuvidí USB flash disk naformátovaný v systéme súborov NTFS..
V jednotkách Flash naformátovaných v systéme FAT32 by veľkosť súboru nemala prekročiť 4 GB. Preto budete musieť použiť obrázky menšie ako 4 GB. Ak používate obrázky väčšie ako 4 GB, naformátujte jednotku USB Flash na systém súborov NTFS. V takom prípade nebudete závisieť od veľkosti súborov, na väčšinu počítačov sa flash disk načíta.
WinSetupFromUSB implementuje podporu pre obrázky väčšie ako 4 GB v systéme súborov FAT32. Pri vytváraní zavádzacej jednotky USB Flash sa veľký súbor rozdelí na časti.
Pripojte jednotku USB Flash k portu USB počítača. Jednotka USB Flash musí byť dostatočne veľká na to, aby na jednotku USB Flash mohla pridať niekoľko obrázkov alebo nástrojov operačného systému.
- Spustite program WinSetupFromUSB.
- Ak chcete formátovať jednotku Flash, začiarknite políčko pri možnosti „Auto format it with FBinst“ (Automatické formátovanie pomocou FBinst). Vyberte systém súborov FAT
- V časti „Pridať na USB disk“ vyberte príslušnú položku, v našom prípade som vybral „ISO založený na Windows Vista / 7/8/10 / Server 2008/2012“. Musíte vložiť čeľusť a potom zadajte cestu k obrazu operačného systému. Vybral som si obraz operačného systému Windows
- Ak chcete začať zaznamenávať obrázok na USB flash disk, musíte kliknúť na tlačidlo „GO“.
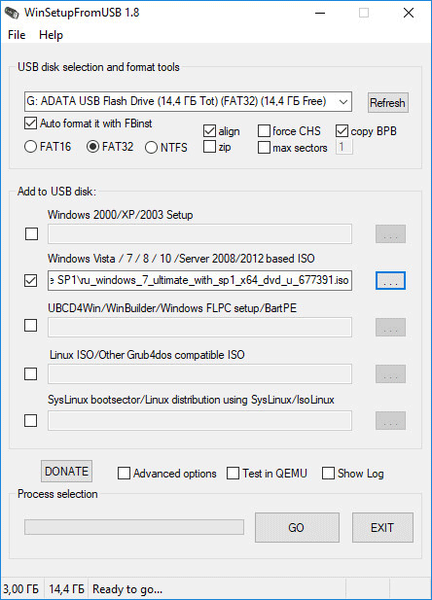
- V dvoch postupne otvorených oknách s upozornením na mazanie súborov na USB flash disku a na výber systému súborov kliknite na tlačidlo „Áno“.
- Po ukončení procesu nahrávania sa v okne po dokončení práce zobrazí správa: „Úloha vykonaná“.
Operačný systém Windows 7 zaznamenaný na USB kľúči.
Ďalej musíte do programu pridať ďalší operačný systém Windows (v mojom prípade).
Varovanie! Pri nahrávaní nasledujúcich systémov, zavádzacích diskov alebo obslužných programov na USB flash disk nemusíte kontrolovať položku „Auto format it with FBinst“, pretože už nie je potrebné formátovať flash disk..V položke ISO založenej na systéme Windows Vista / 7/8/10 / Server 2008/2012 som pridal obrázok operačného systému Windows 10 väčší ako 4 GB..
Nezabúdajte, že program WinSetupFromUSB nepodporuje zdieľané obrazy typu dva v jednom pozostávajúce z 32-bitovej aj 64-bitovej verzie systému Windows v jednom obrázku. 32-bitové alebo 64-bitové obrázky operačného systému sú podporované osobitne, čo môže zahŕňať niekoľko vydaní systému Windows toho istého bitu.Potom sa objavilo okno s upozornením, že súbor bude rozdelený na časti pre použitie v systéme súborov FAT32. S tým musím súhlasiť.
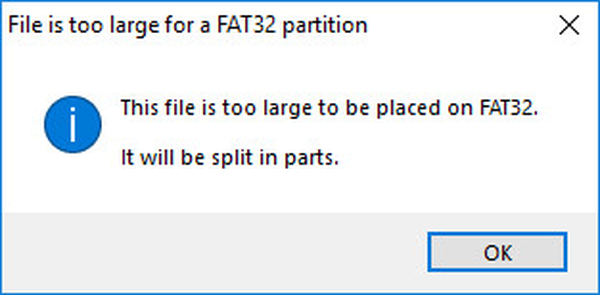
Potom kliknite na tlačidlo „GO“.
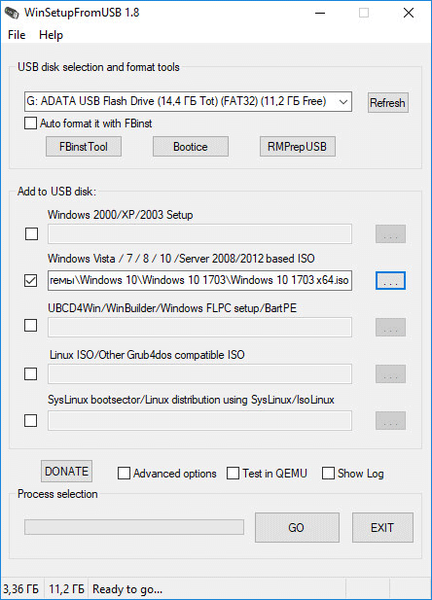
Po dokončení procesu kopírovania súborov pridajte nasledujúci obrázok.
Aktivoval som položku „Linux ISO / Other ISO Grub4dos kompatibilný ISO“ a potom som pridal bitový disk disku Acronis True Image na základe operačného systému Linux.
V okne, ktoré sa otvorí, upravte názov (ak je to potrebné), ktorý sa zobrazí v ponuke zavádzania.
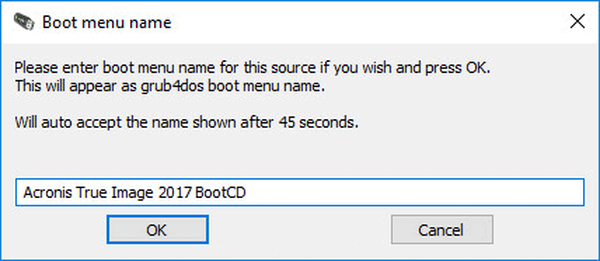
Stlačte tlačidlo „GO“, počkajte na dokončenie kópie.
Na záver dodám na jednotku USB bootovací záchranný disk Kaspersky Anti-Virus - Kaspersky Rescue Disk, vytvorený na základe Linuxu..
Najprv začiarknite políčko „ISO ISO kompatibilný so systémom ISO ISO / Other ISO Grub4dos“ a potom vyberte v počítači obrázok záchranného disku Kaspersky..
Názov obrázka je možné editovať. Začnite kopírovať obrázok na jednotku USB.
To je miesto, kde dokončujeme pridávanie súborov na disk, myslím, že to stačí na príklad. Jednotka flash s viacerými systémami s niekoľkými systémami Windows a pomocnými programami je pripravená na použitie.
Môže vás zaujímať aj:- Jednotka Multiboot flash v Butler (Boutler)
- Vytvorenie bootovacej jednotky USB Flash vo WinSetupFromUSB
Kontrola spúšťacej jednotky Flash vo WinSetupFromUSB
Vo WinSetupFromUSB môžete skontrolovať zavádzaciu jednotku USB priamo z okna programu.
Najprv sa uistite, že aplikácia správne vybrala jednotku USB Flash, ak je k počítaču pripojených niekoľko jednotiek USB.
Začiarknite políčko „Testovať v QEMU“ a potom kliknite na „GO“..
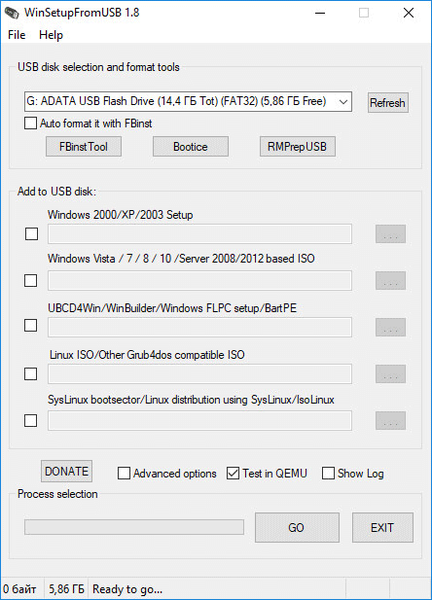
Potom sa spustí virtuálny počítač QEMU, v ktorom bude zobrazovať (alebo nie, ak je jednotka flash vytvorená neúspešne) proces zavádzania z jednotky Flash..
Ak sa jednotka Flash načítava, otvorí sa okno „GRUB4DOS“. Najprv musíte zvoliť, čo sa má stiahnuť do počítača.
V našom prípade je predvolene vybrané prvé spustenie systému Windows, potom vyberie bootovanie z pevného disku, potom Acronis True Image a záchranný disk Kaspersky (v poradí, v akom sme ich napísali na jednotku USB Flash)..
Pomocou klávesov na klávesnici „↑“ a „↓“ vyberte príslušnú položku v ponuke zavádzania a potom stlačte tlačidlo „Enter“..

Ak vyberiete „Inštalácia systému Windows NT6 (Vista / 7 a vyššie)“, otvorí sa okno s výzvou na výber operačných systémov Windows 7 alebo Windows 10 na inštaláciu..
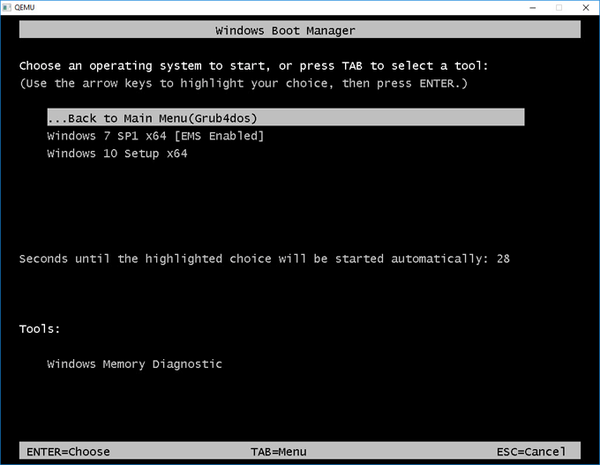
Po výbere zavedenia systému Acronis True Image sa otvorí okno pomocného programu na zálohovanie a obnovenie.
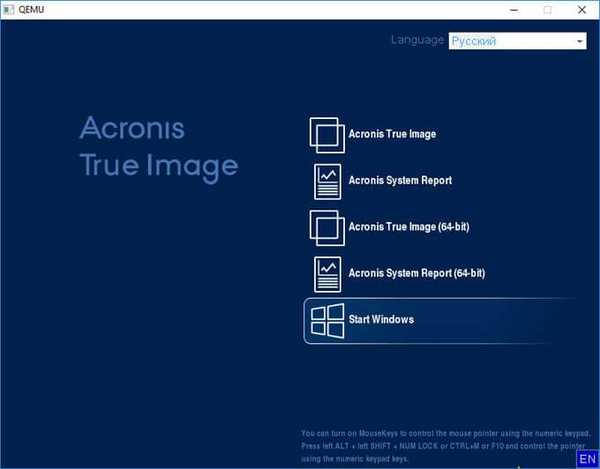
Ak vyberiete Kaspersky Rescue Disk, otvorí sa okno antivírusového disku..
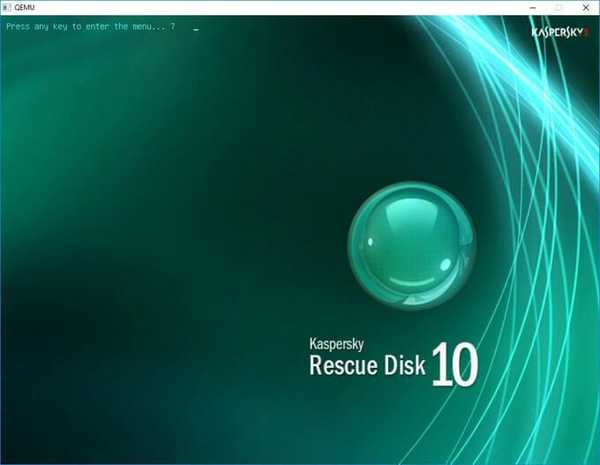
Neubližuje to, ak skontrolujete fungovanie zavádzacieho disku Flash priamo v počítači.
Závery článku
Program WinSetupFromUSB podporuje vytvorenie flash disku s viacerými bootmi s niekoľkými operačnými systémami a ďalšími pomocnými programami. Ak je to potrebné, používateľ môže nabootovať zo zavádzacej jednotky USB flash, aby nainštaloval operačné systémy Windows alebo Linux do počítača, vykonať potrebnú prácu na počítači pomocou pomôcok zaznamenaných na jednotke USB Flash.
Súvisiace publikácie:- 5 spôsobov, ako otestovať zavádzacie jednotky flash a obrázky ISO
- Ako kopírovať zavádzaciu jednotku USB Flash na UltraISO
- Vytvorenie bootovacej jednotky Flash v aplikácii Rufus
- Vytvorenie bootovacej jednotky Flash v systéme UltraISO
- Ako vytvoriť virtuálnu jednotku v UltraISO











