
Butler je bezplatný program na vytváranie bootovacích a multibootových flash diskov, z ktorých môžete bootovať do počítača. Boutler vytvára USB flash disk s obrázkami operačných systémov, špecializovaných zavádzacích diskov a pomôcok.
Po zavedení zo zavádzacieho média môže používateľ nainštalovať do počítača distribučnú súpravu operačného systému, stiahnuť antivírusový záchranný disk, spustiť pomôcku na obnovenie systému zo zálohy alebo vykonať potrebné kroky na obnovenie systému..
obsah:- Pripravuje sa na spustenie Butlera
- Butlerovo rozhranie
- Vytvorenie jednotky flash s multi-bootom v Butleri
- Defragmentujte bootovaciu jednotku Flash
- Kontrola zavádzacieho disku Flash
- Závery článku
Na vytvorenie diskov typu multiboot flash sa používajú programy, napríklad WinSetupFromUSB, SARDU, WinToFlash atď. V tomto článku sa zameriame na program Butler..
Softvér Boutler podporuje nasledujúci softvér:
- Distribúcie zastaraných operačných systémov: Windows 2000, Windows XP, Windows Server 2003.
- Distribúcie moderných operačných systémov: Windows Vista, Windows 7, Windows 8, Windows1, Windows 10.
- Niektoré distribúcie operačného systému Linux.
- Obrázok sady nástrojov Microsoft Diagnostics and Recovery Tools (MSDaRT) - predtým veliteľ ERD.
- Obrázky pomocných programov: Partition Magic, Paragon, Acronis atď..
- Obrázky antivírusových núdzových diskov: Kaspersky Resque Disk, Dr.Web LiveDisk, ESET NOD32 LiveCD atď..
Program Butler vytvára bootovacie flash disky a bootovacie pevné disky. Aplikácia vytvára USB disky založené na Grub4DOS. Program Butler pracuje v ruštine v operačnom systéme Windows.
V súčasnosti je problematické sťahovať program Butler z oficiálnych stránok, existujú iba starodávne verzie. Najnovšia verzia aplikácie je k dispozícii na RuTracker.org (autorská distribúcia). Nájdete ju vyhľadaním slova „Butler“.
Pred použitím služby Butler si pozrite tabuľku zostavenú vývojárom aplikácií Nikolaym Mamonovom, aby ste pochopili možnosti programu pri vytváraní zavádzacej jednotky USB..
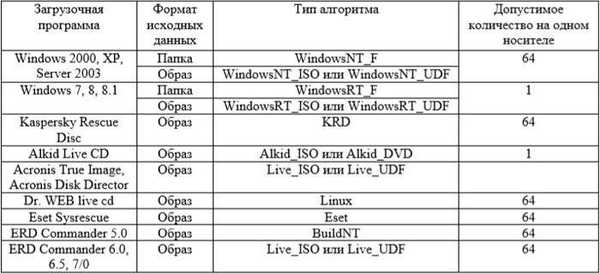
Nainštalujte do počítača program Butler.
Pripojte jednotku USB k počítaču. Jednotka Flash musí byť naformátovaná vo formáte „NTFS“. Jednotka musí mať správnu veľkosť pre naplánovanú úlohu..
Pripravuje sa na spustenie Butlera
Aby sa predišlo chybám, mala by sa po spustení programu Boutler spustiť aplikácia ako správca. Pre nepretržitý chod administrátora budete musieť urobiť nejaké nastavenia.
V 64-bitovom systéme Windows musíte zadať priečinok na ceste:
C: \ Program Files (x86) \ MNE \ Butler 2.5
V 32-bitovom systéme Windows je cesta k súboru:
C: \ Program Files \ MNE \ Butler 2.5
Pravým tlačidlom myši kliknite na súbor Butler (aplikácia), postupujte takto:
- V okne Vlastnosti: Butler kliknite na kartu Kompatibilita.
- Začiarknite políčko „Spustiť program ako správca“.
- Kliknite na tlačidlo OK.
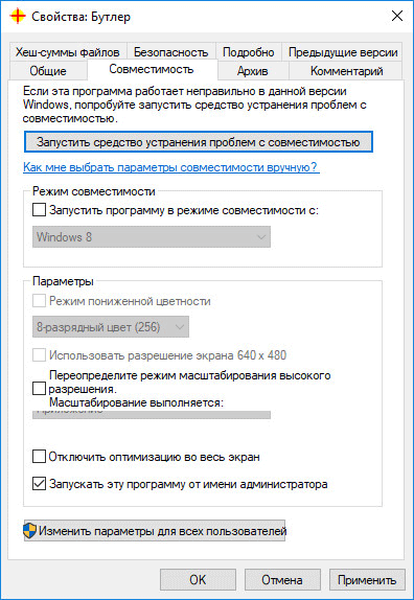
Potom spustite aplikáciu na počítači.
Butlerovo rozhranie
Okno programu Butler má jasné rozhranie. V hornej časti je ponuka pre správu programu.
V ponuke je panel na pridávanie údajov. Na paneli „Pridať údaje“ pridajte obrázky alebo priečinky do zoznamu jednotiek.
Centrálna časť je obsadená oblasťou „Tabuľka“, ktorá zobrazuje pridané distribúcie operačného systému, bootovacie disky a príkazy. Tento zoznam sa zobrazuje v ponuke zavádzania (stĺpec Názov).
V dolnej časti okna Butler sa nachádza zoznam diskov, medzi ktorými musíte vybrať požadovanú jednotku USB Flash, aby ste vytvorili vytvoriteľnú jednotku USB Flash. V predvolenom nastavení sa v zozname diskov zobrazujú iba jednotky flash pripojené k počítaču.
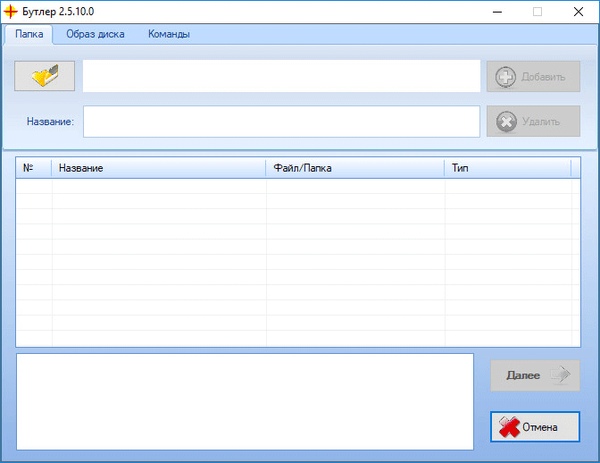
Nastavenia aplikácie môžete zadať z oblasti oznámení kliknutím pravým tlačidlom myši na ikonu programu.
Vytvorenie jednotky flash s multi-bootom v Butleri
Napríklad napíšem bootovací USB flash disk v operačnom systéme Windows 10. Autor programu skontroloval operáciu Butlera na operačných systémoch až do Windows 8.1 vrátane. Aplikáciu otestujeme v systéme Windows 10.
Aby som vytvoril flash disk s viacerými zavádzacími systémami, použijem obrázok Windows 10, obnovovací a diagnostický disk MSDaRT (predtým ERD Commander) pre Windows 10, obraz bootovacieho disku Acronis True Image, obrazy záchranných zavádzacích diskov Kaspersky Resque Disk a Dr.Web LiveDisk..
Uvedomte si, že do bootovacej jednotky USB Flash môžete pridať iba jeden obrázok z operačných systémov Windows 10, Windows 1, Windows 8, Windows 7, Windows Vista. Z týchto systémov musíte vybrať jeden operačný systém. Okrem toho môžete pridať obrázok systému Windows XP.Otvorte kartu „Obraz disku“, kliknite na tlačidlo s obrázkom disku, v okne Prieskumník vyberte požadovaný obrázok.
Cesta k obrázku sa zobrazuje v hornom poli. Spodné pole je možné editovať, pretože tam program automaticky pridá názvy diskov.
Kliknite do editovateľného poľa pomocou myši a potom zmeňte automatické meno na všetko, čo chcete dať položke ponuky zavádzania.
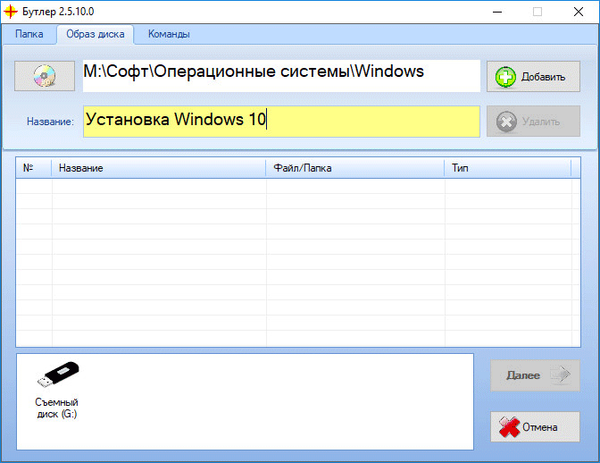
Po kliknutí na tlačidlo „Pridať“ sa tento obrázok zobrazí v oblasti „Tabuľka“.
Potom zase pridajte potrebné súbory do programu Butler. Zbytočnú distribúciu je možné zo zoznamu odstrániť.
Môže vás zaujímať aj:- Multiboot flash disk vo WinSetupFromUSB
- Vytvorenie bootovacej jednotky Flash v aplikácii Rufus
Potom otvorte kartu „Príkazy“ a do príkazového riadka pridajte príkazy.
Ak sú na zavádzacej jednotke USB Flash obrázky Windows, nezabudnite kliknúť na tlačidlo „Spustiť HDD“, aby sa počas inštalácie mohol systém zaviesť z pevného disku. Ďalej môžete pridať príkazy: „Konzola“, „Reštartovať“, „Vypnutie“ na ovládanie počítača.
Potom vyberte vymeniteľný disk (USB flash disk), kliknite na tlačidlo „Ďalej“.

V okne, ktoré sa otvorí, môžete vybrať grafický návrh pre zavádzaciu ponuku. Vyberte jeden z obrázkov.
Vývojár odporúča zvoliť textový režim GRUB4DOS bez registrácie, pretože sa môže objaviť v ponuke zavádzania nečitateľný text (crackbacks).
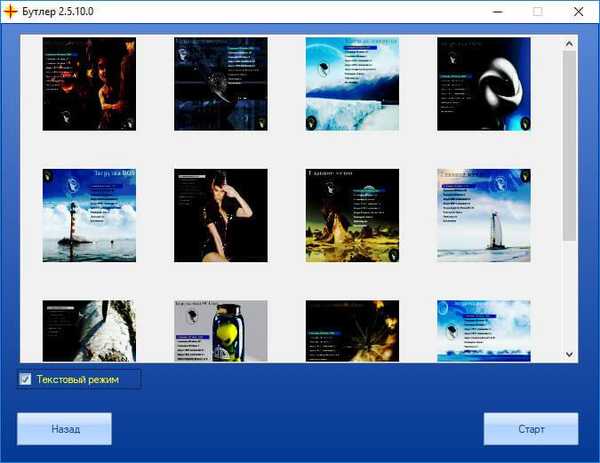
Po dokončení nastavení kliknite na tlačidlo "Štart".
Otvorí sa výstražné okno naznačujúce, že jednotka Flash musí byť naformátovaná vo formáte „NTFS“. Súhlasím s tým.
Začína sa proces zápisu súborov na jednotku USB. Bude to nejaký čas trvať, v závislosti od celkovej veľkosti pridaných súborov..
Po dokončení procesu vytvárania zavádzacích médií kliknite na tlačidlo „Dokončiť“.
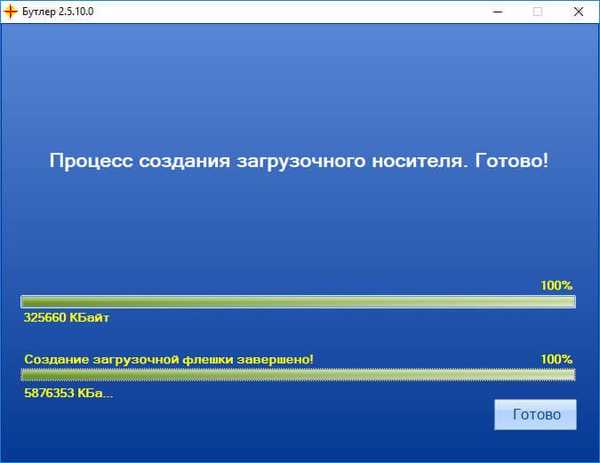
Defragmentujte bootovaciu jednotku Flash
Ak má jednotka multiboot flash obrazy založené na systémoch Linux, LiveCD atď., Musíte vykonať defragmentáciu, aby tieto disky mohli v počítači fungovať..
Program Butler obsahuje pomocný program WinContig, ktorý vykoná defragmentáciu.
Nasledujte cestu vyššie k priečinku s programom Butler na jednotke „C“. Otvorte priečinok „WContig“.
Spustite aplikáciu „WinContig“ alebo WinContig64 “v závislosti od bitovej hĺbky operačného systému nainštalovaného v počítači..
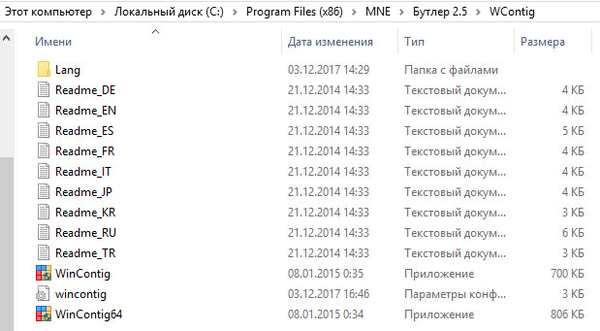
V okne „Disk Test“, ktoré sa otvorí, súhlaste s kontrolou chýb zavádzacej jednotky USB Flash. Kliknite na tlačidlo „Skontrolovať“.
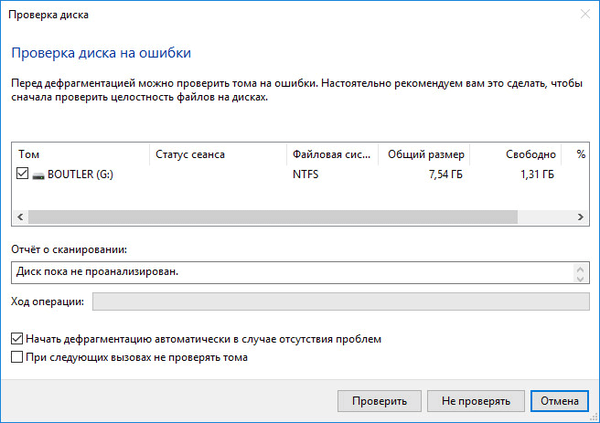
V ďalšom okne „Čistenie disku“ kliknutím na tlačidlo „Čistenie disku“ vymažete dočasné súbory.
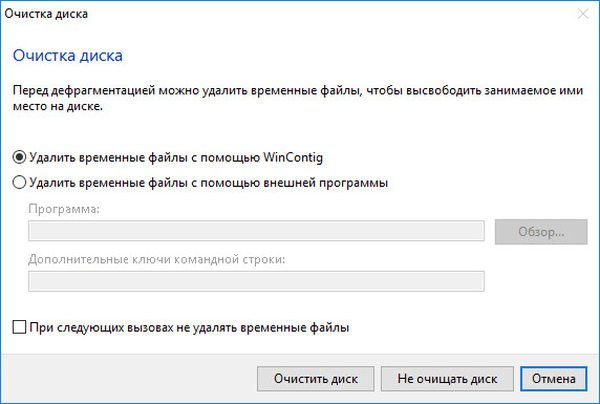
Potom, v okne programu WinContig, musíte pridať obrázky LiveCD na defragmentáciu. Zvyčajne sa nachádzajú na jednotke Flash v priečinkoch so sériovými číslami.
V mojom prípade ide o obrázky sady Microsoft Diagnostics and Recovery Toolset, Acronis True Image, Kaspersky Resque Disk, Dr.Web LiveDisk..
Prejdite do ponuky „File“, vyberte „Add Object (s)“, potom „Files“, vyberte súbory (vo formáte ISO) z priečinkov.
V tomto poli prejdite do ponuky Akcia a kliknite na položku Analýza..
Okno WinContig zobrazuje súbory (fragmentované a nedefinované). Súbory, ktoré je potrebné defragmentovať, sú označené červenou farbou.
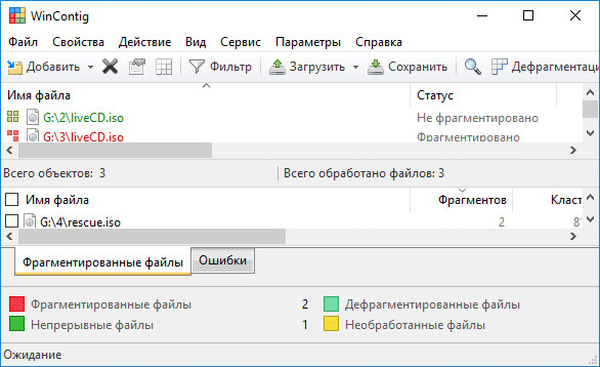
Prejdite do ponuky Akcia a vyberte položku Defragmentácia. Obslužný program bude defragmentovať.
Po dokončení defragmentácie sa otvorí okno s informáciami o spracovaných súboroch. Zatvorte program WinContig.
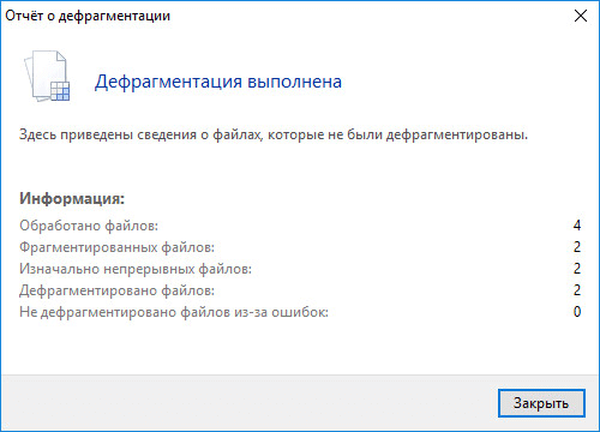
Spúšťacia jednotka USB Flash je zaznamenaná v programe Butler a je pripravená na použitie.
Kontrola zavádzacieho disku Flash
Na kontrolu som naštartoval počítač z flash disku vytvoreného v Butleri. Otvorí sa bootovacia ponuka GRUB4DOS, v ktorej sú umiestnené pridané bootovacie disky a príkazy.
Medzi položkami ponuky sa musíte pohybovať pomocou klávesov „↑“ a „↓“..
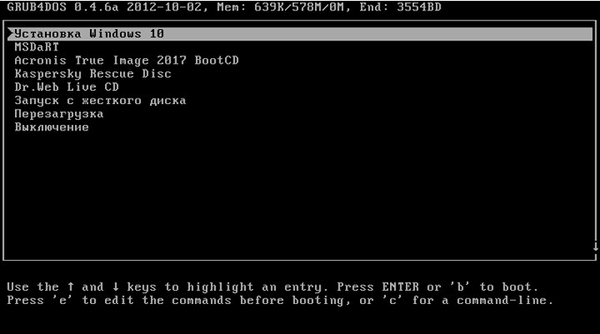
V dôsledku kontroly sa Windows 10, MSDaRT, Acronis True Image 2017 BootCD, Kaspersky Resque Disk bez problémov zaviedli a program Dr.Web LiveDisk ukázal grafické rozhranie, ale disk sa nenačítal ďalej.
Závery článku
Tento bezplatný program Butler je určený na vytváranie diskov typu flash s možnosťou spustenia s distribúciou operačných systémov, pomocných programov a núdzových zavádzacích diskov.
Súvisiace publikácie:- 5 spôsobov, ako otestovať zavádzacie jednotky flash a obrázky ISO
- Ako kopírovať zavádzaciu jednotku USB Flash na UltraISO
- Vytvorenie bootovacej jednotky Flash v systéme UltraISO
- Vytvorenie bootovacej jednotky USB Flash vo Windows 7 Nástroje na stiahnutie USB / DVD
- Vytvorenie bootovacej jednotky USB Flash vo WinSetupFromUSB











