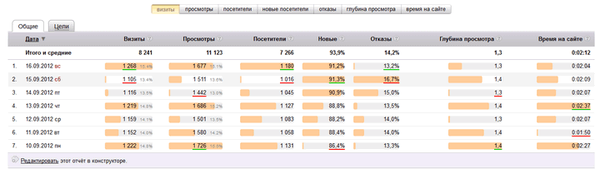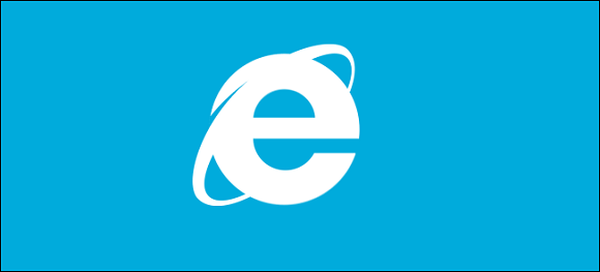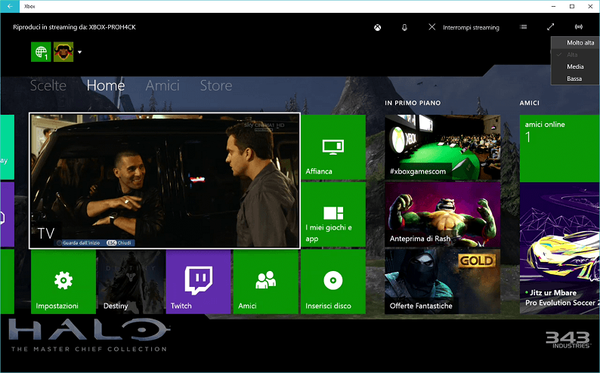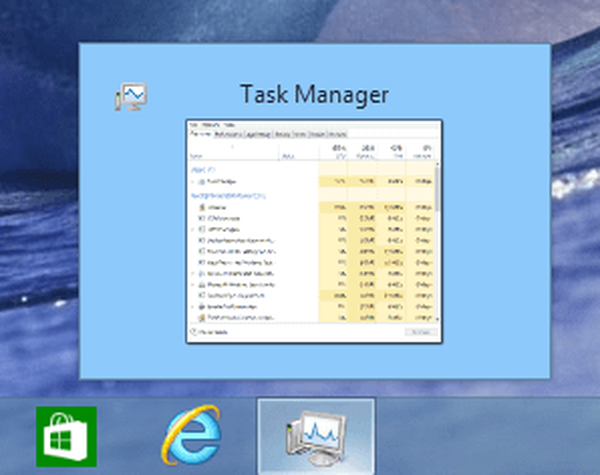Ako zvýšiť objem jednotky C, ak je už operačný systém nainštalovaný. Priatelia, tento článok sa dá úspešne uplatniť, ak máte operačný systém Windows XP, Windows 7.
- V tomto článku budeme používať platený program Acronis Disk Director, ale rovnakú operáciu môžu vykonávať bezplatné programy: AOMEI Partition Assistant Standard Edition a EASEUS Partition Master Home Edition, nakoniec si môžete vybrať, s čím budete pracovať. Mimochodom, ak máte nainštalovaný operačný systém Windows 7, môžete jednotku zvýšiť (C :) pomocou nástrojov samotného systému Windows 7 bez toho, aby ste sa uchýlili k akýmkoľvek programom.
Takže tu použijeme aplikáciu Acronis Disk Director. Používajú pomoc tohto programu, v prípade potreby rozdelia pevný disk na niekoľko oddielov alebo potrebujete zmeniť veľkosť ľubovoľného oddielu. Aj s pomocou tohto programu môžete nájsť a obnoviť odstránený oddiel. Na našom webe je veľa článkov popisujúcich prácu s týmto programom, nájdete ich tu. V našom prípade sme pri inštalácii operačného systému nesprávne rozdelili pevný disk.
- Aplikáciu Acronis Disk Director je možné nainštalovať priamo do systému Windows, ale veľa používateľov pracuje zo zavádzacieho disku programu, takže menej chýb. Spúšťací disk môžete vytvoriť v samotnom Acronis Disk Director.
- Acronis Disk Director odkazuje na správcov diskových oddielov, čo znamená, že pri práci s programom existuje riziko náhodného odstránenia všetkých oddielov pevného disku, ak náhle urobíte niečo zlé.
Preto pred prácou s programom Acronis Disk Director odporúčame zálohovať všetky oddiely na pevnom disku. Je to veľmi jednoduché. Každý užívateľ, bez ohľadu na skúsenosti s prácou s počítačom, je jednoducho povinný mať možnosť vytvoriť zálohu operačného systému av prípade potreby ho nasadiť späť..
Tieto podrobné články vám pomôžu zvládnuť základné nástroje na obnovenie vášho operačného systému. Tieto nástroje vám v každom prípade pomôžu obnoviť operačný systém. 1) Ako vytvoriť záložný obraz pevného disku prenosného počítača so systémom Windows 8 nainštalovaným v programe výrobcu Recovery Media Creator..
2) Ako vytvoriť záložný obraz systému Windows 8 pomocou zabudovaných nástrojov na archiváciu
3) Vytvorenie záložnej kópie pevného disku prenosného počítača v aplikácii Acronis True Image 13
Pri inštalácii systému Windows XP sa ukázalo, že jednotka (C :), na ktorej máme nainštalovaný operačný systém, bola iba 20,8 GB a jednotka (D :) sa ukázala ako veľká 90,98 GB. Opravte chybu a zväčšiť kapacitu disku (C :) Vďaka disku (D :) ich takmer vyrovnáme, všetky naše súbory zostanú prirodzene nedotknuté, urobíme to pomocou špeciálneho programu Acronis Disk Director 11, stránky http://www.acronis.ru, môžete si stiahnuť bezplatnú demo verziu. Tento program je veľmi seriózny, vďaka šikovnému použitiu vám môže pomôcť a pri neodbornom použití stratíte všetky svoje údaje, ale myslím si, že bez neho dokážem.
Ak pre vás niečo nefunguje, prečítajte si článok: - Ako rozdeliť pevný disk, ktorý popisuje všetky možné chyby, počas tejto operácie.
Ako zväčšiť miesto na disku C
- Prvá vec, ktorú urobíme, je zmenšiť diskový oddiel (D :) a vytvoríme nepridelené miesto
- Za druhé - pripojte nepridelené miesto na disk (C :).
Vo všeobecnosti je lepšie vykonávať operácie rozdelenia pevného disku v inštalačnom programe operačného systému bezprostredne pred inštaláciou systému Windows..
Takže tu je naša cesta (C :), celková suma 20,8 GB

Správa diskov

Spustili sme náš program
 Nasmerujte myš na disk (D :) a kliknite pravým tlačidlom myši (vyberte), potom upravte veľkosť zväzku
Nasmerujte myš na disk (D :) a kliknite pravým tlačidlom myši (vyberte), potom upravte veľkosť zväzku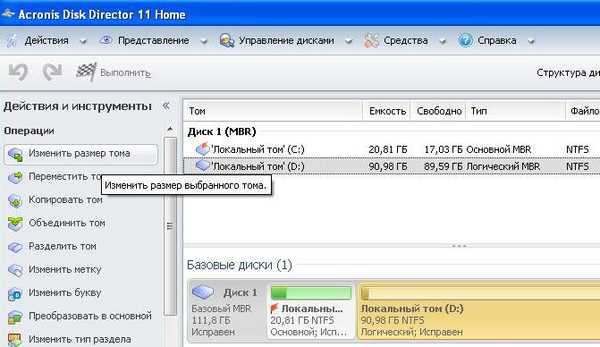 Zväčšíme zvolený zväzok (D :) na menšiu stranu tak, aby sa nepridelené miesto nachádzalo pred zväzkom (D :), vložte 34 GB, potom na disk pridáme voľné miesto (C :) a tieto dva zväzky sa približne rovnajú rovnakej veľkosti..
Zväčšíme zvolený zväzok (D :) na menšiu stranu tak, aby sa nepridelené miesto nachádzalo pred zväzkom (D :), vložte 34 GB, potom na disk pridáme voľné miesto (C :) a tieto dva zväzky sa približne rovnajú rovnakej veľkosti.. 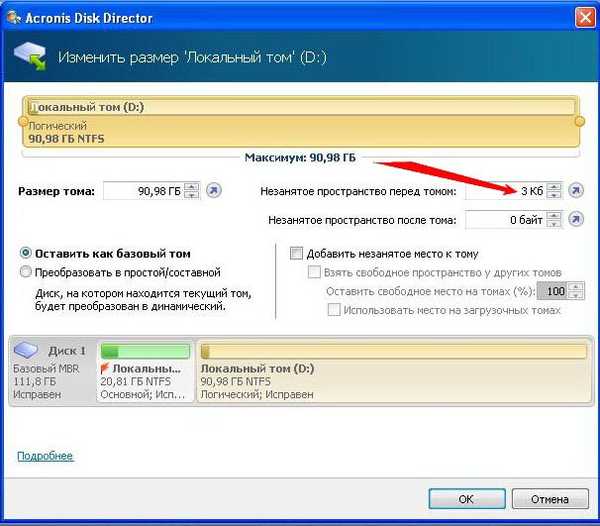 Nastavte 34 GB a kliknite na OK
Nastavte 34 GB a kliknite na OK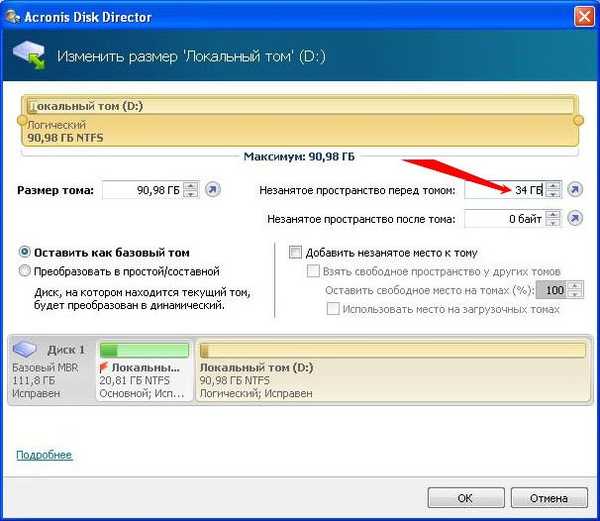 Náš program pracuje v režime čakajúcej operácie a všetky zmeny, ktoré vykonáme, sa prejavia po kliknutí na tlačidlo Použiť čakajúce operácie
Náš program pracuje v režime čakajúcej operácie a všetky zmeny, ktoré vykonáme, sa prejavia po kliknutí na tlačidlo Použiť čakajúce operácie
 pokračovať
pokračovať Ďalej by ste mali reštartovať, ak pracujete na systéme a nie z bootovacieho disku Acronis. Ako vidíme, existuje voľný priestor (neobsadený) s kapacitou 34 GB. Je na rade, aby ste zväčšili veľkosť disku (C :), vyberte ju a kliknite na Resize Volume
Ďalej by ste mali reštartovať, ak pracujete na systéme a nie z bootovacieho disku Acronis. Ako vidíme, existuje voľný priestor (neobsadený) s kapacitou 34 GB. Je na rade, aby ste zväčšili veľkosť disku (C :), vyberte ju a kliknite na Resize Volume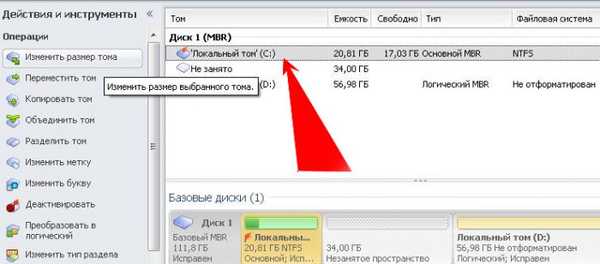 Zväčšime objem zväzku na 54,81 GB alebo na maximum a začiarknite políčko Pridať nepridelené miesto do zväzku.
Zväčšime objem zväzku na 54,81 GB alebo na maximum a začiarknite políčko Pridať nepridelené miesto do zväzku. 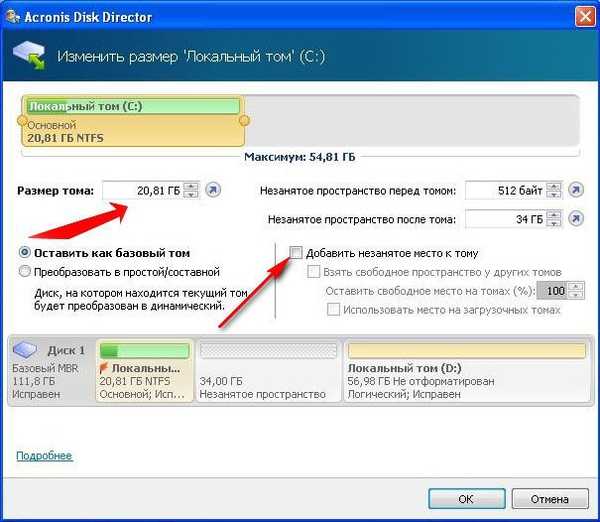
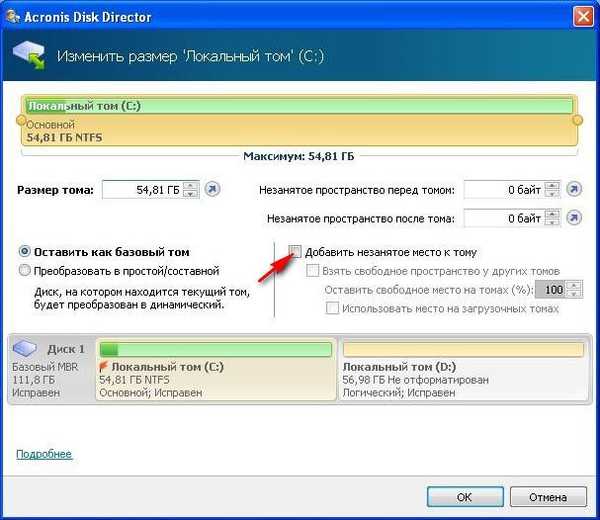 V hlavnom okne programu kliknite na Použiť čakajúce operácie, objaví sa požiadavka na reštart, pokračujte a reštartujte
V hlavnom okne programu kliknite na Použiť čakajúce operácie, objaví sa požiadavka na reštart, pokračujte a reštartujte 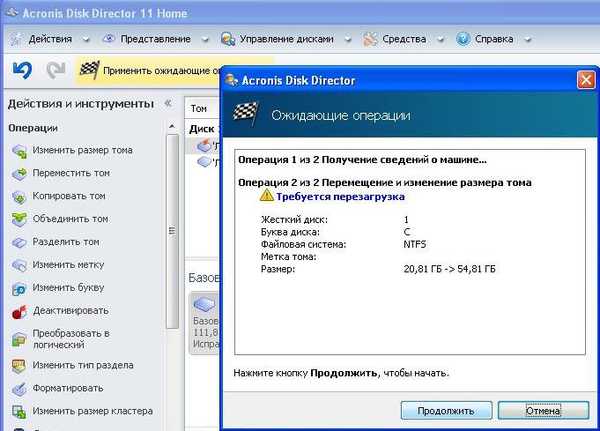 Pred spustením operačného systému vidíme prácu programu.
Pred spustením operačného systému vidíme prácu programu. 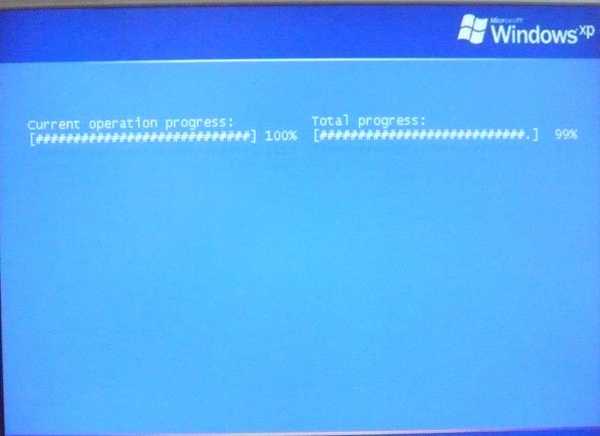 Windows sa spúšťa, choďte na správu diskov a pozrite si väčší disk (C :)
Windows sa spúšťa, choďte na správu diskov a pozrite si väčší disk (C :) 
Upozornenie: Priatelia, ak niekto pracuje v programe Acronis Disk Director, po pridelení voľného miesta kvôli disku (D :) tento priestor nezmizne a disk (C :) sa nezvýši, ale disk ( D :) sa zmenší, po prvé, tento článok vám pomôže. Chyba pri práci v aplikácii Acronis „Systém súborov je poškodený“ alebo si prečítajte tieto dve malé pokyny.
Ako sa to deje?
Napríklad, ak vezmeme náš prípad, spočiatku sme mali
disk (C :) s veľkosťou iba 20,8 GB a
90,98 GB disk (D :).
V aplikácii Acronis Disk Director sme z disku vybrali 34 GB (D :) a potom sme tento priestor pripojili k disku (C :). Po tejto operácii by jednotka (C :) mala byť 54 GB a jednotka (D :) 56 GB.
V skutočnosti dostaneme disk (C :) rovnako ako to bolo 20,8 GB a disk (D :) 56 GB. Inými slovami, odpojený priestor od jednotky (D :) 34 GB nejde nikam.
V tomto prípade musíte znova spustiť program Acronis Disk Director a z disku odstrániť malé miesto (C :), približne 1 GB a ponechať ho nepridelené, potom kliknite na tlačidlo Použiť čakajúce operácie. Po reštarte prejdite do časti „Správa diskov“ operačného systému a rozšírte jednotku C: vďaka tomuto nepridelenému priestoru sa k jednotke pripoja aj chýbajúce gigabajty (C :)
Ďalšia inštrukcia nášho čitateľa:
POZOR, môže mi niekto pomôcť. Chcel som tiež zvýšiť „jednotku C“ a tiež som utrpel stratu GB. Jedna vec pomohla: ešte raz som odtrhol malý kúsok z disku „D“ (100 MB) a nechal som ho ako „nie zaneprázdnený“. Po reštarte počítača som išiel do časti „Tento počítač“ -> „Správa diskov“ a na disk „C“ už bolo pridaných týchto 100 MB (funkcia: Zväčšiť zväzok). Potom obdivoval svoje chýbajúce GB.
Značky článkov: Programy na rozdelenie disku Acronis Disk Director