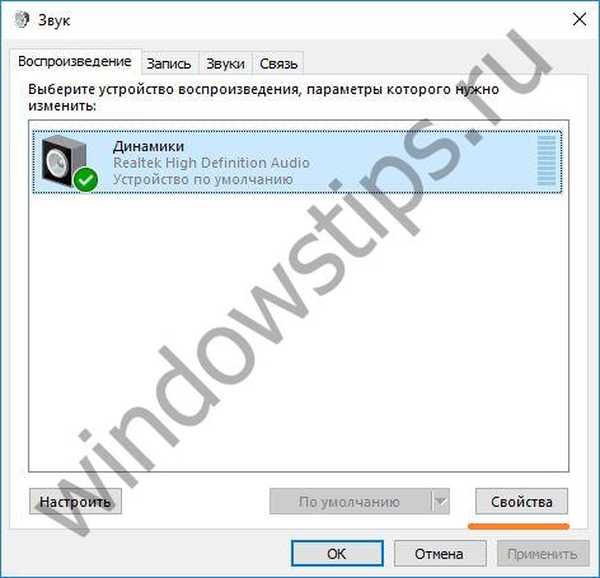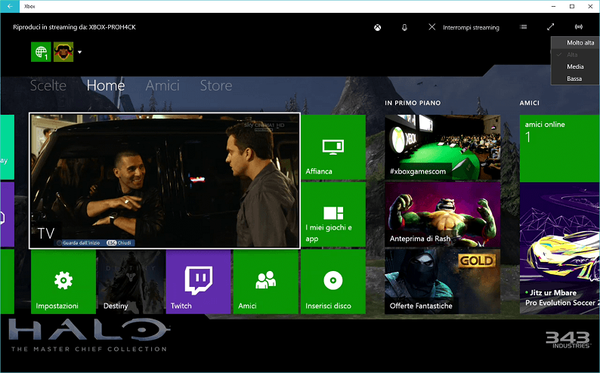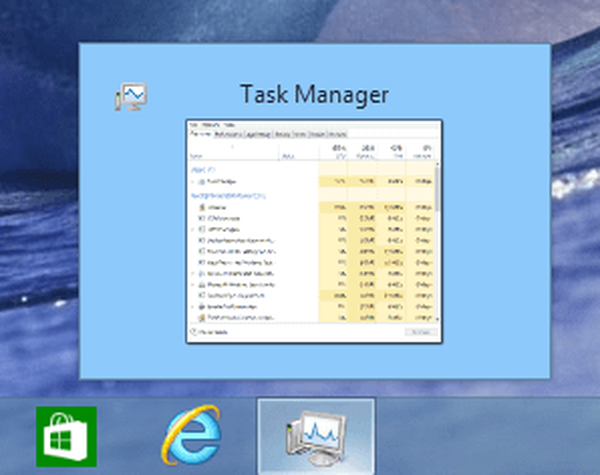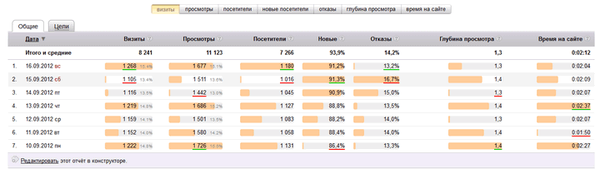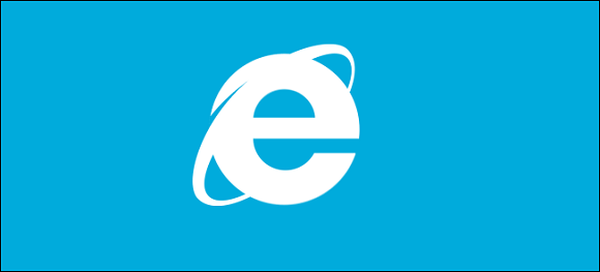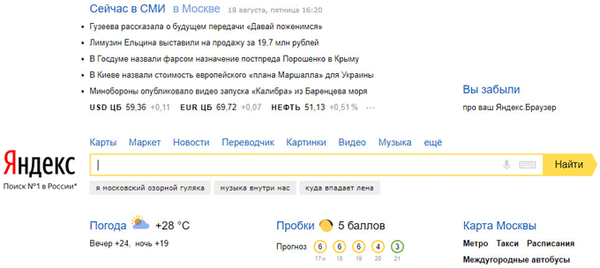Tento článok je určený tým, ktorí práve začínajú ovládať počítačovú technológiu, ako aj zvedavým a chcú vedieť všetko skúsených používateľov. Pokúsime sa vám jednoducho a stručne povedať, ako rôznymi spôsobmi zvýšiť hlasitosť prenosného počítača. Zvážte nastavenie ekvalizéra, reproduktorov atď..
Prenosný počítač nie je akustický systém, ktorý je určený na časté počúvanie hudby. Väčšina z nich má iba dva reproduktory pre zvukový výstup. Preto, aby sa zvýšil zvuk, veľa ľudí k nemu pripojí špeciálne reproduktory s väčším výkonom a citlivosťou ako vstavaný.
Kúpili ste si laptop, k nemu ste pripojili reproduktory, ale stále nemáte hlasitosť? Faktom je, že počítač jednoducho nie je nakonfigurovaný. Tento problém sa bude musieť riešiť nezávisle. Nedostatok dobrého objemu prenosného počítača je možné ľahko vyriešiť. Ak to chcete urobiť, musíte vedieť, ako zvýšiť hlasitosť reproduktorov na prenosnom počítači.
Ako zvýšiť hlasitosť
Veľký počet ľudí stále používa 7 Windows. Na základe toho sa pozrime na prvý krok za krokom, ako zvýšiť hlasitosť na prenosnom počítači so systémom Windows 7. S takýmto systémom je najlepšie zvýšiť štandardné nastavenia operačného systému Windows.
- Otvorte ovládací panel systému Windows a kliknite ľavým tlačidlom myši na položku Hardvér a zvuk..

- Vyberte na paneli „Ovládanie hlasitosti“. Toto je ovládanie zvuku vo všetkých stiahnutých aplikáciách na vašom notebooku. V tejto fáze je najlepšie zvýšiť všetky hodnoty na maximum.

- Ďalej prejdite do stĺpca „Správa zvukových zariadení“. Pomocou týchto nastavení vyberieme presné zariadenie, s ktorým sa reprodukuje zvuk, napríklad slúchadlá, pripojené reproduktory, reproduktor zo samotného prenosného počítača..

- Prejdeme k parametrom zariadenia, ktoré reprodukuje zvuk. Tu dodržiavame nasledujúce pravidlá:
- Spočiatku by sa malo zvýšiť na maximum, potom by sa hodnota mala upraviť.
- Ak je položka „Obmedzený výstup“, vypnite ju zrušením začiarknutia políčka vedľa položky.
- V časti Vylepšenie začiarknite políčko Hlasitosť.

- Zatvorte nastavenia a skontrolujte zvuk..
V 10. verzii sa zo zásobníka otvára miešačka, ktorá vám umožní zvýšiť hlasitosť. Viac o tom nižšie.
Používame zásobník
Pred akýmikoľvek manipuláciami skontrolujte úroveň hlasitosti otvorením úchytky v zásobníku. Možno, že zvukový jazdec jednoducho nestojí na vysokej rýchlosti. Táto ikona sa nachádza na paneli úloh blízko hodín, zvyčajne vo forme reproduktora (reproduktora). Ak naň kliknete pravým tlačidlom myši, nájdete mixér.
Ak chcete zvýšiť hodnotu, jednoducho posuňte posúvač nahor.
Používatelia niekedy nenájdu ikonu na paneli. V tomto prípade pomôže prenosná počítačová klávesnica a tlačidlá na zvýšenie alebo zníženie zvuku. Umiestnenie týchto kľúčov sa líši v závislosti od modelu..
Ak ikona reproduktora chýba a neviete, ako zvýšiť hlasitosť na prenosnom počítači so systémom Windows 10, môžete ju ľahko vrátiť na panel. Postupujte podľa pokynov nižšie:
- Používame panel úloh OS. Kliknite pravým tlačidlom myši a vyberte vlastnosti.

- Kliknite na tlačidlo Konfigurovať vedľa položky Oblasť upozornení..

- Vyhľadajte objem.

- A vyberte požadovanú hodnotu

Možnosti vyrovnania zvuku notebooku
„Možnosti vyrovnania zvuku“ sú vynikajúcou funkciou na prenosných počítačoch s 10 Windows a pomáhajú zvyšovať kvalitu zvuku reproduktorov. Poskytujeme vám kompletný návod na akcie:
- Na pracovnom paneli sa nachádza ikona hodín vedľa hodín a kliknite naň pravým tlačidlom myši.

- Vyberáme zariadenie, cez ktoré bude zvuk prenášaný, a otvoríme jeho vlastnosti.
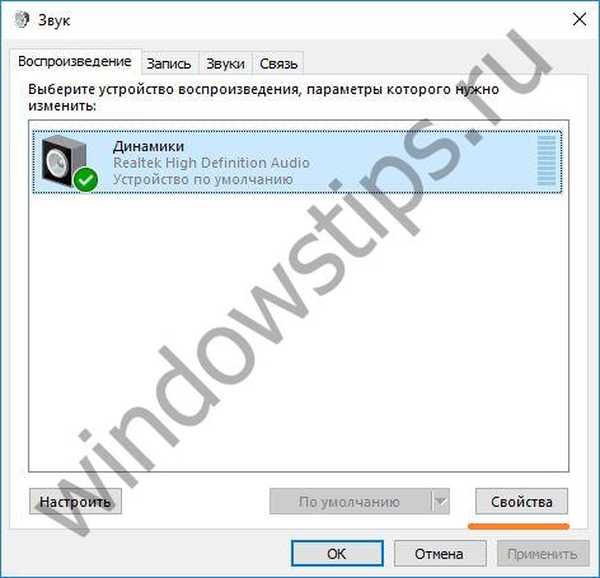
- Na karte „Rozšírené funkcie“ začiarknite políčko „Vyrovnávanie hlasitosti“ a kliknite na tlačidlo OK.

Inštalácia zvukových kodekov
Nastavenia zvuku je možné opraviť pomocou špeciálnej inštalácie zvukových kodekov..
- Stiahnite si inštalačný balík cez internet. Napríklad balík K-Lite Codec Pack je k dispozícii na oficiálnych webových stránkach programu.

- Po stiahnutí spustite inštaláciu. Pred týmto opatrením je veľmi dôležité ukončiť všetky programy..

Audio a video kodeky sú špeciálne programy na konverziu signálu. Ak sa snažíte spustiť súbor, ale prehrávač ho neprehráva, možno tento formát nepochopí. Kodeky vám tu pomôžu..
Priblíženie nastavení reproduktorov
Hlasitosť môžete zvýšiť v nastaveniach ekvalizéra. Jeho vzhľad a dostupnosť závisí od zvukovej karty. Ukážeme na príklade Realteka. Postupujte podľa pokynov:
- Ikona zásobníka / prehrávacie zariadenia / reproduktory (vlastnosti) a vylepšenie / ekvalizér.

- Otvorí sa okno nastavení. Zdvihnite všetky bežce až na doraz. Hlasitosť zvuku pri tejto metóde sa zvýši, ale jej kvalita v 99% zo 100% bude horšia. Na uchu bude sípať, hrkálka, nepríjemné.

Používanie programov tretích strán
Zvýšenie hlasitosti na notebooku pomôže špeciálnym programom. Napríklad povieme asi tri.
- VLC je najobľúbenejší program zo všetkých. Pre tých, ktorí nie sú zvlášť profesionálnymi používateľmi a nechcú pochopiť všetky nuansy, vývojári pripravili automatické ladenie. Prehrávač okrem toho prečíta veľké množstvo formátov.
Stiahnite si VLC.
Okrem zvýšenia hlasitosti v pravom dolnom rohu môžete použiť aj nastavenia - ekvalizér a výber typu hudby. Môžete k nim ísť v ponuke „Nástroje“ - „Efekty a filtre“.
- Razer Surround pre tých, ktorí počúvajú všetko v slúchadlách z prenosného počítača. Program obsahuje zoznam parametrov na kalibráciu zvuku.
Stiahnite si Razer Surround.
Má ekvalizér.
To všetko je však k dispozícii v platenej verzii. Snímka obrazovky ukazuje funkcie bezplatnej verzie a verzie PRO.
Cena je 19,99 dolárov.
Ďalším mínusom je povinná registrácia s potvrdením e-mailom. - DFX Audio Enhancer je doplnok, ktorý podporuje väčšinu hráčov. Slúži na nastavenie kvality zvuku a používa sa, ak nie sú dostatočné funkcie prehrávača.
Stiahnite siDFX Audio Enhancer.
Existujú efekty a ekvalizér.

Na paneli sa zobrazí ikona, odkiaľ je ľahké vyvolať nastavenia.
Dúfame, že tento článok bol pre vás užitočný a zrozumiteľný. Dodržaním pokynov zlepšíte kvalitu zvuku na svojom notebooku..
Prajem pekný deň!