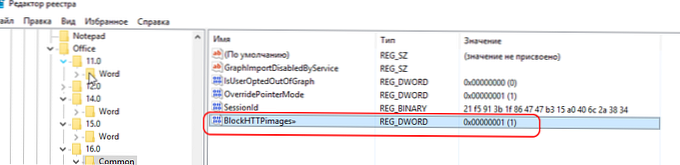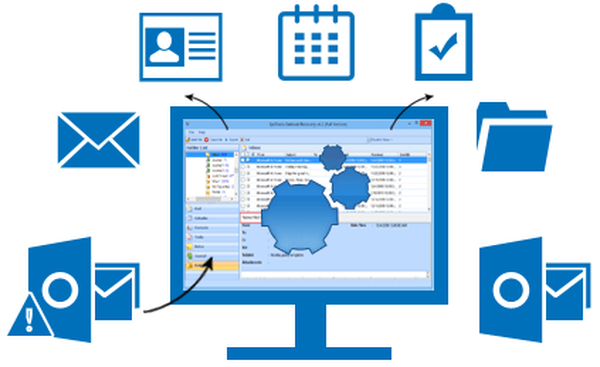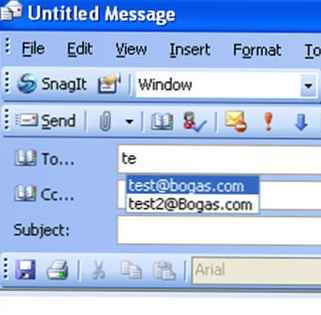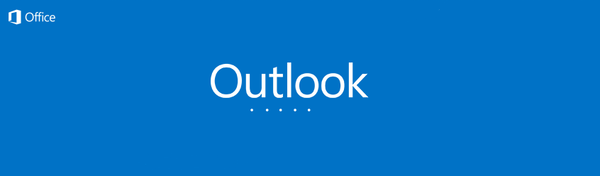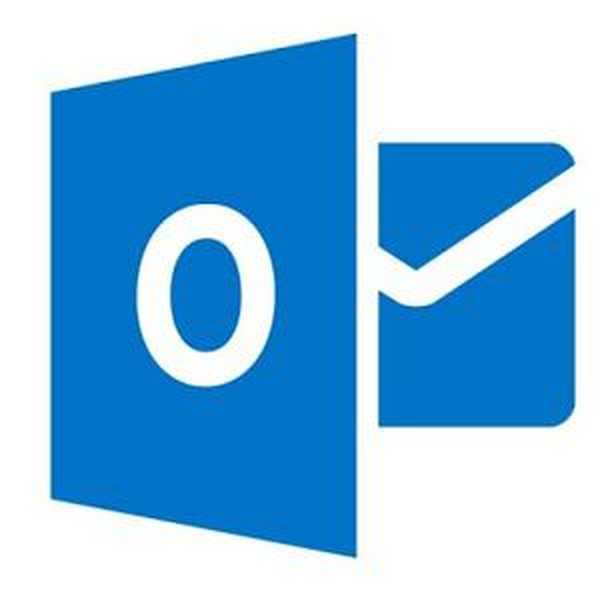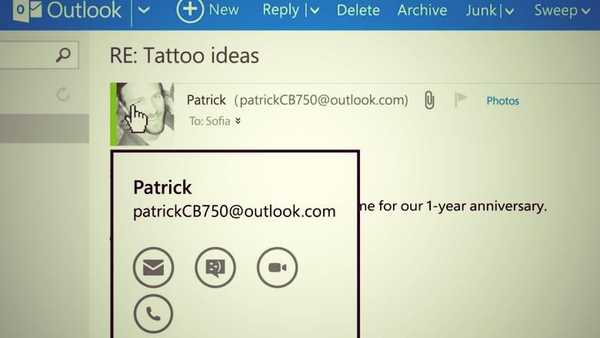V tomto článku s recenziou som sa pokúsil zhromaždiť hlavné dôvody, prečo program Outlook 2016/2013/2010 nezobrazuje obrázky v tele správy a ako tento problém vyriešiť (tento článok je v podstate zhromaždením z našej internej databázy znalostí HelpDesk)..
Program Outlook obsahuje niekoľko nastavení a funkcií, vďaka ktorým sa priložené obrázky nemusia zobraziť (nie načítať) písmenami. Pokúsme sa opísať najbežnejšie problémy.
V programe Outlook je v predvolenom nastavení automatické sťahovanie obrázkov do tela správy z webových stránok tretích strán zakázané. V takýchto prípadoch môže byť namiesto obrázkov v programe Outlook červený krížik a nápis: “Ak chcete načítať výkresy, kliknite pravým tlačidlom myši. Automatické sťahovanie obrázka z Internetu do programu Outlook bolo zrušené z dôvodu ochrany súkromia osobných údajov“(Kliknite pravým tlačidlom myši tu, aby ste si stiahli obrázky. Program Outlook zabránil automatickému stiahnutiu tohto obrázka z Internetu, aby ochránil vaše súkromie.).

Do listu môžete nahrávať obrázky naraz alebo všetky naraz, ak v záhlaví listu kliknete na nápis „Ak chcete stiahnuť výkresy, kliknite na tento odkaz. Automatické sťahovanie niektorých výkresov v programe Outlook bolo zrušené z dôvodu ochrany súkromia osobných údajov“(Kliknutím sem stiahnete obrázky. Program Outlook zabránil automatickému sťahovaniu niektorých obrázkov v tejto správe z dôvodu ochrany vášho súkromia) a vyberte„Stiahnite si kresby”(Stiahnutie obrázkov). 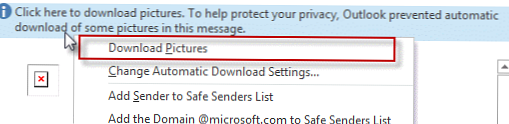
Ak chcete automaticky preberať obrázky pre konkrétnych dôveryhodných príjemcov, môžete ich pridať do zoznamu dôveryhodných odosielateľov alebo domén (zoznam bezpečných odosielateľov)..
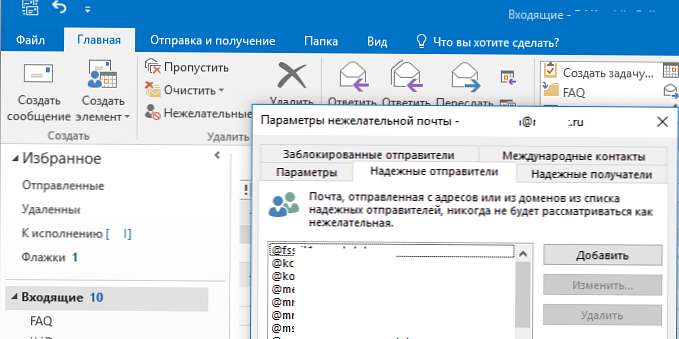
Môžete povoliť automatické nahrávanie obrázkov v programe Outlook (nie je bezpečné!!!): Súbor -> Nastavenia -> Centrum zabezpečenia -> Nastavenia pre Centrum zabezpečenia -> Automatické sťahovanie -> zrušte začiarknutie políčka „Neukladajte obrázky automaticky do príspevkov HTML a prvkov RSS“(Súbor -> Možnosti -> Centrum dôveryhodnosti -> Nastavenia centra dôveryhodnosti -> Nesťahujte obrázky automaticky do e-mailových správ HTML alebo položiek RSS").
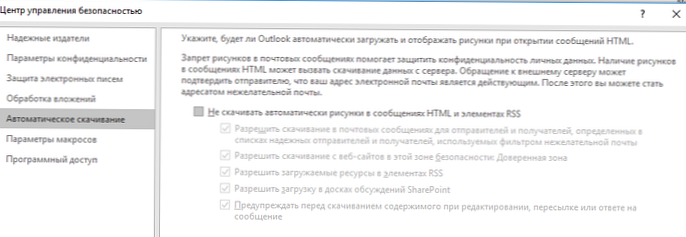
Obrázky v programe Outlook sa nemusia zobraziť, ak sú všetky písmená zobrazené ako obyčajný text. Ak to chcete urobiť, v programe Outlook prejdite na Súbor -> Možnosti -> Centrum dôveryhodnosti -> Nastavenia centra dôveryhodnosti -> Ochrana e-mailu (Súbor -> Možnosti -> Centrum dôveryhodnosti -> Nastavenia centra dôveryhodnosti -> Zabezpečenie e-mailu) a uistite sa, že že „Čítajte obyčajné písmená ako obyčajný text"("Prečítajte si všetku štandardnú poštu vo formáte obyčajného textu").
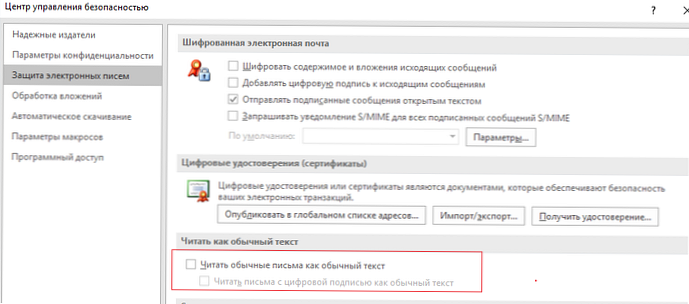
V niektorých prípadoch program Outlook namiesto priložených obrázkov zobrazí červený krížik so správou „Prepojený vzor nie je možné zobraziť. Tento súbor mohol byť presunutý, premenovaný alebo odstránený. Uistite sa, že odkaz ukazuje na správny súbor a správne umiestnenie“(Prepojený obrázok nie je možné zobraziť, súbor mohol byť presunutý, premenovaný alebo odstránený, overte, či odkaz ukazuje na správny súbor a umiestnenie).
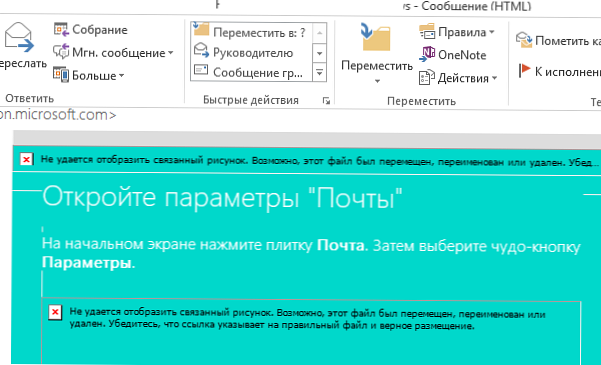
V takom prípade najprv skontrolujte nastavenia servera proxy v programe IE (ak sú nastavenia servera proxy v programe IE nesprávne, program Outlook nebude môcť sťahovať obrázky z Internetu). Ak na prístup na internet nepoužívate proxy server, skontrolujte, či je proxy server vypnutý (Ovládací panel -> Sieť a Internet -> Možnosti Internetu -> Pripojenia -> Nastavenia siete).
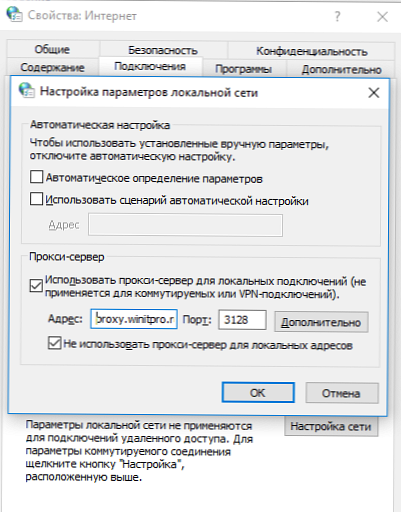
Platí na karte nastavení IE dodatočne (Rozšírené) zrušte začiarknutie políčka „Neukladajte šifrované stránky na disk“(Neukladajte šifrované súbory na disk) a reštartujte program Outlook.
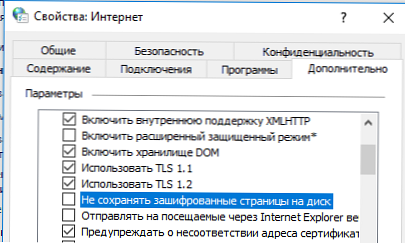
Ak sa v správe programu Outlook v mieste obrázka nezobrazí červený kríž a namiesto obrázka je prázdny obdĺžnik zodpovedajúci veľkosti pôvodného obrázka, pravdepodobne má program Outlook možnosť zobraziť náhradné obrázky (užitočné pre pomalý komunikačný kanál)..
V programe Outlook 2016/2013/2010 je možné toto nastavenie skontrolovať vytvorením nového písmena (Ctrl + N) a potom prejsť na Súbor -> Možnosti -> Pošta -> Možnosti editora -> Rozšírené (Súbor -> Možnosti -> Pošta -> Editor Možnosti -> Rozšírené). V časti „Zobraziť obsah e-mailu„Skontrolujte, či možnosť“Zobraziť náhradné rámy obrázkov“(Zobraziť zástupné symboly obrázkov) je zakázané a„Zobraziť kresby a nápisy“Je v cene. Po zmene nastavení reštartujte program Outlook.
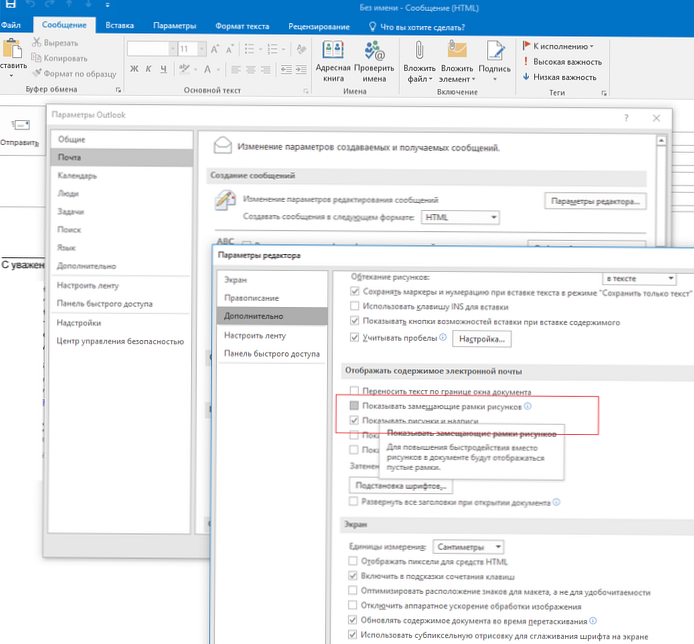
Program Outlook nemusí zobraziť obrázky v e-mailoch, ak je priečinok plný alebo poškodený Dočasné internetové súbory. V tomto prípade je to najjednoduchší spôsob, ako ho znova vytvoriť..
Prihláste sa do počítača pod iným účtom s právami správcu, vyhľadajte a odstráňte adresár problémového používateľa C: \ Users \% username% \ AppData \ Local \ Microsoft \ Windows \ INetCache (vo Windows 10) alebo C: \ Users \% username% \ AppData \ Local \ Microsoft \ Windows \ Temporary Internet Files (vo Windows 7).
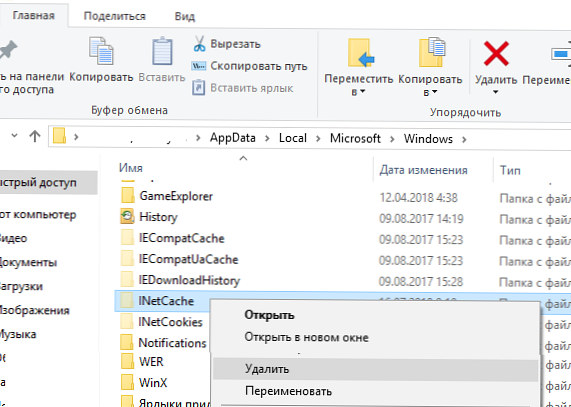
Keď otvoríte akékoľvek prílohy, program Outlook automaticky uloží všetky súbory a obrázky príloh do špeciálnej vyrovnávacej pamäte. Ak veľkosť adresára vyrovnávacej pamäte prekročila určitý limit, program Outlook môže obrázky zobraziť nesprávne. V takom prípade sa odporúča toto úložisko vyčistiť. Cesta k adresáru cache je uvedená v parametri registra OutlookSecureTempFolder. Jeho hodnotu nájdete v nasledujúcich pobočkách registra (v závislosti od verzie balíka Office):
- Outlook 2010:
HKEY_CURRENT_USER \ Software \ Microsoft \ Office \ 14.0 \ Outlook \ Security \ - Outlook 2013:
HKEY_CURRENT_USER \ Software \ Microsoft \ Office \ 15.0 \ Outlook \ Security \ - Outlook 2016:
HKEY_CURRENT_USER \ Software \ Microsoft \ Office \ 16.0 \ Outlook \ Security \
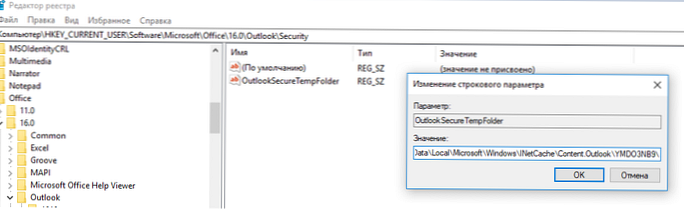
V mojom prípade cesta k adresáru s vyrovnávacou pamäťou Outlook vyzerá takto: C: \ Users \% username% \ AppData \ Local \ Microsoft \ Windows \ INetCache \ Content.Outlook \ YMDO3NB9 \. Otvorte tento adresár a vyprázdnite jeho obsah, potom reštartujte program Outlook.
Ak ste pripojení na internet prostredníctvom servera proxy so základným overením (zriedka sa používa), program Outlook nemôže otvoriť odkazy HTTP na obrázky, pretože Na prístup k nim prostredníctvom servera proxy sa vyžaduje overenie, ale program Outlook nevyzýva na zadanie hesla na autorizáciu používateľa na serveri proxy.
V takom prípade musíte otvoriť pobočku registra HKEY_CURRENT_USER \ Software \ Microsoft \ Office \ 16.0 \ Common a vytvorte parameter AllowImageProxyAuth typu REG_DWORD s hodnotou 2. Pri tomto nastavení bude program Outlook vyžadovať heslo na overenie pomocou servera proxy (raz pre celú reláciu programu Outlook).
Obrázky v programe Outlook sa môžu tiež zobraziť s červeným krížikom, ak je vo vetve registra HKEY_CURRENT_USER \ Software \ Microsoft \ Office \ x.0 \ Common pre parameter BlockHTTPimages indikovaná hodnota 1. Odstráňte túto položku registra a reštartujte program Outlook.