
Položka zoznamu je nám známa prostredníctvom formulárov na stránkach. Je vhodné vybrať hodnoty, ktoré sú už pripravené. Napríklad, nikto nezadáva mesiac ručne, je prevzatý z tohto zoznamu. Rozbaľovací zoznam môžete vyplniť v Exceli pomocou rôznych nástrojov. V článku sa budeme zaoberať každou z nich.
Ako urobiť rozbaľovací zoznam v Exceli
Ako vytvoriť rozbaľovací zoznam v programe Excel 2010 alebo 2016 pomocou jediného príkazu na paneli nástrojov? Na karte „Údaje“ v časti „Práca s údajmi“ nájdite tlačidlo „Overenie údajov“. Kliknite na ňu a vyberte prvú položku.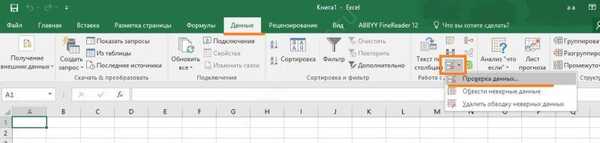
Otvorí sa okno. Na karte Možnosti v rozbaľovacej časti Typ údajov vyberte možnosť Zoznam..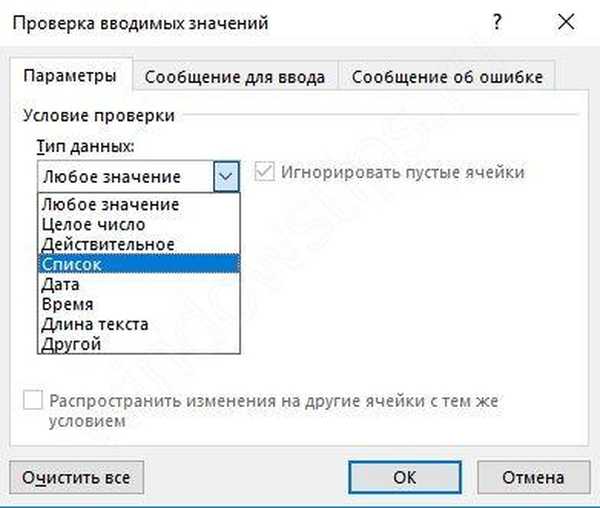
Nižšie sa zobrazí riadok označujúci zdroje.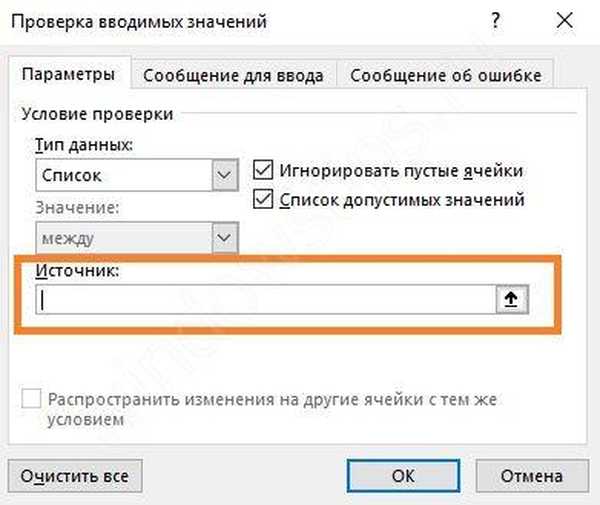
Informácie môžete zadať rôznymi spôsobmi..
- Ručné zadávanie
Zadajte zoznam oddelený bodkočiarkami.
- Vyberte rozsah hodnôt z pracovného hárka programu Excel
Za týmto účelom začnite s výberom buniek pomocou myši..
Ako ju uvoľniť - okno sa opäť stane normálnym a adresa sa objaví v riadku.
- Vytvorenie rozbaľovacieho zoznamu v Exceli s nahradením údajov
Najprv priraďte meno. Na tento účel vytvorte tabuľku na ľubovoľnom hárku.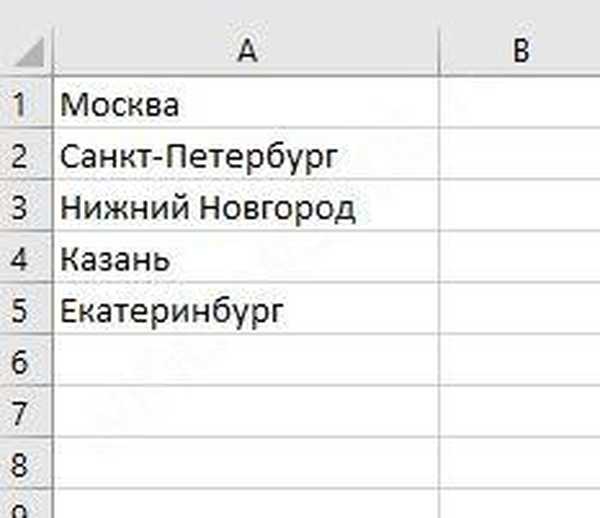
Vyberte ju a kliknite pravým tlačidlom myši. Kliknite na príkaz Priradiť názov.
Do riadku vyššie zadajte názov.
Zavolajte okno „Overenie údajov“ a do poľa „Zdroj“ zadajte názov jeho predponou „=“.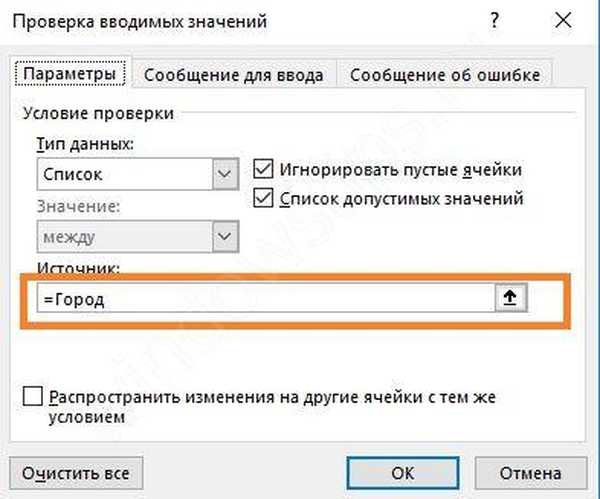
V ktoromkoľvek z týchto troch prípadov sa zobrazí požadovaná položka. Výber hodnoty z rozbaľovacieho zoznamu Excel sa vykonáva pomocou myši. Kliknutím naň sa zobrazí zoznam zadaných údajov..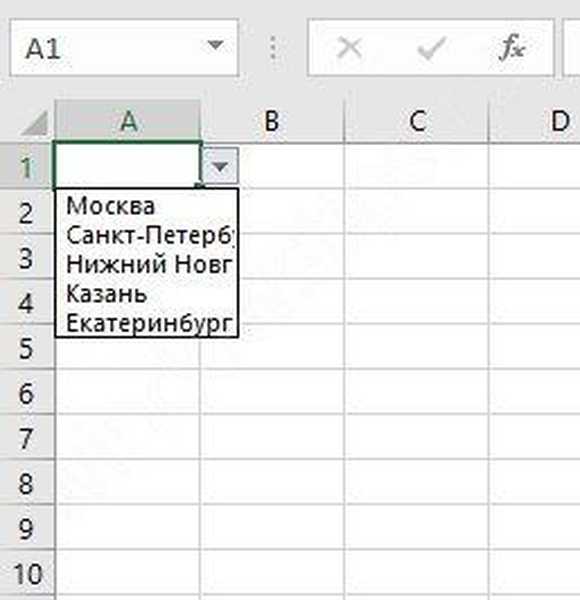
Naučili ste sa, ako vytvoriť rozbaľovací zoznam v bunke Excel. Možno však urobiť viac..
Nahradenie dynamických údajov v Exceli
Ak pridáte nejakú hodnotu do rozsahu údajov, ktoré sa majú nahradiť v zozname, nezmení sa, kým manuálne nezadáte nové adresy. Na prepojenie rozsahu a aktívneho prvku je potrebné usporiadať prvý ako tabuľku. Vytvorte pole ako je táto.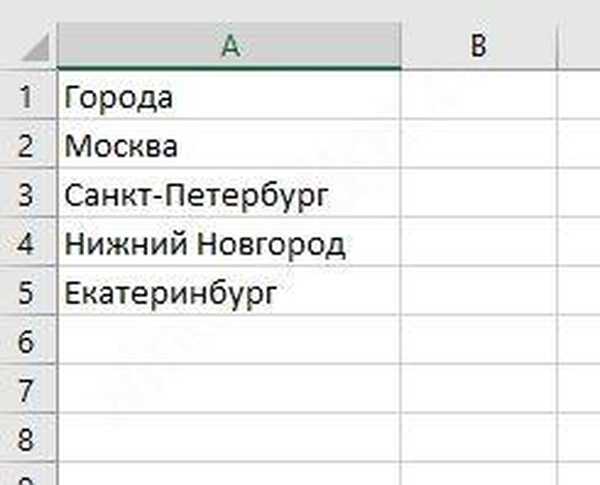
Vyberte ju a na karte Domovská stránka vyberte ľubovoľný štýl tabuľky.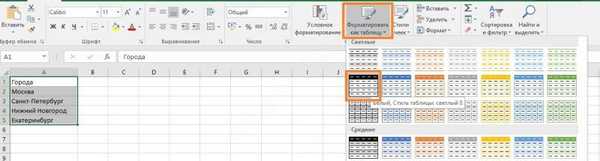
Nezabudnite začiarknuť políčko nižšie..
Získate tento dizajn.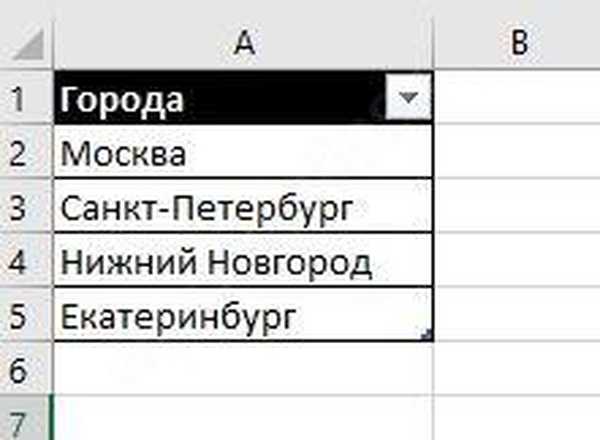
Vytvorte aktívny prvok, ako je opísané vyššie. Ako zdroj zadajte vzorec
= NEPRIAME („Tabuľka1 [Mestá]“)
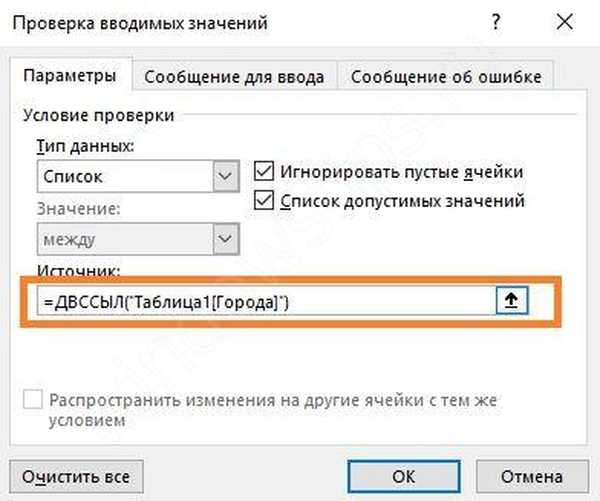
Názov tabuľky nájdete tak, že prejdete na kartu Návrh. Názov môžete zmeniť na ľubovoľné iné.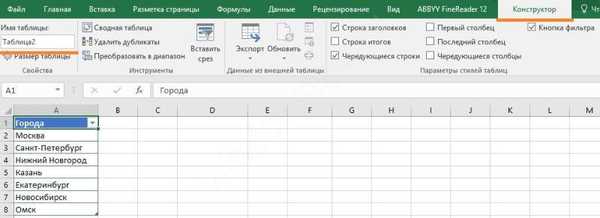
Funkcia INDIRECT vytvorí prepojenie na bunku alebo rozsah. Teraz je vaša položka v bunke viazaná na dátové pole.
Pokúsme sa zvýšiť počet miest.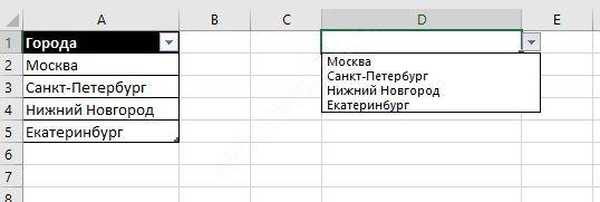
Opačný postup - nahradenie údajov z rozbaľovacieho zoznamu do tabuľky Excel funguje veľmi jednoducho. Do bunky, do ktorej chcete vložiť vybratú hodnotu z tabuľky, zadajte vzorec:
= Cell_Address
Napríklad, ak je zoznam údajov v bunke D1, potom do bunky, kde sa zobrazia vybrané výsledky, zadajte vzorec
= D1
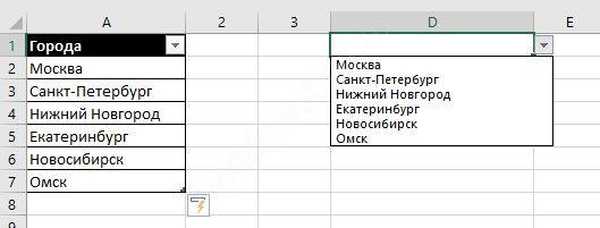
Ako odstrániť (odstrániť) rozbaľovací zoznam v Exceli
Otvorte okno s nastaveniami rozbaľovacieho zoznamu a v časti „Typ údajov“ vyberte možnosť „Akákoľvek hodnota“.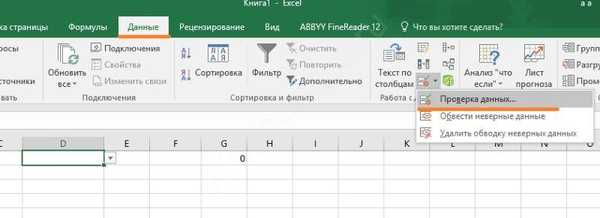
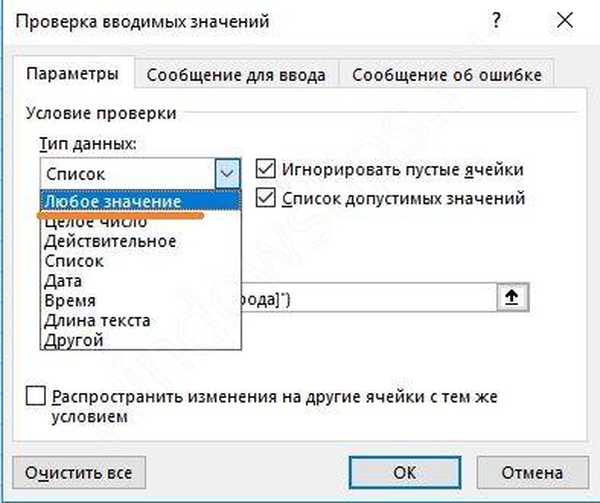
Nepotrebná položka zmizne.
Závislé prvky
V Exceli je niekedy potrebné vytvoriť niekoľko zoznamov, keď jeden závisí od druhého. Napríklad každé mesto má niekoľko adries. Pri prvom výbere by sme mali získať iba adresy zvolenej osady.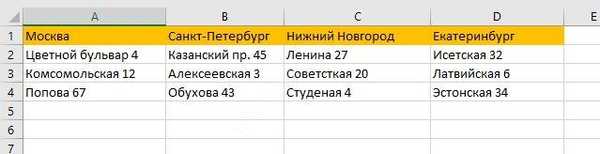
V takom prípade pomenujte jednotlivé stĺpce. Vyberte bez prvej bunky (názov) a stlačte pravé tlačidlo myši. Vyberte Priradiť názov.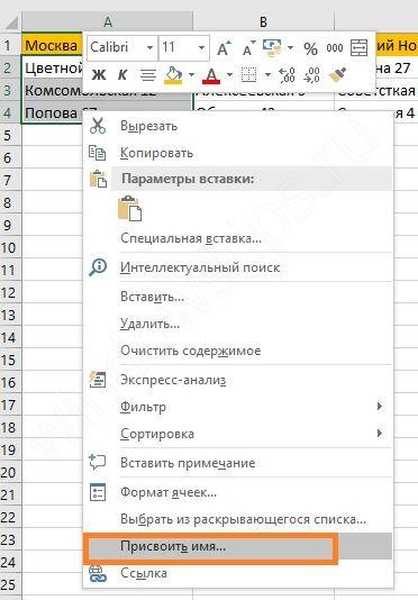
Bude to názov mesta..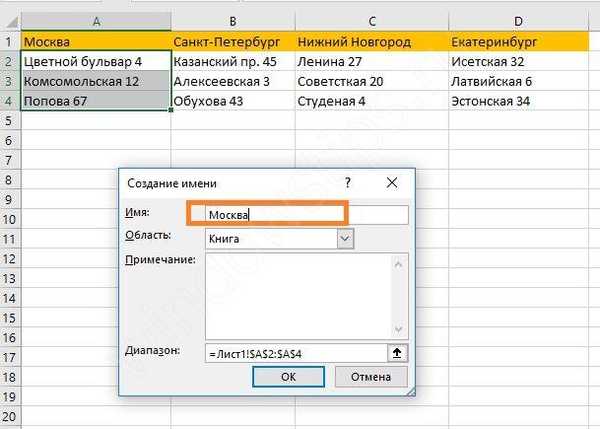
Pri pomenovaní Petrohradu a Nižného Novgorodu sa zobrazí chyba, pretože názov nesmie obsahovať medzery, znaky podčiarknutia, špeciálne znaky atď..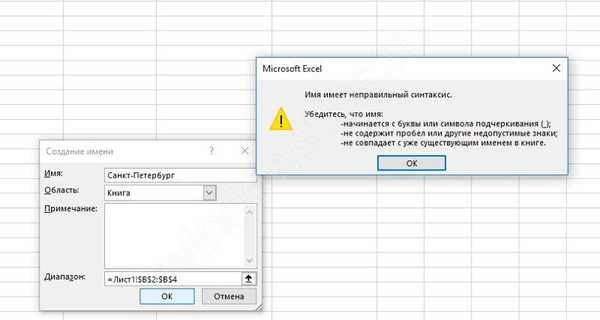
Preto tieto mestá premenujte umiestnením podčiarkovníkov.
Prvý prvok v bunke A9 sa vytvorí obvyklým spôsobom..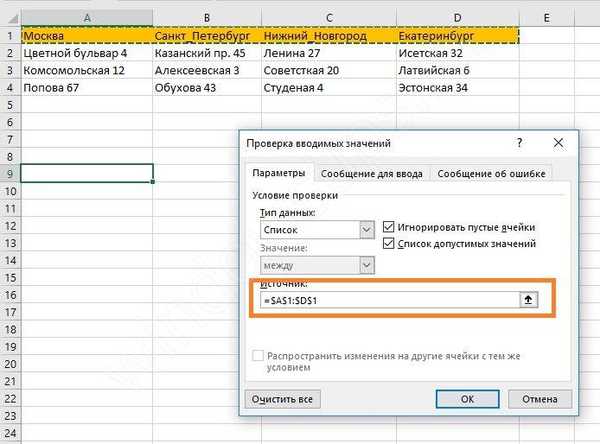
A v druhej napíšeme vzorec:
= NEPRIAME (A9)
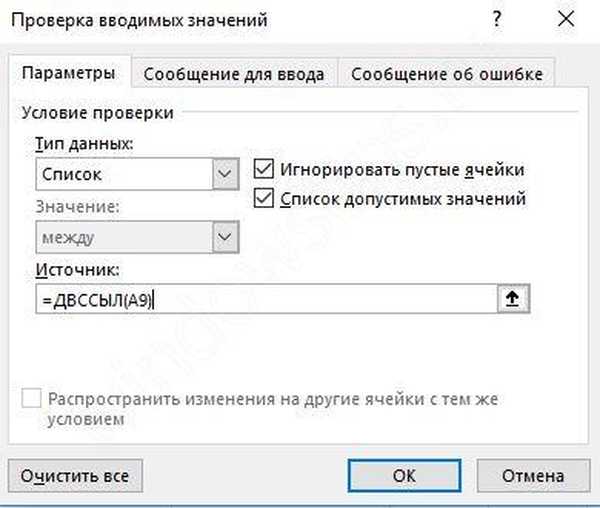
Najskôr sa zobrazí chybová správa. súhlasiť.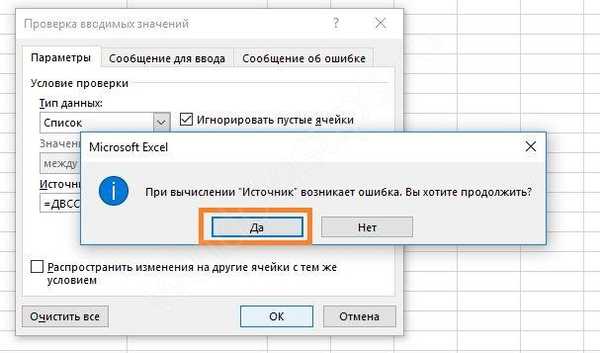 Problém je v absencii zvolenej hodnoty. Akonáhle je mesto vybrané v prvom zozname, druhé bude fungovať.
Problém je v absencii zvolenej hodnoty. Akonáhle je mesto vybrané v prvom zozname, druhé bude fungovať. 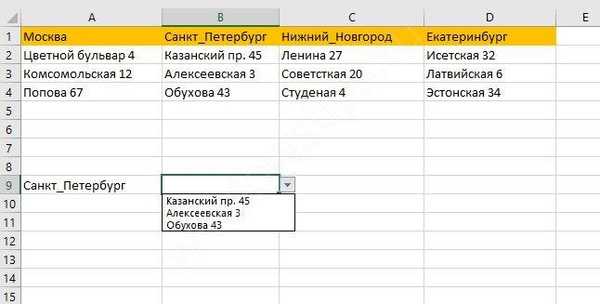
Ako nakonfigurovať závislé rozbaľovacie zoznamy v programe Excel pomocou vyhľadávania
Pre druhú položku môžete použiť dynamický rozsah údajov. Toto je pohodlnejšie, ak sa počet adries zvyšuje..
Vytvorte rozbaľovací zoznam miest. Pomenovaný rozsah je zvýraznený oranžovou farbou..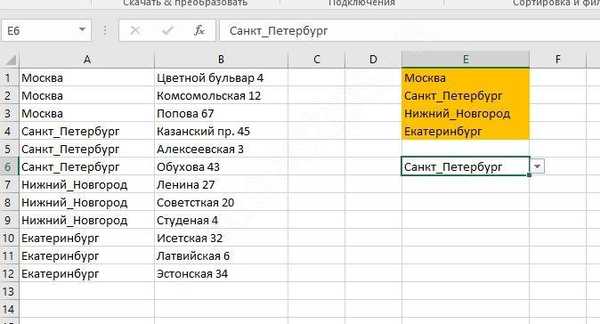
V druhom zozname je potrebné zadať vzorec:
= OFFSET ($ A $ 1; SEARCH ($ E $ 6; $ A: $ A; 0) -1; 1; COUNTIF ($ A: $ A; $ E $ 6); 1)
Funkcia OFFSET vracia odkaz na rozsah, ktorý je vzhľadom na prvú bunku posunutý o určitý počet riadkov a stĺpcov: = OFFSET (start; down; right; row_size; column_size)
SEARCH vracia číslo bunky s mestom vybraným v prvom zozname (E6) v určenej oblasti SA: $ A.
COUNTIF počíta počet zhôd v rozsahu s hodnotou v určenej bunke (E6).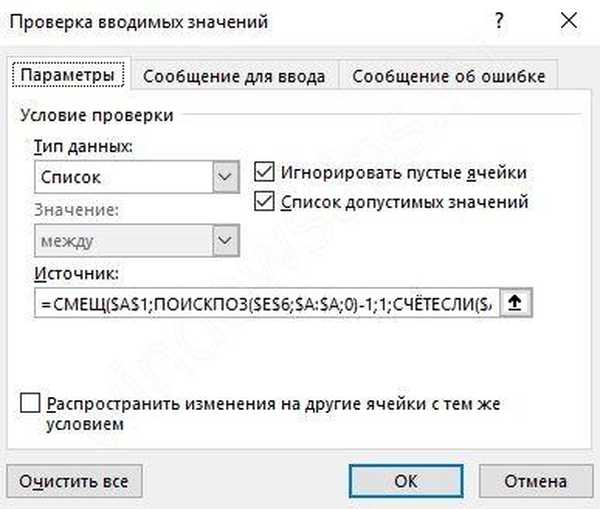
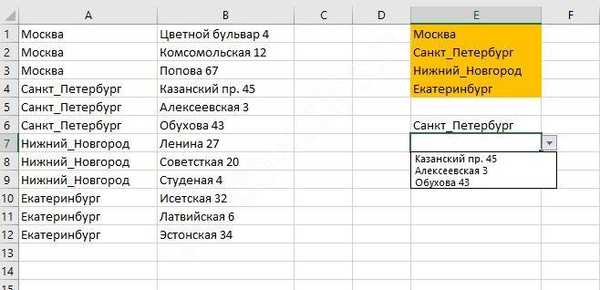
V Exceli sme dostali súvisiace rozbaľovacie zoznamy s podmienkou na vyrovnanie a nájdenie rozsahu.
Viacnásobný výber
Často potrebujeme získať viac hodnôt z množiny údajov. Môžete ich zobraziť v rôznych bunkách alebo ich môžete kombinovať do jednej. V každom prípade je potrebné makro.
Kliknite na štítok listu v pravom dolnom rohu myši a vyberte príkaz „Zobraziť kód“.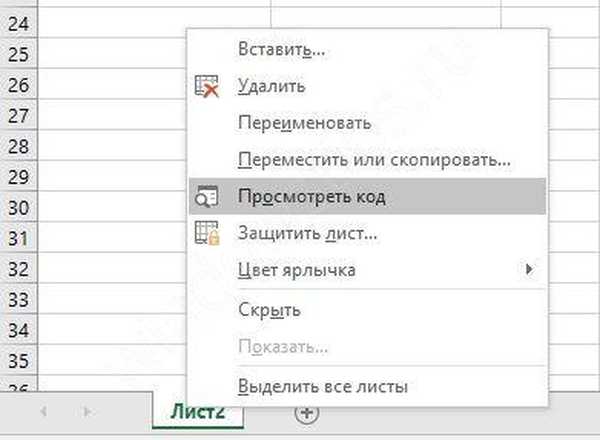
Otvorí sa okno vývojára. Vložte doň nasledujúci algoritmus.
Súkromné čiastkové pracovné listy_Zmena (ByVal Target As Range) pri chybe Pokračujte ďalej, ak sa nepretína (Target, Range ("C2: F2"))) nie je nič a Target.Cells.Count = 1 potom Application.EnableEvents = False If Len (Target.Offset) (1, 0)) = 0 Potom Target.Offset (1, 0) = Target Else Target.End (xlDown). Offset (1, 0) = Cieľový koniec, ak je Target.ClearContents Application.EnableEvents = Skutočný koniec, ak je koniec Sub. 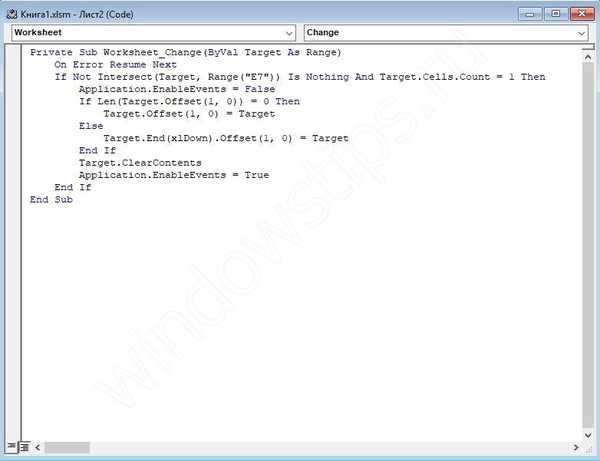
Všimnite si, že v riadku
Ak sa nepretína (Target, Range ("E7"))) nie je nič a Target.Cells.Count = 1 Then Vložte adresu bunky so zoznamom. Budeme mať E7.
Vráťte sa na hárok programu Excel a vytvorte zoznam v bunke E7.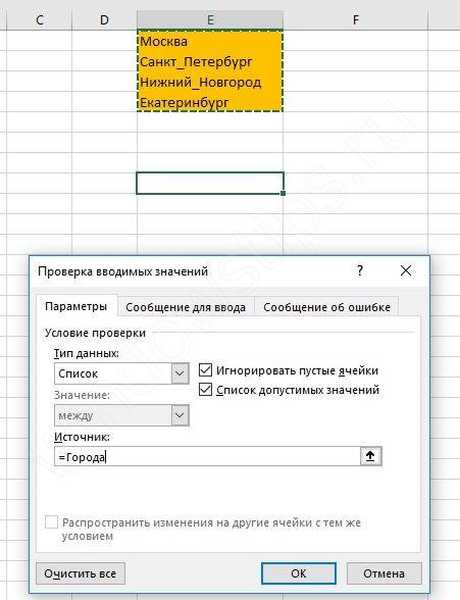
Ak vyberiete určitú hodnotu, zobrazí sa pod ňou.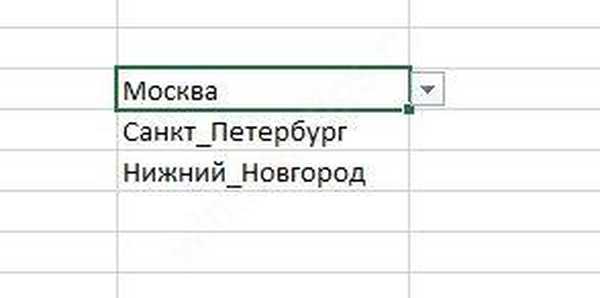
Nasledujúci kód akumuluje hodnoty v bunke.
Súkromné čiastkové pracovné listy_Zmena (ByVal Target As Range) pri chybe Pokračujte ďalej, ak sa nepretína (Target, Range ("E7"))) nie je nič a Target.Cells.Count = 1 potom Application.EnableEvents = False newVal = Target Application.Undo oldval = Target If Len (oldval) 0 A oldval newVal Then Target = Target & "," & newVal Else Target = newVal End If If Len (newVal) = 0 Then Target.ClearContents Application.EnableEvents = True End If End Sub Hneď ako presuniete ukazovateľ do inej bunky, zobrazí sa zoznam vybraných miest. Ak chcete vytvoriť zlúčené bunky v programe Excel, prečítajte si tento článok..
Hovorili sme o tom, ako pridať a zmeniť rozbaľovací zoznam v bunke Excel. Dúfame, že vám tieto informácie pomôžu..
Prajem pekný deň!














