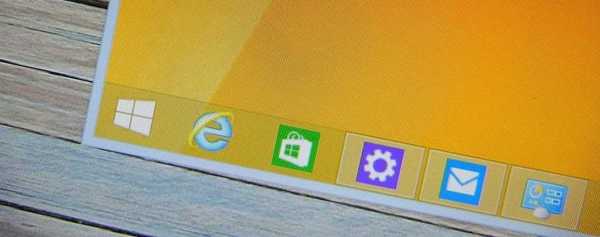Na rozdiel od svojich predchodcov vám systém Windows 10 neumožňuje ľahko vypnúť automatické aktualizácie systému Windows. Klasický panel aktualizácie systému Windows, ktorý umožňuje používateľom zakázať automatické aktualizácie, bol vylúčený zo systému Windows 10 a neexistuje spôsob, ako zakázať automatické aktualizácie v systémových nastaveniach..
Zakážte automatickú aktualizáciu v systéme Windows 10 pomocou registra.
Dobrou správou je, že môžete zmeniť predvolené nastavenia služby Windows Update úpravou registra. Okrem toho všetky nastavenia aktualizácie systému Windows, ktoré sú v skupinovej politike k dispozícii aj v registri.
Existuje spôsob, ako úplne zakázať automatické aktualizácie (nekontrolujte aktualizácie) v systéme Windows 10 pomocou registra.
V tejto príručke sa dozvieme, ako zakázať alebo nakonfigurovať automatické aktualizácie systému Windows úpravou registra.
- Metóda 1 - vypnite automatické aktualizácie
- Metóda 2 - rozšírené nastavenia - nakonfigurujte automatické aktualizácie
Metóda 1 z 2 - Vypnite automatické aktualizácie úplne.
Je dôležité, aby sa: Odporúčame vám vytvoriť bod obnovenia systému pred úpravou registra v prípade, že sa niečo pokazí!
Krok 1: Win + R v riadku, ktorý píšeme regedit, stlačte Enter
Krok 2: V editore databázy Registry prejdite na nasledujúcu časť:
HKEY_LOCAL_MACHINE \ SOFTWARE \ Policies \ Microsoft \ Windows
Krok 3: Kliknite pravým tlačidlom myši na sekciu windows (ako je znázornené na obrázku), vybrať Vytvoriť / Sekcia.
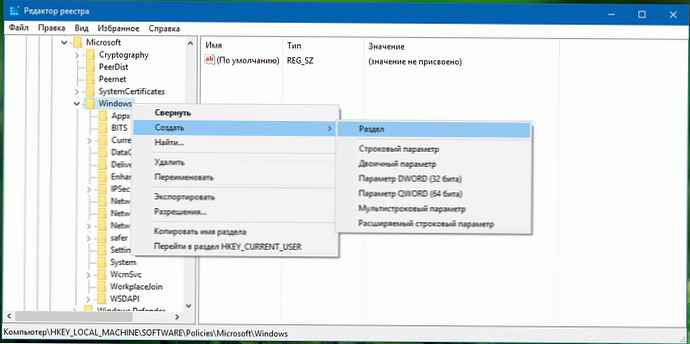
Zadajte meno ako WindowsUpdate (bez medzery). Upozorňujeme, že po vytvorení novej sekcie na ňu kliknite pravým tlačidlom myši a potom vyberte položku - premenovanie, premenovať ho na WindowsUpdate.
Krok 4: Teraz ste vytvorili sekciu WindowsUpdate, kliknite pravým tlačidlom na sekciu WindowsUpdate, a vyberte vytvoriť \ časť a nastavil jeho meno na AU.
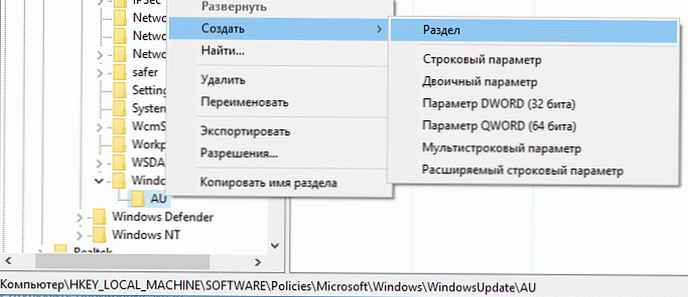
Krok 5: Na pravej strane kliknite na časť AU, kliknite pravým tlačidlom myši a vyberte položku vytvoriť, parameter DWORD (32 bitov), s názvom NoAutoUpdate.

Krok 6: A nakoniec dvakrát kliknite na NoAutoUpdate, a nastaviť jeho hodnotu: 1
0 - povoliť automatickú aktualizáciu
1 - vypnite automatické aktualizácie
Keď vypnete automatické aktualizácie, systém Windows nebude nikdy vyhľadávať aktualizácie. Ak prejdete na nastavenia systému Windows, uvidíte Nikdy nekontrolujte dostupnosť aktualizácií.
Metóda 2 z 2 - PRozšírené nastavenia - aktualizácie systému Windows 10.
Ak nechcete automatické aktualizácie úplne vypnúť, ale chcete určiť, ako sa aktualizácie inštalujú, môžete to urobiť pomocou krokov uvedených nižšie..
Krok 1: Postupujte podľa pokynov v metóde 1 a vytvorte ju WindowsUpdate a AU úseky pozdĺž tejto cesty:
HKEY_LOCAL_MACHINE \ SOFTWARE \ Policies \ Microsoft \ Windows
Krok 2: Vyberte časť AU na pravej strane editora registra a v nej vytvorte nový parameter DWORD (32 bitov) a pomenujte ho AUOptions, nastavte preň jednu z nasledujúcich hodnôt:
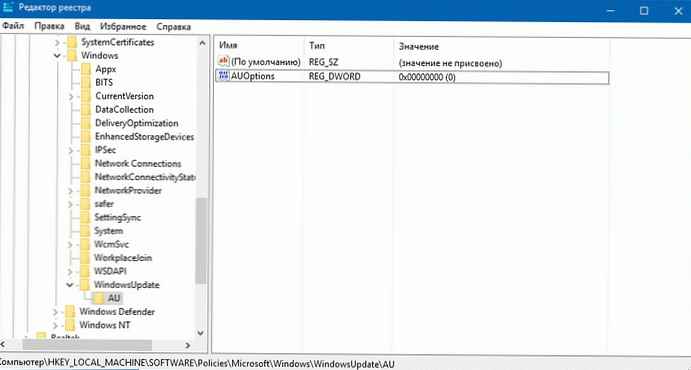
0 - Upozornenie na stiahnutie a inštaláciu
3 - Automatické upozornenie na stiahnutie a inštaláciu
4 - Plánované automatické sťahovanie a inštalácia
5 - Povoliť miestnemu správcovi výber možností
Ak chcete, aby vás systém Windows 10 vždy informoval o dostupnej aktualizácii, musíte nastaviť túto hodnotu - 2.
POZNÁMKA: Ak používate 64-bitovú verziu systému Windows, musíte tiež vykonať tieto kroky pre nasledujúci kľúč databázy Registry:
HKEY_LOCAL_MACHINE \ SOFTWARE \ Wow6432 Uzol \ Policies \ Microsoft \ Windows
Ak ste príliš leniví na to, aby ste si nehovorili s registrom systému Windows 10, pripravil som pripravené súbory reg NoAutoUpdate.zip a AUOptions.zip