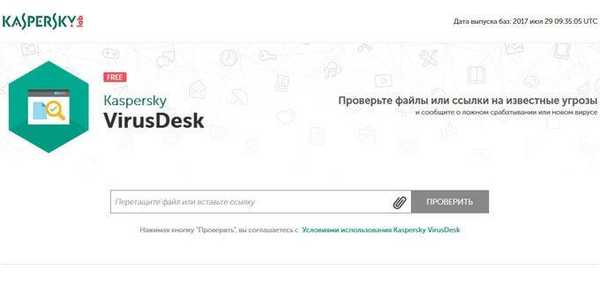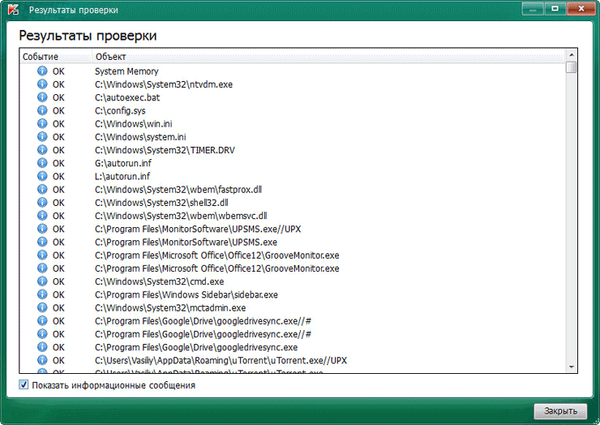KCleaner je určený na čistenie počítača od odpadu (nepotrebné súbory). Počas prevádzky počítača sa v systéme hromadí veľké množstvo rôznych úlomkov - dočasné súbory, vyrovnávacia pamäť nainštalovaných programov, súbory vzdialených programov atď..
Takéto nepotrebné súbory spomaľujú počítač, príliš veľa z týchto súborov môže viesť k systémovým chybám. Takéto zbytočné nevyžiadané súbory navyše zaberajú značný priestor na pevnom disku počítača..
obsah:- Nastavenia KCleaner
- Ručné čistenie počítača od nepotrebných súborov
- Automatické čistenie počítača od nepotrebných súborov
- Použitie expertného režimu v KCleaner
- Závery článku
Na optimalizáciu fungovania operačného systému sa používajú rôzne programy vrátane programov určených na čistenie počítača od odpadu a nepotrebných súborov..
Existujú výkonné platené programy, ktoré okrem iného môžu vyčistiť váš počítač od zvyškov. Sú to napríklad programy ako AVG PC TuneUp, Auslogics BoostSpeed, Ashampoo WinOptimizer a ďalšie..
Bezplatný program KCleaner sa používa na čistenie počítača od nepotrebných súborov. Program KCleaner si môžete stiahnuť z oficiálnych webových stránok vývojára.
KCleaner stiahnutieUpozorňujeme, že na stránke sťahovania si môžete stiahnuť prenosnú verziu programu, ako aj inštalačný program na inštaláciu do počítača bez sponzorov..
Spustite inštaláciu programu KCleaner vo vašom počítači. Program sa nainštaluje v angličtine.
Po inštalácii do počítača sa program KCleaner dá spustiť pomocou skratky programu. Ak ste si stiahli prenosnú verziu programu do svojho počítača, po rozbalení archívu môžete z priečinka spustiť prenosnú verziu - KCleaner Portable..
Hlavné okno programu KCleaner je možné spustiť v manuálnom alebo expertnom režime. V predvolenom nastavení sa program spustí v manuálnom režime.
V časti „Manuálny režim“ sú tlačidlá „Vyčistiť“, „Vyčistiť a vypnúť“, „Vyčistiť a reštartovať“ a „Vyčistiť a zatvoriť“..
V spodnej časti okna programu sa nachádza časť „Automatický režim“, v ktorej je umiestnené tlačidlo „Spustiť“. Vedľa nej je časť „Viac“, ktorá obsahuje tlačidlá „Režim experta“ a „Skartované súbory“..
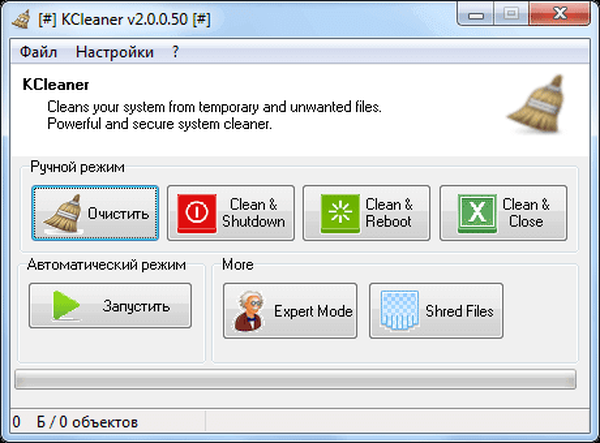
Ak chcete začať v expertnom režime, v ponuke „Nastavenia“ vyberte „Expertný režim Ctrl + E“.
Nastavenia KCleaner
Ak chcete prejsť na nastavenia programu, musíte vstúpiť do ponuky „Nastavenia“ a potom vybrať položku kontextovej ponuky „Ctrl + S“. Potom sa otvorí okno „Predvoľby“..
V tomto okne môžete na pravej strane vybrať jazyk rozhrania programu. Program KCleaner zvyčajne správne určuje jazyk operačného systému, ak sa tak nestalo, potom si môžete zvoliť požadovaný jazyk sami..
V strednej časti okna programu v oblasti „Typy súborov“ môžete vybrať typy súborov, ktoré sa odstránia z počítača. Tu musíte venovať pozornosť položke „Cookies“.
Ak nechcete, aby program odstránil súbory cookie, ktoré vás identifikujú na internete, a tiež aby ste nemuseli znova zadávať heslá na stránkach, kde ste zaregistrovaní, budete musieť zrušiť začiarknutie políčka vedľa tejto položky..
Môžete tiež zrušiť začiarknutie políčok pri položkách, ktoré je nežiaduce odstrániť..
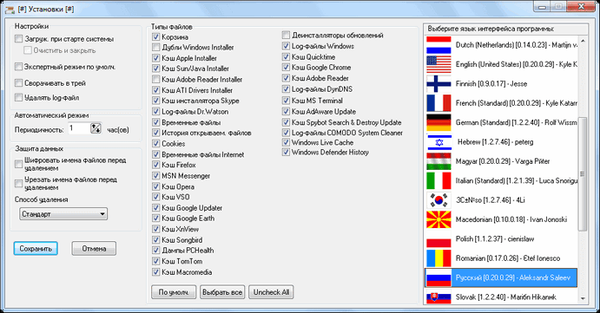
Zoznam súborov podľa položiek označuje systémové a multimediálne súčasti operačného systému, ako aj súbory rôznych aplikácií. Nastavenia môžete zmeniť sami, aby ste odstránili typy súborov..
Ak sa chcete vrátiť k predvoleným nastaveniam programu, musíte kliknúť na tlačidlo „Predvolené“. Môžete tiež vybrať všetky dostupné položky ponuky kliknutím na tlačidlo „Vybrať všetko“. Po kliknutí na tlačidlo „Zrušiť začiarknutie všetkých“ nebudú začiarknuté políčka vedľa všetkých položiek ponuky „Typy súborov“..
V ľavej časti okna „Nastavenia“ sa nachádza bočný panel „Nastavenia“..
Program KCleaner môže bežať na začiatku operačného systému a automaticky čistiť počítač od nepotrebných súborov.
Ak to chcete urobiť, musíte v okne „Nastavenia“ aktivovať položku „Stiahnuť pri spustení systému“. Môžete tiež začiarknuť políčka „Vymazať a zavrieť“, „Minimalizovať do zásobníka“ a „Odstrániť protokolový súbor“.
Po týchto nastaveniach sa program automaticky spustí na pozadí, keď sa systém zavedie, po vyčistení počítača od zvyškov podľa zadaných parametrov KCleaner vymaže svoj protokolový súbor, bude vyložený z pamäte a vypne sa až do ďalšieho spustenia alebo reštartu systému..
Ak chcete, aby program po určitom čase automaticky vyčistil počítač od zvyškov, budete musieť zrušiť začiarknutie políčka vedľa položky „Vyčistiť a zavrieť“. Potom program zostane v pamäti počítača a frekvenciu spustenia automatického čistenia počítača možno nastaviť v ponuke „Automatický režim“, pričom pre túto frekvenciu vyberiete frekvenciu spustenia programu..
Časť „Ochrana údajov“ sa používa na bezpečné odstránenie údajov z počítača. Deje sa tak tak, že neskôr nebolo možné obnoviť vymazané údaje.
Pre spoľahlivejšie vymazanie môžete aktivovať možnosti „Zašifrovať názvy súborov pred odstránením“ a „Skrátiť názvy súborov pred odstránením“. Tu môžete tiež zvoliť spôsob vymazania - „Štandard“, „Náhodne, 1 priechod“ alebo „DoD 5220,22-M, 3 priechody“..
Po dokončení nastavení programu KCleaner budete musieť v okne „Nastavenia“ kliknúť na tlačidlo „Uložiť“..
Bezplatný program KCleaner čistí systém dočasných a nepoužitých súborov v manuálnom aj automatickom režime.
Ručné čistenie počítača od nepotrebných súborov
V časti „Manuálny režim“ sú za tieto akcie zodpovedné tlačidlá:
- „Vyčistiť“ - po vyčistení počítača program čaká na ďalšie príkazy.
- „Vyčistiť a vypnúť“ - po vyčistení program vypne počítač.
- „Vyčistiť a reštartovať“ - po dokončení čistenia program reštartuje počítač.
- „Clean & Close“ - po ukončení čistiaceho programu sa zatvorí.
Ak chcete spustiť manuálny režim čistenia počítača od zvyškov, musíte v časti „Ručný režim“ kliknúť na tlačidlo „Vymazať“..
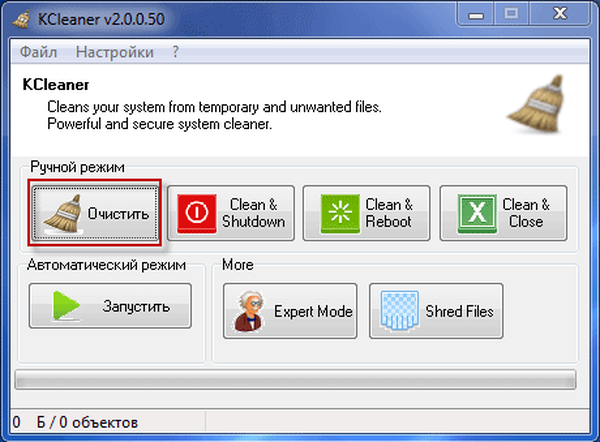
Po vyčistení počítača od zvyškov môže byť program KCleaner vypnutý až do nasledujúceho vyčistenia počítača od nepotrebných súborov..
Automatické čistenie počítača od nepotrebných súborov
Ak chcete spustiť čistenie v automatickom režime, v časti „Automatický režim“ musíte kliknúť na tlačidlo „Spustiť“.
Po spustení režimu automatického čistenia počítača sa otvorí okno „Otázka“, v ktorom budete musieť kliknúť na tlačidlo „Áno“. Program automaticky analyzuje a odstráni súbory, ktoré boli označené v nastaveniach programu.
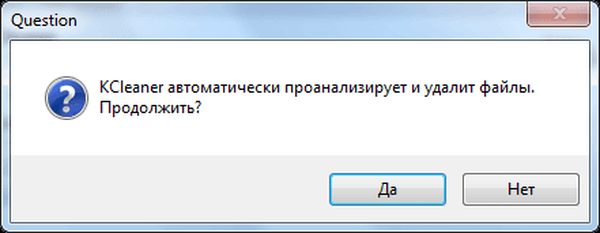
Po dokončení čistenia bude program naďalej pracovať na pozadí, takže po uplynutí určeného časového intervalu bude počítač čistený v automatickom režime. V okne programu môžete vidieť správu o čase do nasledujúceho odstránenia zvyškov zo systému.
Ak chcete ukončiť režim „Automatické čistenie“, musíte kliknúť na tlačidlo „Stop“.
Môže vás zaujímať aj:- Wise Disk Cleaner na čistenie pevného disku
- CCleaner - nastavenie pre čistenie počítača
Použitie expertného režimu v KCleaner
Môžete prepnúť do režimu „Expert Mode“. V expertnom režime si môžete vybrať súbory, ktoré sa odstránia pri čistení z počítača.
Na to musíte kliknúť na tlačidlo „Simulovať“. Potom v okne programu KCleaner uvidíte súbory, ktoré sa odstránia pri čistení z počítača, ich umiestnenie v počítači a obsadenú veľkosť..
Pri čistení systému môžete zrušiť začiarknutie políčok vedľa súborov, ktoré nechcete odstrániť z počítača.

V KCleaner môžete spustiť čistenie systému z ponuky Súbor výberom položiek „Analyzovať, vyčistiť a vypnúť počítač“, „Analyzovať, vyčistiť a zatvoriť program“ alebo „Analyzovať, vyčistiť a reštartovať“ z kontextovej ponuky..
Závery článku
Bezplatný program na čistenie počítača KCleaner čistí operačný systém od nepotrebných súborov v automatickom alebo manuálnom režime.
Súvisiace publikácie:- PC Win Booster Free - program na čistenie a optimalizáciu vášho počítača
- Revo Uninstaller Pro - odstránenie programov z počítača
- Recuva - program obnovy dát
- CCEnhancer - rozširuje funkčnosť CCleaner
- Reg Organizer - program na čistenie a údržbu registra