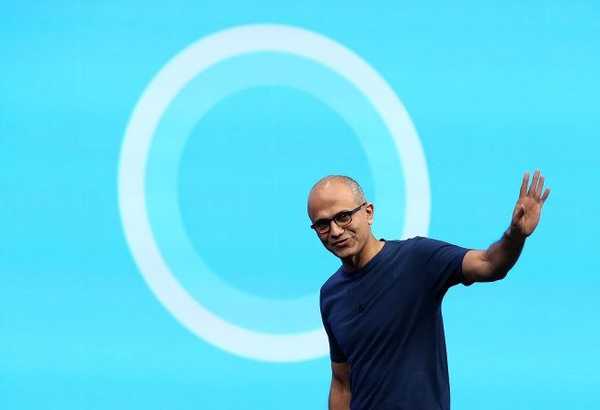KeePass je bezplatný správca hesiel. Program na ukladanie hesiel je otvorený zdroj, ľahko použiteľný a úplne zadarmo..
Pomocou KeePass Password Safe môže užívateľ ukladať na jednom mieste už vytvorené a vytvárať nové heslá, ktoré budú bezpečne zašifrované v databáze správcu hesiel..
obsah:- Vytvorenie databázy
- Vytvorte hlavné heslo
- Zmeňte hlavné hlavné heslo
- Nastavenia KeePass
- Pridávanie, úprava a odstraňovanie skupín
- Pridajte heslo
- Generátor hesiel
- Upraviť záznam
- Vložte heslo a prihlasovacie meno
- Automatické vytáčanie (automatické dopĺňanie) v KeePass
- Aktualizácia KeePass
- Závery článku
Na internete mnohí z nás musia často vytvárať účty v rôznych službách, službách, sieťach, webových stránkach atď. Motívy používania sa môžu líšiť: vytvorenie novej elektronickej poštovej schránky, účet na sociálnej sieti, používanie príslušných služieb na prevody peňazí, registrácia na stránkach atď..
Pri registrácii je potrebné vymyslieť a potom zadať svoje údaje, najmä do polí „prihlasovacie meno“ a „heslo“. Zabezpečenie vašich údajov bude závisieť od stupňa bezpečnosti hesla, keď sa neoprávnená osoba pokúsi získať prístup k vašim profilovým údajom.
Na bezpečné uloženie vašich poverovacích údajov, osobných údajov alebo akýchkoľvek iných údajov zadaných v poli „heslo“ počas registrácie budete musieť používať zložité heslá. Jednoduché heslo môže byť rýchlo dešifrované špeciálnym programom. Silné a komplexné heslo uloží vaše údaje, keď sa útočník pokúsi prelomiť váš profil.KeePass Password Manager podporuje šifrovacie algoritmy AES (256-bit) a Twofish, ktoré sa použijú na šifrovanie databáz programu..
Pri používaní správcu hesiel KeePass si užívateľ nemusí pamätať na všetky zložité heslá vytvorené pomocou tohto programu. Na vstup do programu bude stačiť vytvoriť a zapamätať si jedno zložité silné heslo. V takom prípade budú všetky vaše heslá šifrované na jednom mieste.Program KeePass si môžete stiahnuť z oficiálnych webových stránok výrobcu. Môžete si stiahnuť bežnú verziu programu s inštaláciou do počítača alebo prenosnú verziu programu, ktorá nevyžaduje inštaláciu. K dispozícii na stiahnutie verzií programu pre rôzne operačné systémy (Windows, Linux, Mac OS X, BSD atď.) A pre rôzne mobilné zariadenia..
Ak chcete stiahnuť do svojho počítača, vyberte nasledujúcu verziu programu - KeePass Professional Edition.
Stiahnite si KeePassKtorú verziu programu je lepšie použiť? Moja voľba je prenosná verzia správcu hesiel.
Ak používate program KeePass Portable, môžete program spustiť z jednotky USB flash alebo z iného vymeniteľného disku v ľubovoľnom počítači. V tomto prípade položky databázy Registry, konfiguračné súbory a ďalšie údaje, ktoré sa vytvoria v operačnom systéme Windows pri inštalácii bežnej verzie programu, v počítači nezostanú..
V každom prípade z dôvodu bezpečnosti hesiel bude dôležité nestratiť iba jeden súbor - šifrovanú databázu hesiel KeePass..
Aby ste mohli pracovať s programom KeePass, musíte mať v počítači so systémom Windows nainštalovanú NET Framework 2.0 alebo vyššiu. Táto softvérová platforma je už nainštalovaná v moderných verziách systému Windows.
Po stiahnutí do počítača rozbaľte archív pomocou programu. Priečinok KeePass (s názvom verzie programu) môžete umiestniť na vhodné miesto (pevný disk, disk Flash, externý pevný disk atď.).
Ak chcete program lokalizovať do ruštiny, musíte si z webových stránok výrobcu stiahnuť príslušný jazykový balík: keepass Russian. Po rozbalení archívu presuňte lokalizačný súbor Russian.lngx do priečinka programu.
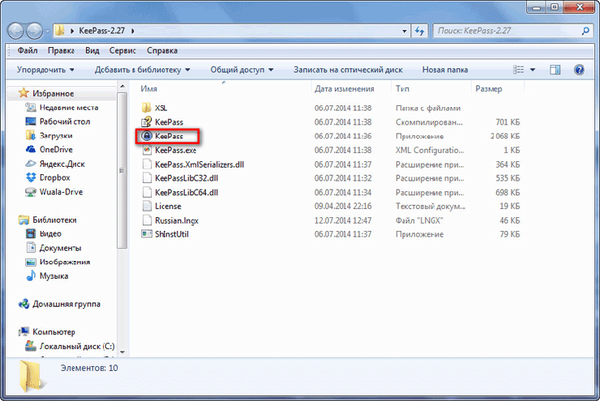
Vytvorenie databázy
Po otvorení okna programu kliknite na položku ponuky „Zobraziť“ av kontextovej ponuke vyberte položku „Zmeniť jazyk ...“.
V okne „Vybrať jazyk“ vyberte požadovaný jazyk. V ďalšom okne súhlasíte s reštartovaním programu. Potom bude program KeePass otvorený v ruštine.
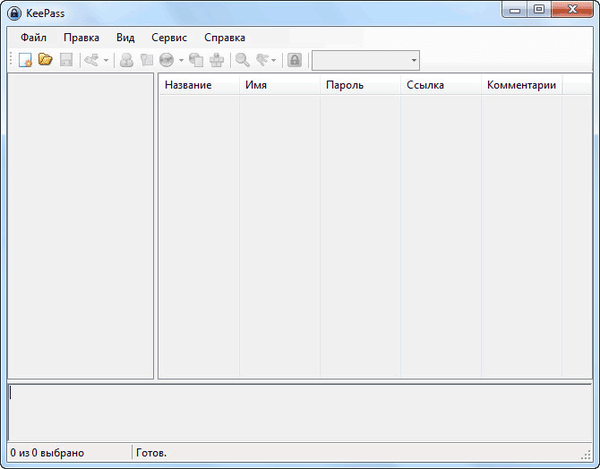
Ako vidíte, okno programu je stále prázdne.
Teraz budete musieť vytvoriť novú databázu hesiel. Ak to chcete urobiť, musíte kliknúť na položku ponuky „Súbor“ a v kontextovej ponuke vybrať „Nový ...“.
V okne „Vytvoriť novú databázu hesiel“ si musíte vybrať miesto na uloženie šifrovanej databázy hesiel. Tu si môžete vybrať niekoľko možností: uložte databázu hesiel do priečinka s programom samotným alebo do iného priečinka v počítači alebo na inú externú jednotku.
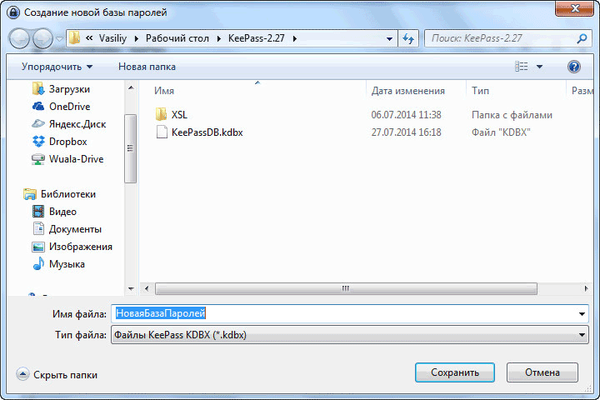
Predvolený názov súboru NewBasePassword môžete zmeniť na iný názov súboru. Toto môžete urobiť neskôr, keď chcete premenovať názov databázy..
V prípade, že máte v priečinku zašifrovanú databázu hesiel spolu s programom, ktorý ste umiestnili na jednotku USB Flash, môžete program KeePass použiť po pripojení jednotky USB Flash k ľubovoľnému počítaču. V tomto prípade použitia existuje jedna nevýhoda: jednotka Flash môže byť stratená alebo môže zlyhať.
Ja sám používam trochu iný spôsob ukladania databázy. Vytvorím špeciálny priečinok na jednotke „D“ môjho počítača a tam uložím šifrovanú databázu KeePass. Samotný priečinok programu sa nachádza na mojej jednotke „C“, hoci ide o prenosnú verziu programu. Vytvoril som odkaz na spustenie správcu hesiel ako bežného programu.
Uložím databázu umiestnenú na jednotke „D“ do cloudového úložiska Yandex.Disk, ktorý som preniesol do tejto sekcie. Tiež skopírujem databázu do priečinka programu na jednotke USB Flash.
V dôsledku toho, ak musím zrazu preinštalovať operačný systém, databáza KeePass sa uloží, pretože je umiestnená na inej logickej jednotke. Ak zlyhá pevný disk môjho počítača, moje údaje sa nestratia, pretože databáza sa uloží na dve ďalšie miesta. Týmto spôsobom zabezpečujú bezpečnosť databázy tri rôzne úložiská..
Varovanie! Chráňte šifrovanú databázu KeePass veľmi opatrne. Ak z nejakého dôvodu stratíte databázu, natrvalo stratíte prístup k svojim heslám.V Správcovi hesiel KeePass môžete vytvoriť niekoľko databáz, pričom každá z týchto databáz bude mať svoje hlavné heslo. Venujte osobitnú pozornosť bezpečnosti všetkých databáz..
Vytvorte hlavné heslo
Ihneď po vytvorení databázy sa otvorí okno „Vytvoriť zložené hlavné heslo“, ktoré je určené na šifrovanie databázy hesiel. Heslo sa môže skladať z jedného alebo viacerých zdrojov.
KeePass Password Safe ponúka nasledujúce možnosti na vytvorenie zloženého hlavného hesla:
- „Primárne heslo“ - zadáte iba heslo na prístup k šifrovanej databáze.
- „Súbor kľúčov“ - okrem hlavného hesla alebo namiesto hlavného hesla budete musieť vybrať akýkoľvek súbor alebo vytvoriť súbor kľúčov..
- „Účet Windows“ - zadáte podrobnosti o aktuálnom účte.
Ak pre vstup do programu vyberiete niekoľko zdrojov, databázu môžete otvoriť iba pri zadávaní údajov zo všetkých zdrojov. Ak stratíte jeden zo zdrojov, nebudete môcť otvoriť databázu programu.
Preto by najlepšou voľbou bola možnosť, ktorú program predvolene vyberie - „Primárne heslo“. Budete musieť vymyslieť a potom do poľa „Hlavné heslo“ zadať heslo pre vstup do programu KeePass.
Kliknutím na hviezdičky otvoríte pole na zobrazenie zadaného hesla. V spodnej časti stupnice Odhadovaná kvalita vidíte kvalitu vytvoreného hesla, odhadovanú v bitoch. Čím viac bitov má vytvorené heslo, tým spoľahlivejšie bude také heslo..
Na tomto obrázku vidíte, ako som to urobil pomocou známeho výrazu, pomerne silného hesla.
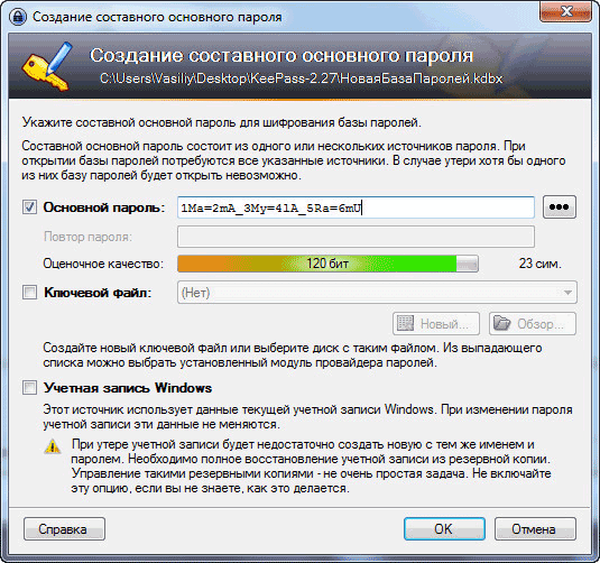
Po dokončení vytvorenia hlavného hesla kliknite na tlačidlo „OK“.
Varovanie! Nezabudnite si zapamätať heslo pre vstup do programu srdcom. Zapíšte si ho na papier a nezabudnite si toto heslo zapamätať. Ak z akéhokoľvek dôvodu stratíte svoje primárne heslo, nebudete mať prístup k zvyškom hesiel, ktoré budú uložené v KeePass..Potom sa otvorí okno „Vytvoriť novú databázu hesiel - Krok 2“, v ktorom môžete nakonfigurovať nastavenia na vytvorenie databázy hesiel. Program je v zásade už optimálne nakonfigurovaný, takže nie je potrebné meniť nastavenia databázy hesiel.
Na karte „Zabezpečenie“ môžete kliknutím na odkaz „Vypočítať druhé oneskorenie“ zvýšiť počet šifrovacích cyklov..
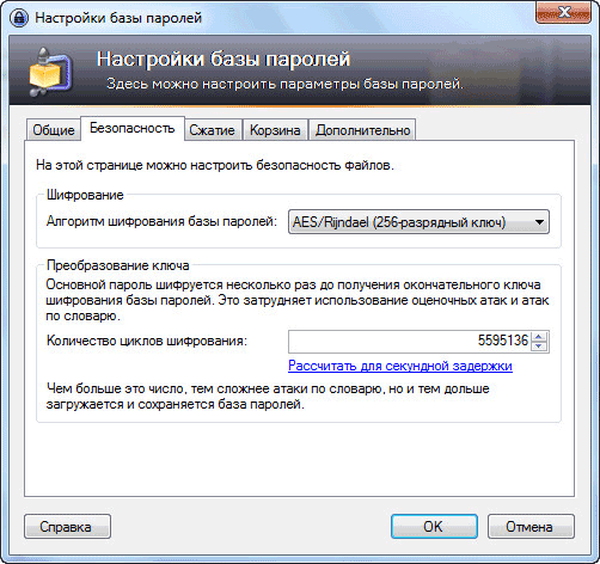
Po nastavení a zmene parametrov nezabudnite kliknúť na tlačidlo „OK“.
Po dokončení nastavení sa otvorí okno pre vytvorenú databázu hesiel. Databáza hesiel a ich kategórie (skupiny) sa zobrazujú v ľavej časti okna programu. Môžete vymazať všetky tieto skupiny alebo ich nechať, ak sú názvy skupín vhodné na použitie (môžu sa kedykoľvek premenovať alebo zmeniť). V súčasnosti sú skupiny prázdne, pretože ešte neboli vytvorené nové záznamy na ukladanie hesiel.

Po vymazaní položiek alebo skupín sa tieto položky presunú do „Kôš“, ktorý sa zobrazí v sekcii skupín. V prípade potreby môžete vyprázdniť obsah koša..
Zmeňte hlavné hlavné heslo
Kedykoľvek môžete zmeniť hlavné heslo, ktoré slúži na vstup do programu. Ak to chcete urobiť, musíte kliknúť na ponuku „Súbor“ a potom v kontextovej ponuke vybrať „Zmeniť hlavné heslo ...“..
V okne Create Composite Master Password zadajte nové hlavné heslo pre prístup k šifrovanej databáze v KeePass.
Nastavenia KeePass
Nastavenia programu môžete zadať z ponuky „Nástroje“ => „Nastavenia“.
Na karte „Zabezpečenie“ bude možné aktivovať niektoré položky: zablokovať program, keď je nečinný, keď je počítač uzamknutý alebo keď sa používateľ prepne, a prejde do režimu spánku. Pri zmene režimu vzdialeného prístupu.
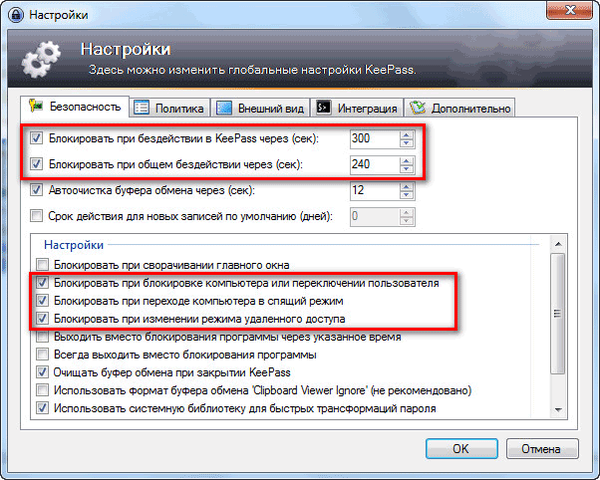
Na karte „Integrácia“ sú nastavenia globálnych klávesových skratiek programu:
- "Ctrl" + "Alt" + "K" - zobrazí okno KeePass.
- „Ctrl“ + „Alt“ + „A“ - automatické vytáčanie.
Na karte „Spresnenie“ v časti „Spustiť a skončiť“ odporúčame aktivovať položku „Automaticky uložiť pri zatváraní / zamykaní databázy hesiel“..
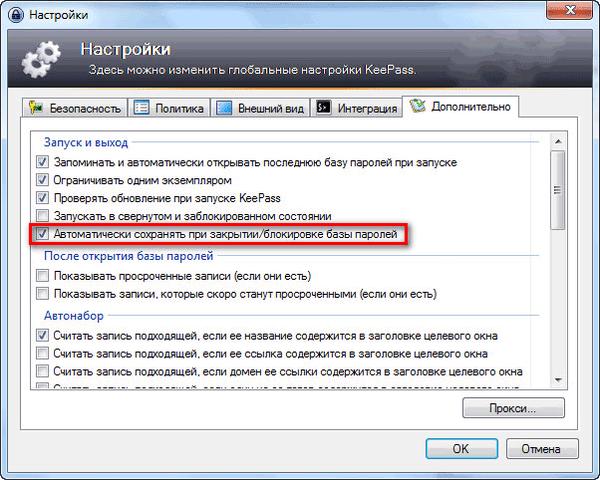
Správca hesiel je možné zamknúť kedykoľvek po kliknutí na ikonu „Zamknúť“ alebo pomocou klávesov „Ctrl“ + „L“.
Pridávanie, úprava a odstraňovanie skupín
Ak chcete vytvoriť novú skupinu, kliknite pravým tlačidlom myši na názov databázy alebo na prázdne miesto v tejto časti (ľavá časť okna programu) a potom v kontextovej ponuke vyberte možnosť Pridať skupinu..
Potom sa otvorí okno „Pridať skupinu“. Tu si môžete zvoliť názov vytvorenej skupiny, zmeniť ikonu skupiny, pridať komentáre.

Ak chcete zmeniť ikonu skupiny, kliknite na ikonu priečinka (predvolená ikona) vedľa položky „Ikona“. Ďalej sa otvorí okno „Výber ikon“, v ktorom môžete vybrať štandardnú ikonu alebo použiť inú ikonu stiahnutú z počítača vo formáte „.ico“..

Ak chcete skupinu zmeniť, kliknite pravým tlačidlom myši na názov skupiny av kontextovej ponuke vyberte príkaz Zmeniť skupinu. Potom v okne „Zmeniť skupinu“ zmeňte názov skupiny alebo ikonu skupiny.
Podobne môžete zmeniť názov šifrovanej databázy, ak kliknete pravým tlačidlom myši na názov databázy av kontextovej ponuke vyberte možnosť Zmeniť skupinu..
Ak chcete odstrániť skupinu, musíte na ňu kliknúť pravým tlačidlom myši a potom v kontextovej ponuke vybrať položku „Odstrániť skupinu“. Táto skupina bude odstránená do koša.
Skupiny je možné presúvať v potrebnom poradí. Na to musíte kliknúť pravým tlačidlom myši na túto skupinu a v kontextovej ponuke zvoliť príkaz „Objednať“. Ďalej by ste mali zvoliť vhodné miesto v sekcii pre túto skupinu pomocou príkazov v kontextovej ponuke.
Do skupín môžete pridať neobmedzený počet podskupín.
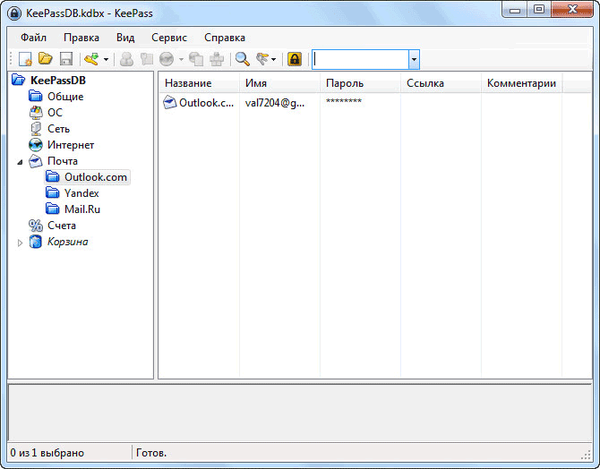
Pridajte heslo
Ak chcete pridať heslo, musíte najskôr vybrať príslušnú skupinu a potom kliknite pravým tlačidlom myši v hlavnej časti okna programu (vpravo). V kontextovej ponuke vyberte možnosť „Pridať položku ...“.

Potom sa na karte „Záznam“ otvorí okno „Pridať záznam“.
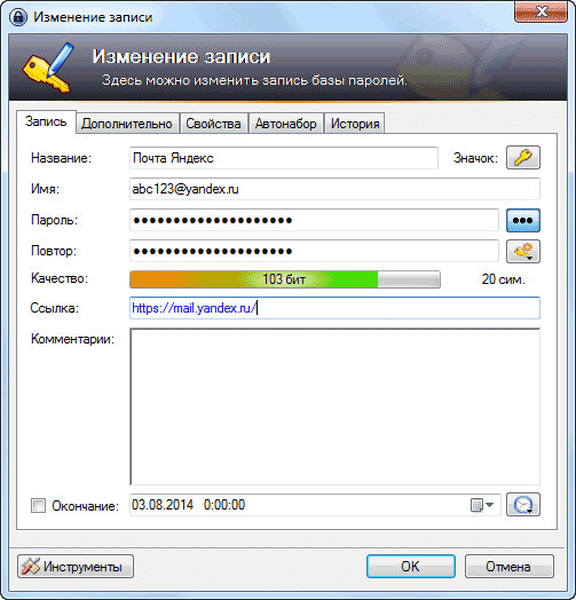
Do poľa „Názov“ budete musieť zadať názov lokality, služby, služby, programu, heslo, pre ktoré budete ukladať do programu KeePass. Do poľa pre meno zadajte prihlasovacie údaje pre tento účet a do poľa „Heslo“ zadajte heslo, ak zadáte údaje o predtým vytvorenom účte. Pri vytváraní nového hesla vám predvolený program KeePass automaticky ponúkne vygenerované heslo..
V poli „Kvalita“ sa zobrazí kvalita spoľahlivosti tohto hesla.
Do poľa „Odkaz“ môžete pridať odkaz vedúci k tomuto prostriedku.
Do poľa „Komentáre“ môžete zadať referenčné údaje: bezpečnostnú otázku, telefónne číslo na potvrdenie atď.
Po kliknutí na tlačidlo „Ikona“ si môžete vybrať ikonu tohto hesla.
Ak chcete zobraziť heslo, musíte kliknúť na tlačidlo „hviezda“. V takom prípade môžete skontrolovať obsah znakov, ktoré tvoria toto heslo, av prípade potreby môžete toto heslo zmeniť..
Po zadaní všetkých hesiel do programu môžete všetky heslá vytlačiť na papier z ponuky „Súbor“ => „Tlačiť“. Bude tiež možné tlačiť údaje z jednotlivých skupín..
Generátor hesiel
V časti „Hviezdičky“ sa nachádza tlačidlo „Generovať heslo“. Po kliknutí na ľavé tlačidlo myši sa otvorí kontextové menu, do ktorého môžete vstúpiť do generátora hesiel alebo vytvoriť kľúč príslušného typu.
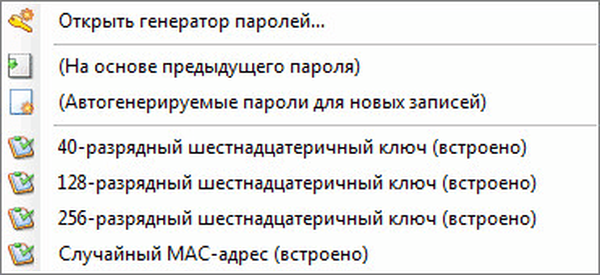
V okne „Generátor hesiel“ môžete nakonfigurovať heslo potrebnej zložitosti a spoľahlivosti.
Na karte Nastavenia budete musieť vybrať profil na vytvorenie hesla:
- „Vlastné“ - sami si vyberiete nastavenie hesla.
- „Na základe predchádzajúceho hesla“ - nové heslo sa vygeneruje podľa nastavení predchádzajúceho hesla.
- „Automaticky generované heslá pre nové záznamy“ - program sám vygeneruje heslá podľa zadaných parametrov.
- „40-bitový hexadecimálny kľúč (vstavaný)“ - program vygeneruje kľúč tohto typu.
- „128-bitový hexadecimálny kľúč (vstavaný)“ - vygeneruje sa kľúč tohto parametra.
- „256-bitový hexadecimálny kľúč (vstavaný)“ - vytvorí sa kľúč, ktorý spĺňa tieto požiadavky.
- „Náhodná adresa MAC (zabudovaná)“ - vytvorený kľúč bude mať zodpovedajúci tvar.
Môžete si zvoliť dĺžku vygenerovaného hesla. Pre vyššiu bezpečnosť hesiel si môžete vybrať ďalšie znakové sady. Po dokončení nastavení kliknite na tlačidlo „OK“.

Podľa amerických šifrovacích štandardov, keď je parameter kľúča 128 bitov, nadpis je zvyčajne nastavený na „tajný“ a pri použití 256 bitového kľúča - „prísne tajný“.
Na karte „Spresnenie“ môžete zadať ďalšie nastavenia. Na karte Zobraziť sú zobrazené príklady hesiel vytvorených podľa pravidiel prvých dvoch kariet. Na tejto karte môžete kopírovať heslá a nahradiť tak existujúce heslá. Prirodzene, najprv musíte zmeniť heslá príslušných služieb a potom uložiť zmeny v programe KeePass..
Vytvorený záznam bude v zodpovedajúcej skupine. V prípade potreby môžete do tejto skupiny pridať ďalšie záznamy alebo presunúť položky do iných skupín.
Po zatvorení okna programu sa otvorí okno, v ktorom budete vyzvaní na uloženie všetkých zmien do databázy hesiel. Ak chcete uložiť zmeny, kliknite na tlačidlo „Uložiť“ a predtým aktivujte možnosť „Automaticky uložiť pri zatváraní / zamykaní databázy hesiel“. Po aktivácii tejto položky sa toto okno už nezobrazí a všetky zmeny v databáze hesiel sa automaticky uložia.
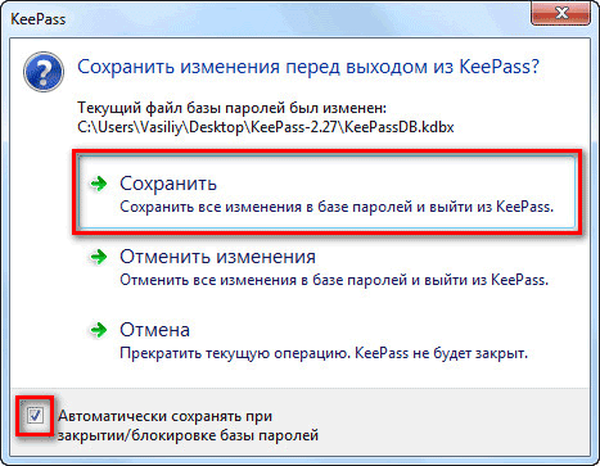
Deje sa tak, aby ste nestratili zmeny, ktoré ste z nejakého dôvodu zabudli uložiť. Po ukončení programu sa všetky zmeny v databáze uložia.
Upraviť záznam
Ak chcete zmeniť záznam, musíte najskôr kliknúť pravým tlačidlom myši na zodpovedajúci záznam a potom v kontextovej ponuke vybrať príkaz „Zmeniť / zobraziť záznam“ alebo stlačiť tlačidlo „Enter“ na klávesnici.
Ďalej vykonajte potrebné zmeny v zodpovedajúcej položke.
Vložte heslo a prihlasovacie meno
Heslá a ďalšie údaje môžete vkladať do vstupných formulárov na stránkach a programoch niekoľkými spôsobmi.
Po kliknutí pravým tlačidlom myši na príslušný záznam bude možné skopírovať meno (prihlasovacie meno) alebo heslo z kontextového menu. Potom budete musieť do príslušných polí vstupného formulára zadať používateľské meno a heslo.
Inak bude možné skopírovať užívateľské meno a heslo do schránky pomocou príslušných ikon umiestnených pod panelom ponuky programu.
Môže vás zaujímať aj:- Už som bol zastavený - skontrolujte hackerské správy a heslá
- 10 služieb generovania hesiel online
Prihlasovacie meno, heslo a ďalšie údaje môžete jednoducho pretiahnuť z okna programu pomocou myši do zodpovedajúcich polí formulára na zadávanie údajov.
Ak na užívateľské meno alebo heslo dvakrát kliknete pravým tlačidlom myši, tieto údaje sa skopírujú do schránky.
Môžete použiť automatické vytáčanie na vloženie hesla a prihlásenia.
Pri kopírovaní údajov sa schránka po niekoľkých sekundách vymaže. V nastaveniach programu bude možné nastaviť požadované časové obdobie (predvolene 12 sekúnd) na automatické čistenie schránky.
Automatické vytáčanie (automatické dopĺňanie) v KeePass
Pri písaní (automatické dopĺňanie) sa klávesnica nebude používať, preto bude existovať ochrana pred spywarovými keyloggery, ktoré čítajú zadané údaje na klávesnici..
Antivírus nainštalovaný vo vašom počítači by mal chrániť pred keyloggery.
Automatické dopĺňanie je spôsobené klávesovou skratkou „Crtl“ + „V“ alebo z kontextového menu „Spustiť automatické vytáčanie“ po zvýraznení príslušného záznamu v programe..

Pri automatickom vytáčaní v KeePass sa v predvolenom nastavení vykonáva postupnosť akcií, ktorá simuluje manuálne zadávanie údajov:
USERNAME TAB PASSWORD ENTER
Najprv nastavíte kurzor myši do políčka „login“, potom sa automaticky zadá názov, potom sa simuluje kláves „Tab“, potom sa automaticky zadá heslo a potom sa simuluje kláves „Enter“..
Môžete zmeniť poradie vstupných značiek na použitie príkazov v rôznych sekvenciách na určitých lokalitách.
Ak chcete prejsť na požadovanú stránku, môžete pomocou položky kontextového menu „Odkazy“ otvoriť tento odkaz v prehliadači, samozrejme, ak bol odkaz pridaný do príslušnej položky..
V niektorých prípadoch nemusí automatické dopĺňanie fungovať.
Aktualizácia KeePass
Ak chcete aktualizovať prenosnú verziu programu, jednoducho rozbaľte archív s novou verziou programu a potom skopírujte súbory do priečinka programu KeePass. Dáta sa prepíšu, ale nestratíte svoje nastavenia, pretože konfiguračný súbor a databáza sa neprepíšu..
Pre program KeePass bol vytvorený veľký počet doplnkov (ďalšie moduly) a rozšírenia prehľadávača, ktoré rozširujú možnosti a uľahčujú používanie programu správcu hesiel. Keďže sa ukázalo, že tento článok je veľmi dlhý, v tomto článku nie je možné brať do úvahy takéto doplnky.
Závery článku
Bezplatný program KeePass je určený na bezpečné ukladanie hesiel na jednom mieste. Na prístup do správcu hesiel si musí užívateľ pamätať iba jedno hlavné heslo.
Súvisiace publikácie:- Kontrola vírusov online - 5 služieb
- Emsisoft Emergency Kit - balíček antivírusových programov zdarma
- Po spustení prehliadača sa otvorí reklama: čo robiť?
- AdwCleaner na odstránenie adwaru a nežiaducich programov z počítača
- Unchecky - zabráni inštalácii nechcených programov