
Doplnok CCEnhancer je doplnok pre CCleaner, obľúbený freewarový program, ktorý je určený na čistenie a optimalizáciu výkonu počítača. Po pridaní tohto rozšírenia (doplnku) bude do CCleaner pridaná podpora pre viac ako 1 000 nových aplikácií.
Po nainštalovaní pomôcky CCEnhancer sa značne rozšíria možnosti aplikácie CCleaner na čistenie počítača od nepotrebných nevyžiadaných súborov. CCleaner tak bude môcť vykonať hĺbkové čistenie systému, zbytočné súbory budú odstránené a register bude vyčistený. Výsledkom bude optimalizácia vášho počítača.
obsah:- Nainštalujte program CCEnhancer
- Aktualizácia CCEnhancer
- Odstránenie CCEnhancer
- Odstráňte nepotrebné súbory
- Čistenie registrov systému
- Ďalšie funkcie CCleaner
- Závery článku
- CCEnhancer - rozširuje možnosti CCleaner (video)
CCEnhancer vyvíja iný vývojový tím, ktorý nie je prepojený s Piriformom, tvorcom spoločnosti CCleaner..
Súbor „winapp2.ini“ je zabudovaný do programu CCleaner, ktorý sa používa na inštaláciu ďalších rozšírení (doplnkov), ktoré do programu pridávajú ďalšie funkcie. Súbor „winapp2“ predpisuje určité pravidlá, ktorými sa riadi program pri čistení počítača od nepotrebných údajov, ktoré sa vytvárajú pri používaní konkrétnych programov a aplikácií..
Nainštalovaný modul CCEnhancer do tohto súboru pridá nové pravidlá a definície, ktoré sa potom sprístupnia v aplikácii CCleaner. Všetky tieto pravidlá sú prevzaté z podporného fóra spoločnosti Piriform, výrobcu CCleaner.
CCEnhancer nevyžaduje inštaláciu na počítači. Po spustení súboru sa súbor winapp2 pridá do priečinka programu CCleaner. Podporu CCEanhancer možno pridať aj do prenosnej verzie CCleaner (CCleaner Portable).Aby modul CCEnhancer fungoval, musí mať počítač nainštalovaný .NET Framework 3.5, ktorý si môžete zdarma stiahnuť z Microsoft..
CCenhancer na stiahnutieNainštalujte program CCEnhancer
Po stiahnutí aplikácie CCEnhancer do svojho počítača rozbaľte archív, v ktorom sa aplikácia nachádza. Potom spustite aplikáciu kliknutím na spustiteľný súbor CCEnhancer..

Potom sa otvorí okno programu, v ktorom budete musieť vybrať jazyk. Kliknite na ponuku „Nastavenie“, na karte „Možnosti“, v časti „Jazyky“ vyberte položku Ruština.
Ak chcete nainštalovať obslužný program, musíte kliknúť na tlačidlo „Aktualizovať“.
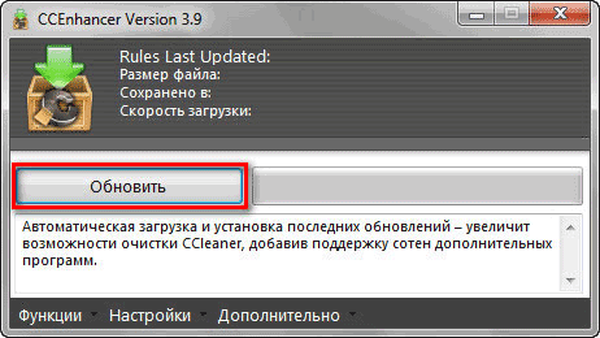
Ihneď potom bude doplnok nainštalovaný v CCleaner.
Ďalej sa otvorí okno „Aktualizácia dokončená“. V tomto okne kliknutím na tlačidlo „Áno“ spustíte aplikáciu CCleaner.

Potom sa otvorí hlavné okno aplikácie CCleaner. Po nainštalovaní doplnku CCEnhancer program vizuálne neprešiel žiadnymi zmenami. Ak sa chcete zoznámiť s novými doplnkovými funkciami, otvorte karty Windows a Applications.
Tu uvidíte nové programy, ako aj ďalšie položky k už nainštalovaným predvoleným programom. Pridané funkcie sú označené hviezdičkou za názvom súboru (*). V tomto zozname budú iba tie programy, ktoré sú aktuálne nainštalované vo vašom počítači.

Takto vyzerá hlavné okno CCleaner bez inštalácie doplnku CCEnhancer. Na príklade prehliadača Firefox môžete vidieť, že do programu bolo pridané veľké množstvo nových položiek, pomocou ktorých môžete vykonať dôkladnejšie vyčistenie systému a aplikácií od nepotrebných súborov..
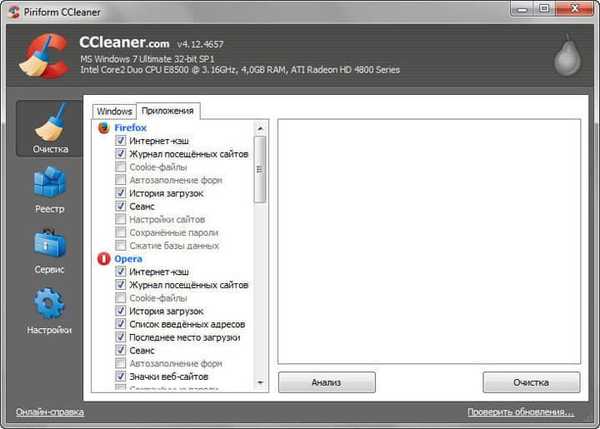
V mieste programu CCleaner sa objavil súbor „winapp2“, ktorý vám umožňuje používať pokročilé funkcie na vyčistenie počítača od nepotrebných súborov..
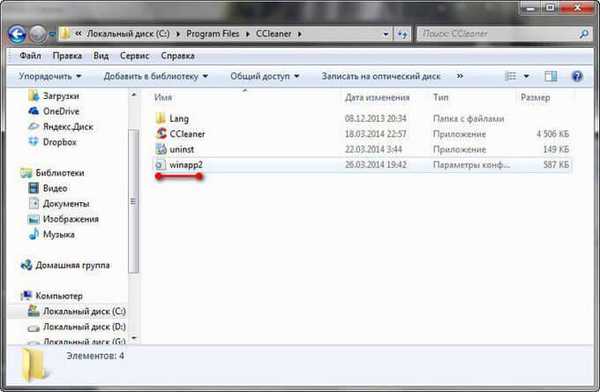
Aktualizácia CCEnhancer
Ak chcete do zoznamu pridať nové programy nainštalované v počítači, ktoré naopak ponechávajú v počítači nepotrebné súbory, je potrebné pravidelne aktualizovať modul CCEnhancer. Po aktualizácii modulu sa do aplikácie CCleaner pridajú nové možnosti.
V okne, ktoré sa otvorí, spustite súbor CCEnhancer a pozrite sa na dátum poslednej aktualizácie. Ak po aktualizácii uplynulo pomerne dlhé obdobie, môžete aktualizovať aplikáciu CCEnhancer kliknutím na tlačidlo „Aktualizovať“..
Potom bude aktualizovaný modul CCEnhancer a do súboru „winapp2.ini“ budú pridané nové pravidlá a definície..
Odstránenie CCEnhancer
Ak sa z nejakého dôvodu potrebujete vrátiť k normálnej verzii CCleaner, môžete z počítača jednoducho odstrániť doplnok CCEnhancer..
Spustite aplikáciu CCEnhancer a potom kliknite na ponuku Funkcie. Ďalej kliknite na položku ponuky „Odstrániť aktualizácie“.

Prípadne môžete jednoducho odstrániť súbor „winapp2“ z priečinka CCleaner. Na mojom počítači sa CCleaner nachádza na tomto mieste: C: \ Program Files \ CCleaner.
Po odstránení súboru „winapp2.ini“ zo zložky „CCleaner“ bude CCleaner pokračovať v normálnom štandardnom režime..
Ak odinštalujete program CCleaner z počítača, v tomto prípade sa rozšírenie CCEnhancer odstráni spolu s programom.
Po inštalácii doplnku CCEnhancer zvážte použitie CCleaner.
Odstráňte nepotrebné súbory
Po spustení programu CCleaner sa program otvorí v časti „Čistenie“. Tu uvidíte, že na kartách „Windows“ a „Aplikácie“ v zozname je už nakonfigurovaných veľa predvolených položiek. Niektoré položky sú navyše aktívne, zatiaľ čo iné nie. Tieto nastavenia sa najlepšie ponechajú nezmenené..
Okrem existujúcich položiek boli pridané nové možnosti, ktoré sú označené hviezdičkou (*). Tieto nové možnosti boli do programu pridané modulom CCEnhancer..
Pretože všetky nainštalované programy zanechávajú na počítači stopy, v tomto prípade sa musí používateľ rozhodnúť, či konkrétne údaje odstráni alebo nie. Väčšinu týchto údajov je možné bezpečne odstrániť. Ak vám niektoré body nie sú jasné, môžete o nich vyhľadať informácie na internete..
Upozorňujem na skutočnosť, že pri aktivácii položiek v časti „Windows“ by ste mali venovať väčšiu pozornosť. Vo všeobecnosti by ste mali dodržiavať toto pravidlo: ak niektorému parametru nerozumiete, tento parameter nepoužívajte. Zdravý rozum nariaďuje, že je lepšie systém vyčistiť, ako z neho odstrániť niečo dôležité..Po výbere nastavení pre čistenie systému kliknite na tlačidlo „Analýza“. Počkajte, kým sa neskončí proces zhromažďovania informácií o nepotrebných súboroch a údajoch. Po dokončení analýzy sa zobrazia informácie o tom, koľko voľného miesta na disku bude uvoľnené na vašom počítači..
Potom kliknutím na tlačidlo „Vymazať“ vymažte nepotrebné údaje z počítača.
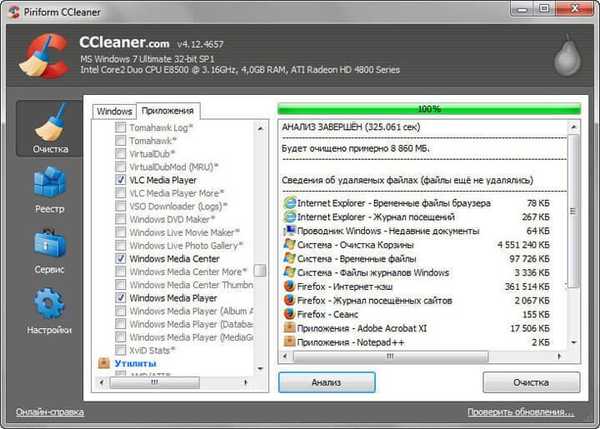
Vo výstražnom okne kliknite na tlačidlo „OK“.

Čistenie registrov systému
V hlavnom okne aplikácie CCleaner kliknite na tlačidlo „Registrovať“. Na tejto karte sú predvolene označené všetky potrebné položky. Ak chcete spustiť vyhľadávanie nesprávnych a nepotrebných položiek v registri, kliknite na tlačidlo „Vyhľadať problémy“.
Po dokončení skenovania kliknite na tlačidlo „Opraviť ...“.
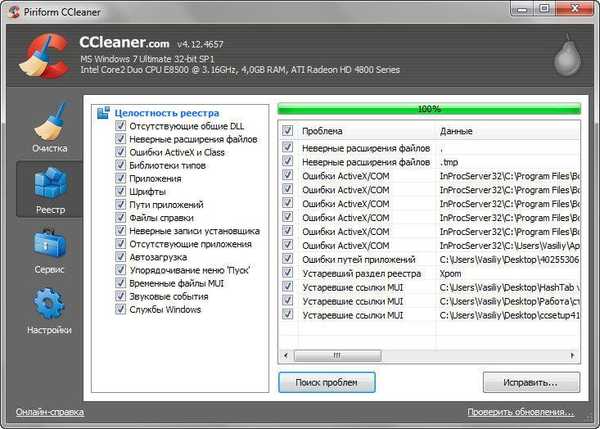
V okne, ktoré sa otvorí, sa program spýta, či sa majú uložiť záložné kópie vykonaných zmien. Odporúčam vám kliknúť na tlačidlo „Áno“ a uložiť kópie upravených súborov databázy Registry na vhodné miesto.
V súvislosti s mojím odporúčaním uvediem dva argumenty: prvý - kópie zmien registra zaberajú veľmi málo miesta, druhý - v prípade akýchkoľvek problémov môžete rýchlo obnoviť zmenené pobočky registra..

V otvorenom okne uvidíte problematické položky. Na vymazanie neplatných záznamov môžete použiť tlačidlá „Opraviť“ a „Opraviť vybrané“.
- „Opraviť“ - záznamy sa vymažú po jednom, môžete si zobraziť informácie o konkrétnom probléme.
- „Opraviť vybrané“ - všetky neplatné položky budú okamžite odstránené.
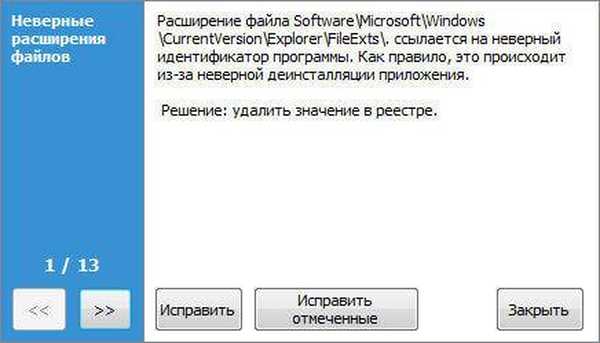
Po vyčistení registra kliknite na tlačidlo „Zavrieť“.
Ďalšie funkcie CCleaner
CCleaner má ďalšie funkcie na optimalizáciu systému. Pomocou programu môžete odstrániť programy z počítača, odstrániť zbytočné položky zo spustenia, odstrániť certifikáty obnovenia systému, vymazať voľné miesto na disku.
Pre prístup k ďalším funkciám programu musíte kliknúť na tlačidlo „Servis“. Tu sú časti: „Odinštalovanie programov“, „Spustenie“, „Obnova systému“, „Vymazanie diskov“..
Ak chcete program odinštalovať, musíte najskôr prejsť do časti „Odinštalovať programy“, potom musíte vybrať požadovaný program zo zoznamu a potom kliknúť na tlačidlo „Odinštalovať“..
Upozorňujem na skutočnosť, že pomocou tlačidla „Odstrániť“ sa údaje o programe odstránia z registra a samotný program sa neodstráni. Toto tlačidlo by sa nemalo používať na odstránenie programov..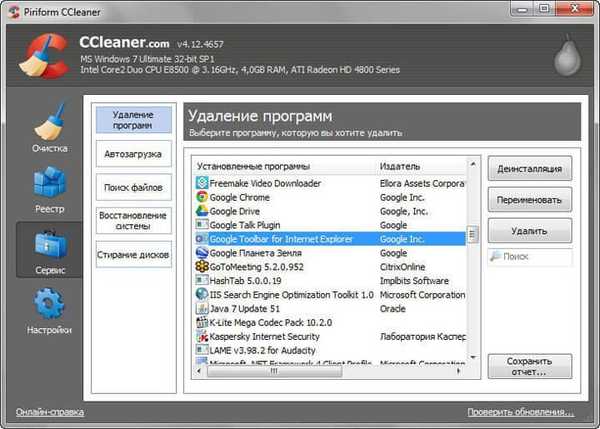
V časti „Spustenie“ môžete upraviť spúšťanie programov, ktoré sa spúšťajú súčasne so systémom Windows. Na karte „Windows“ uvidíte, ktoré programy sú pri štarte povolené alebo zakázané.
Ak chcete zmeniť, vyberte požadovanú položku a potom kliknite na tlačidlá „Povoliť“ alebo „Vypnúť“ v závislosti od toho, či chcete pridať program na spustenie alebo zakázať jeho spustenie..
Ak chcete odstrániť záznam zo spustenia, kliknite na tlačidlo „Odstrániť“.
Na karte „Kontextová ponuka“ môžete povoliť, zakázať a tiež odstrániť položky z kontextovej ponuky.
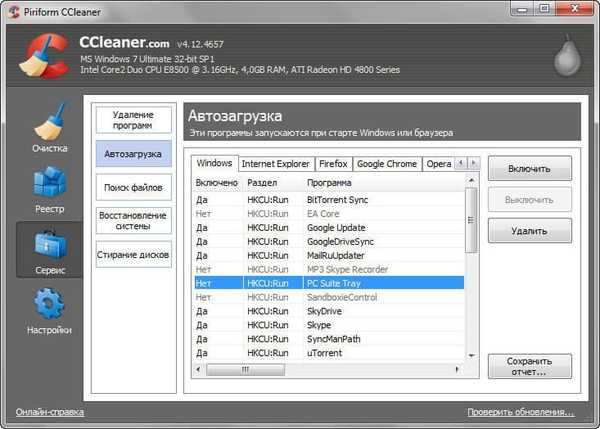
V sekcii „Vyhľadávanie súborov“ nájdete duplicitné súbory, ktoré sa nachádzajú v počítači, a ak je to potrebné, nájdené súbory odstráňte..
V časti Obnovenie systému môžete odstrániť predtým vytvorené body obnovenia systému. Neodporúčam vám to urobiť, pretože pri práci na počítači sa často vyskytujú problémy v najneočakávanejšom okamihu. S bodmi obnovenia systému Windows v počítači môžete počítač kedykoľvek obnoviť.
V časti Vymazať disky môžete uvoľniť miesto na disku a zvýšiť tak súkromie. V takom prípade sa voľné miesto na disku prepíše a nebude možné obnoviť predtým odstránené súbory ani pomocou špecializovaných programov..
Môže vás zaujímať aj:- Natrvalo odstráňte súbory v aplikácii CCleaner
- CCleaner - nastavenie pre čistenie počítača
Môžete vymazať iba voľné miesto alebo celý disk. Ak prepíšete celý disk, stratíte všetky údaje, ktoré sú na tomto disku.
Program podporuje nasledujúce metódy prepisovania:
- „Jednoduché kopírovanie (1 priechod)“.
- "DOD 5220,22-M (3 prechody)".
- „NSA (7 povolení)“.
- Guttman (35 prihrávok).
Ak chcete prepísať, najprv vyberte, čo presne vymažete, potom vyberte metódu vymazania, označte požadované disky a potom kliknite na tlačidlo „Vymazať“.
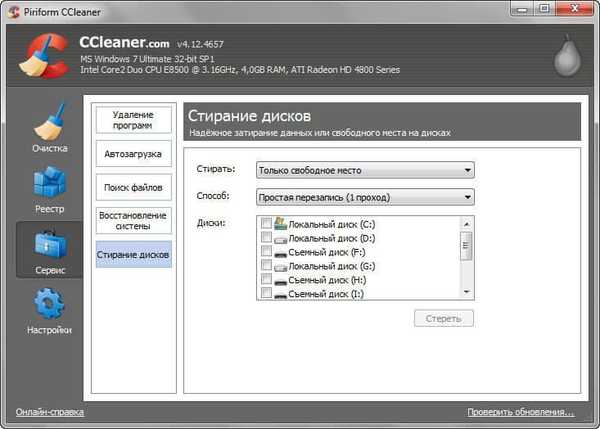
Po kliknutí na tlačidlo „Nastavenia“ môžete zadať nastavenia programu. Tu sú sekcie „Nastavenia“, „Cookies“, „Zahrnutia“, „Výnimky“, „Rozšírené“.
Ak nie ste spokojní s predvolenými nastaveniami CCleaner, môžete si sami zmeniť nastavenia programu.
V časti „Súbory cookie“ môžete do zoznamu pridať súbory cookie, ktoré chcete uložiť. V takom prípade, ak je pri čistení počítača povolená funkcia odstránenia súborov cookie v nastaveniach programu, tieto pridané súbory cookie sa z počítača neodstránia..
Použitím oddielov „Vylúčenia“ a „Vylúčenia“ môžete do príslušných zoznamov pridať súbory, priečinky a vetvy registra na odstránenie alebo naopak odstránenie z počítača..
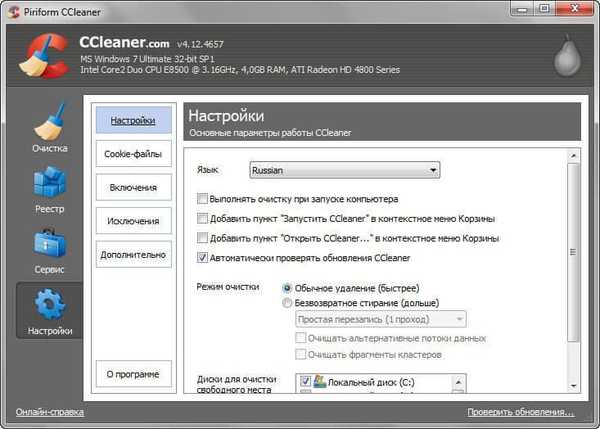
Závery článku
CCleaner má platenú verziu - CCleaner Professional, ktorá pridáva pokročilé funkcie na čistenie a optimalizáciu systému. Po inštalácii modulu CCEnhancer som porovnal aplikácie CCleaner Professional a CCleaner. Ukázalo sa, že programy majú rovnaké možnosti.
Po inštalácii CCEnhancer v CCleaner získate bezplatnú verziu programu, ktorá je totožná s platenou verziou CCleaner Professional..
Doplnkový modul CCEnhancer pridáva do programu CCleaner ďalšie funkcie. Po nainštalovaní modulu do programu sa zobrazí podpora veľkého počtu nových aplikácií na dôkladnejšie čistenie a optimalizáciu počítača.
CCEnhancer - rozširuje možnosti CCleaner (video)
https://www.youtube.com/watch?v=hHo3whGZe34Vhodné publikácie:- PrivaZer - pokročilé čistenie a optimalizácia vášho počítača
- Files Terminator Free - natrvalo vymažte údaje z počítača
- Wise Registry Cleaner - bezplatný čistič registrov
- Kaspersky Cleaner - čistenie a optimalizácia systému
- Auslogics Registry Cleaner na čistenie registra Windows











