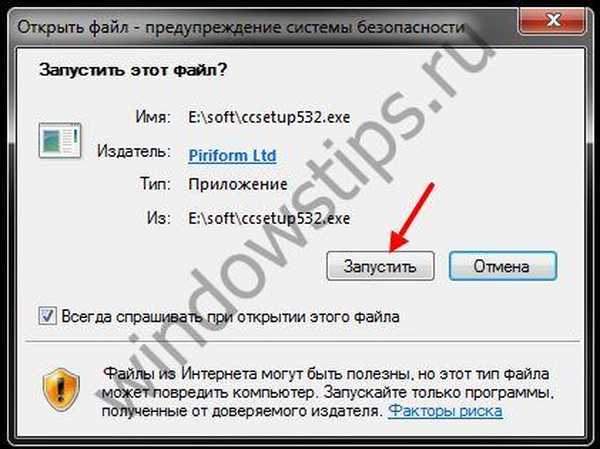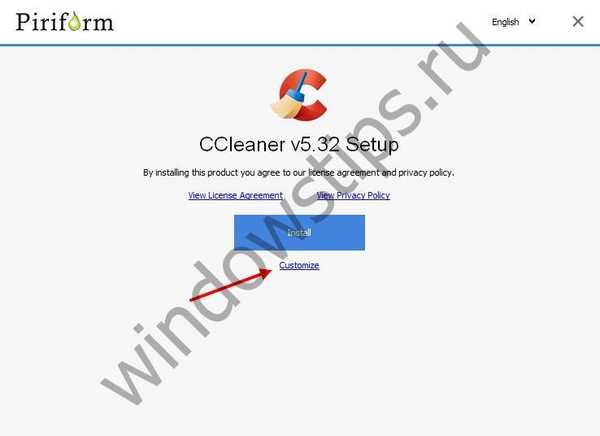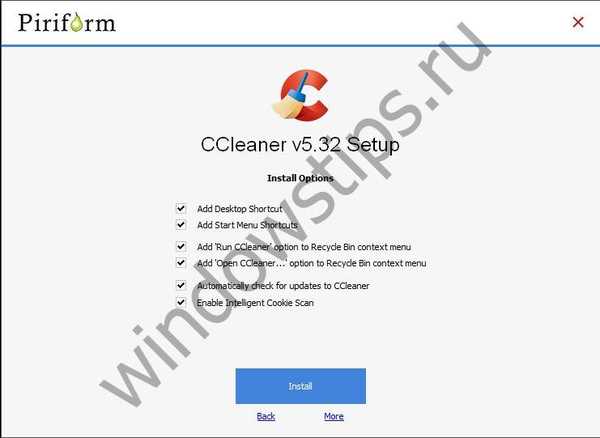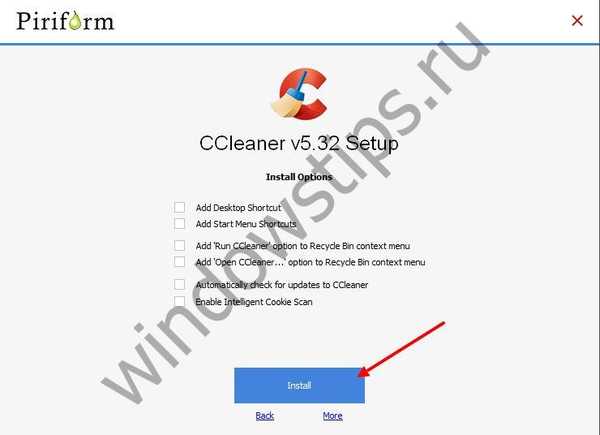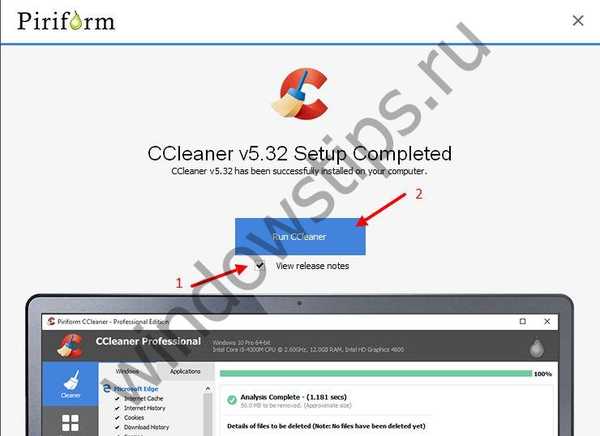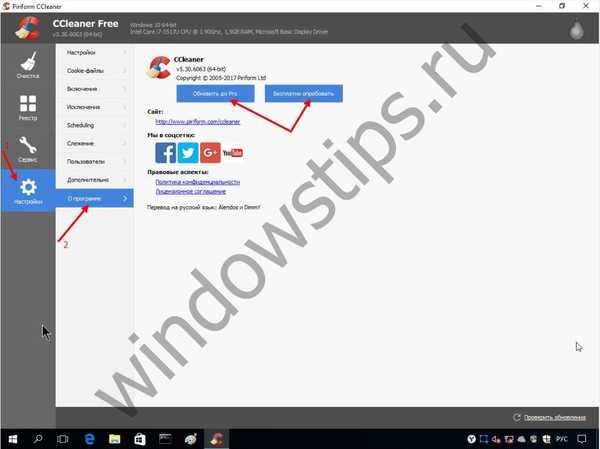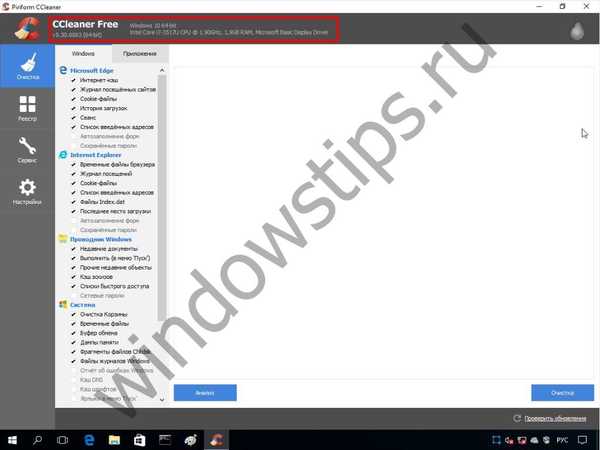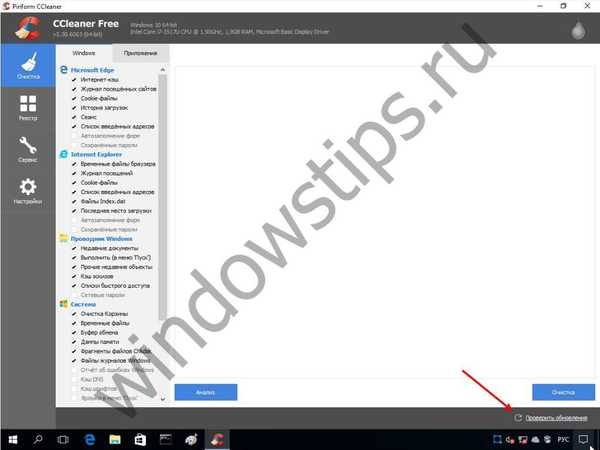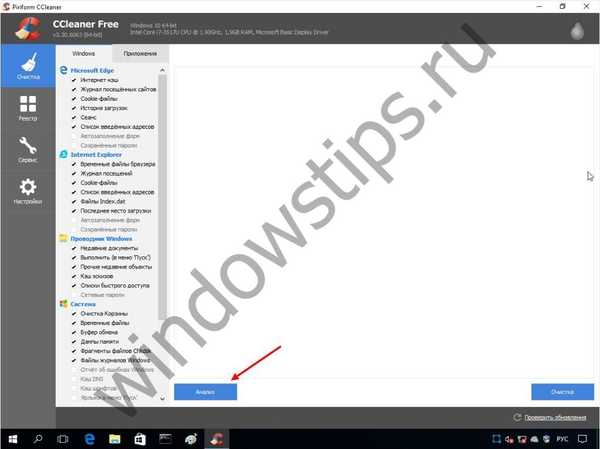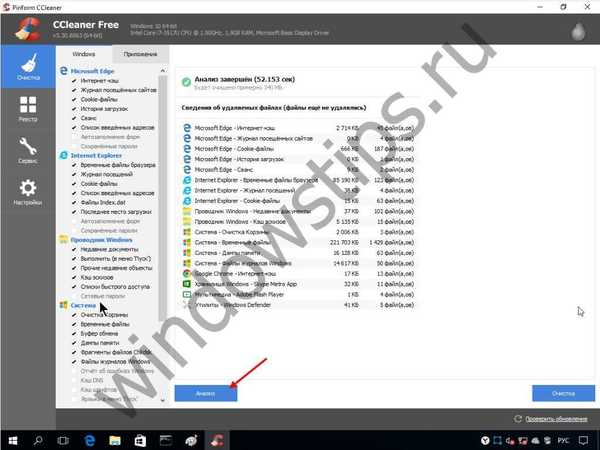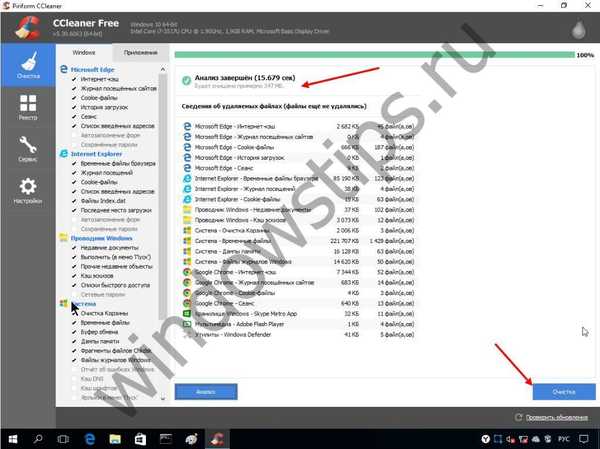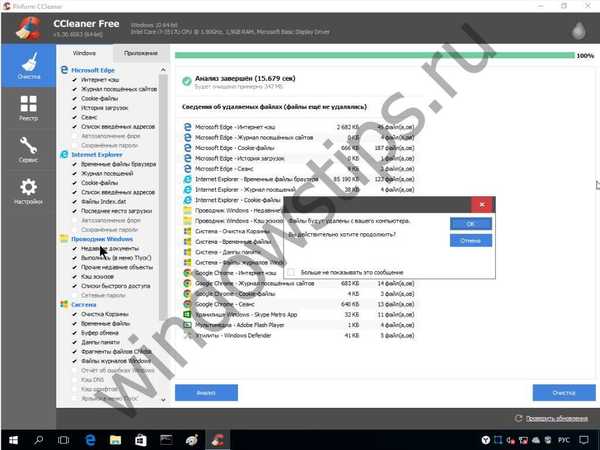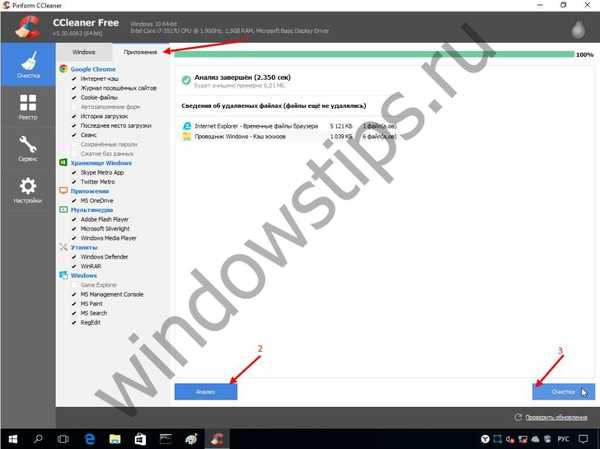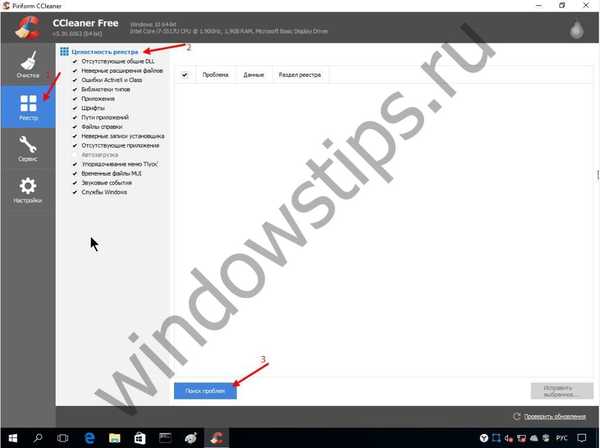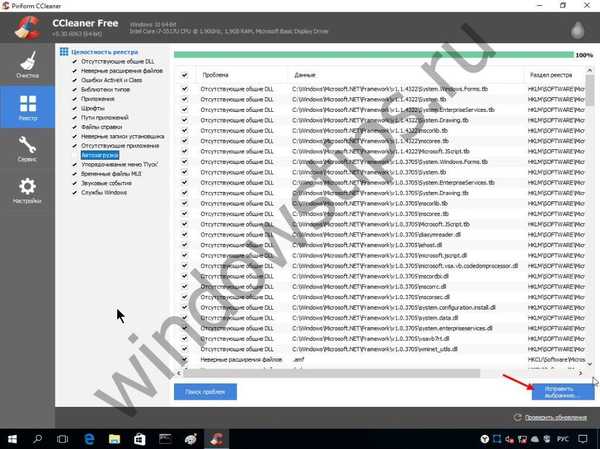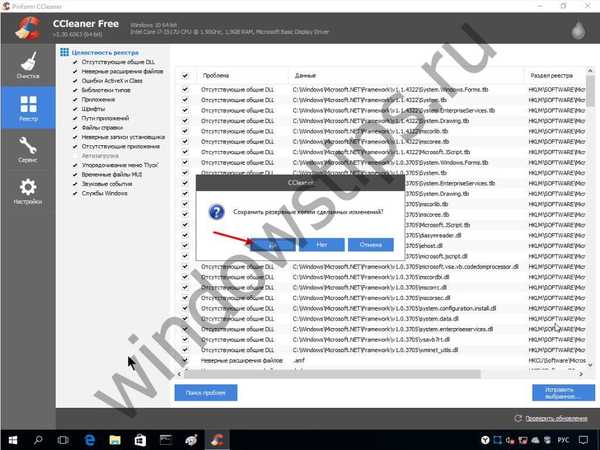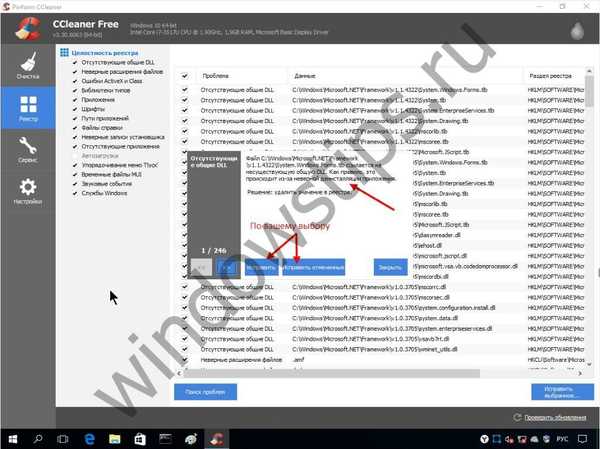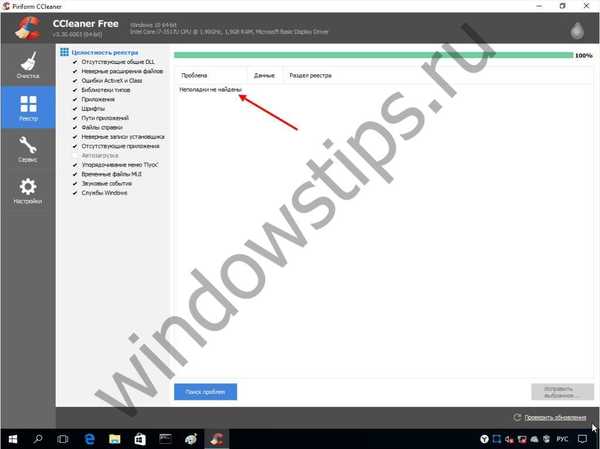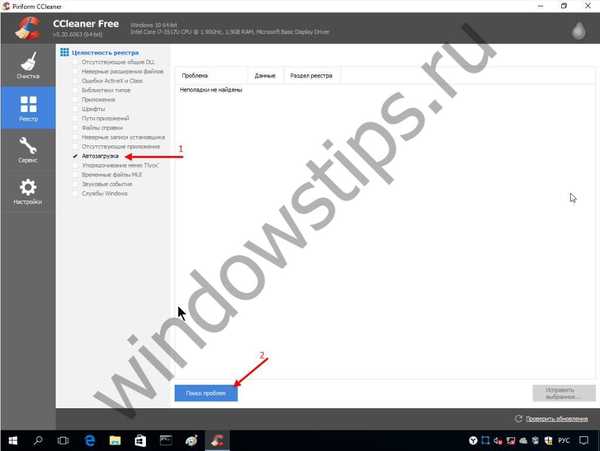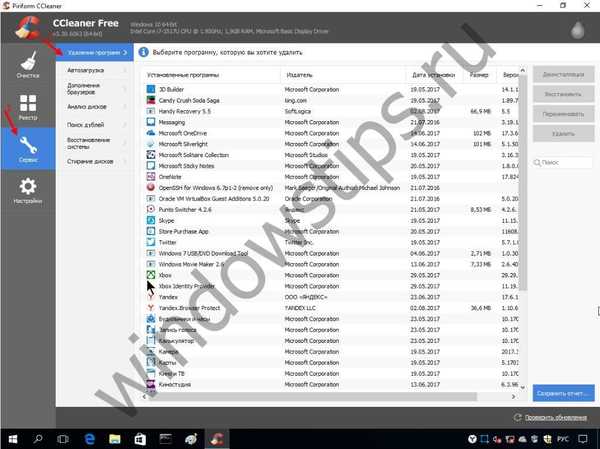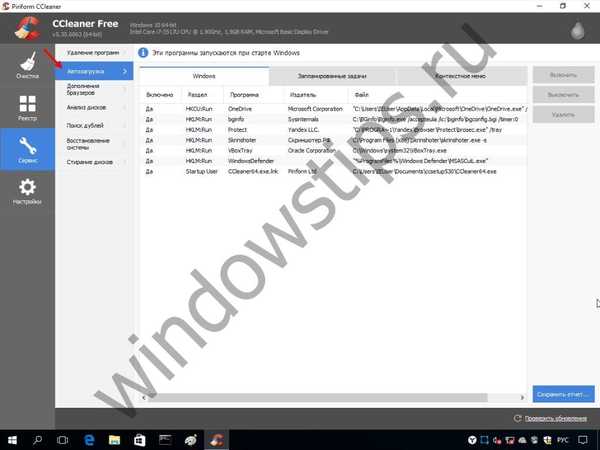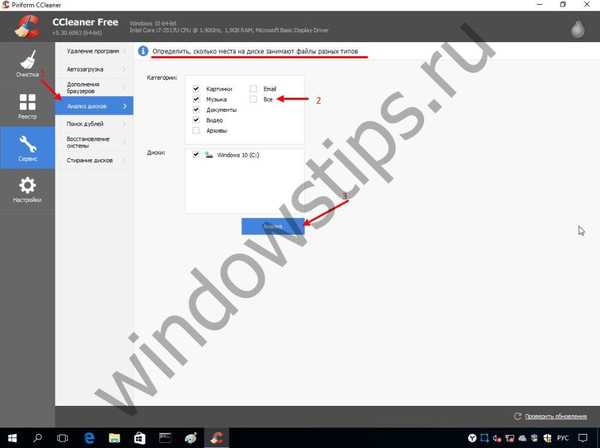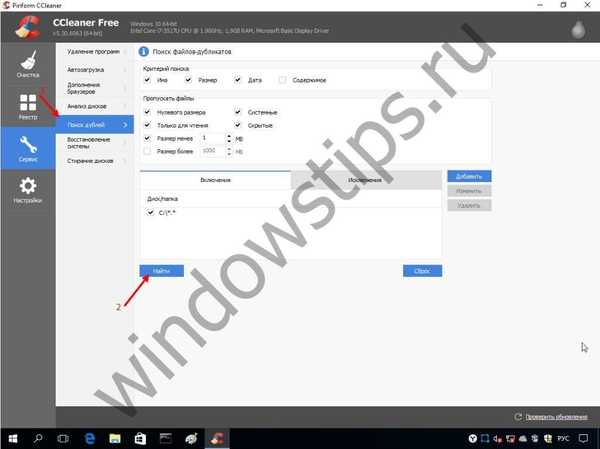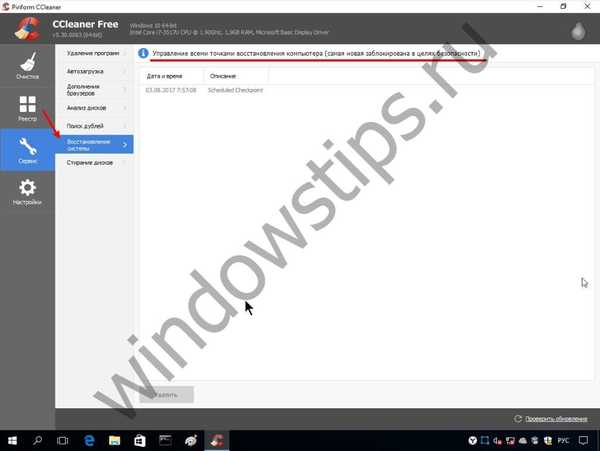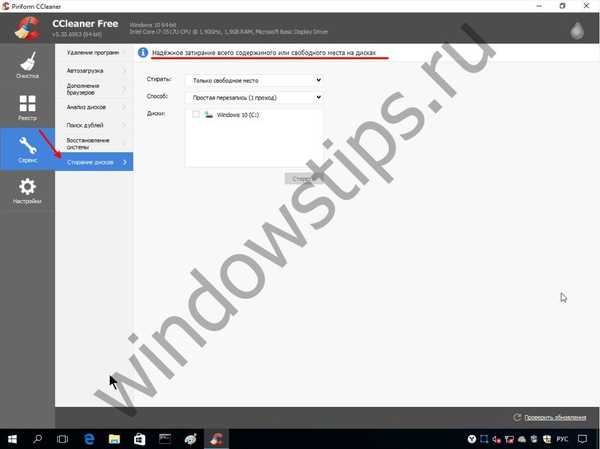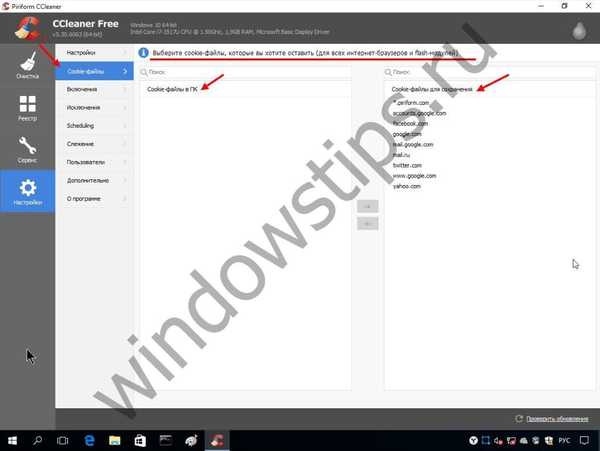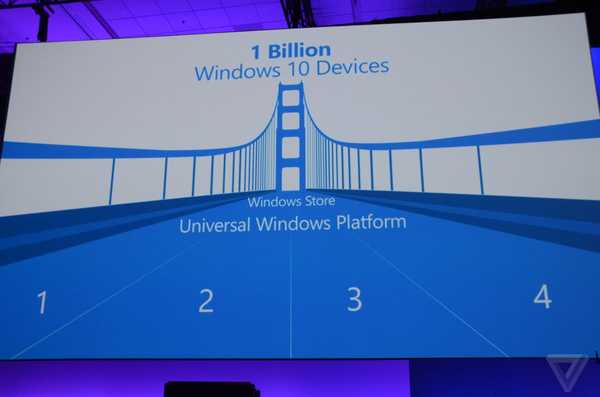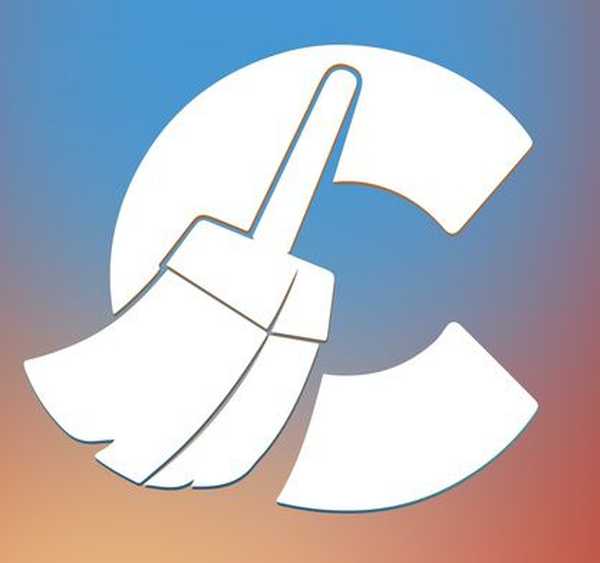V tomto článku sa bližšie pozrieme na program CCleaner pre systém Windows 10, ktorý mnohí o tomto programe počuli, ale pravdepodobne nebude vedieť o všetkých jeho funkciách. Začnime terminológiou, CCleaner verzia 5 32 6129, ako aj staršie verzie, je jedným z najúčinnejších a pomerne jednoduchých nástrojov pre používateľov na optimalizáciu a čistenie ich počítačov. Tento softvér bol vyvinutý spoločnosťou Piriform so sídlom vo Veľkej Británii na západe centrálneho Londýna.
Prvé vydanie bolo v septembri 2006 a verzia, v ktorej budú podrobné pokyny uverejnené v júli tohto roku (2017).
Stiahnite a nainštalujte!
Distribučnú súpravu odporúčame vždy stiahnuť z oficiálnej webovej stránky, pretože program CCleaner pre systém Windows 10 v ruštine je k dispozícii zadarmo na adrese http://ccleaner.org.ua/download.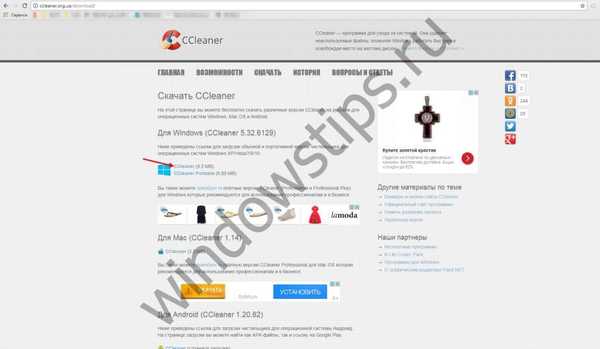
Verzia systému Windows (64 bit) sa načíta automaticky, ak sa tak nestane, dostanete ďalší odkaz. Na ňom si môžete zadarmo stiahnuť.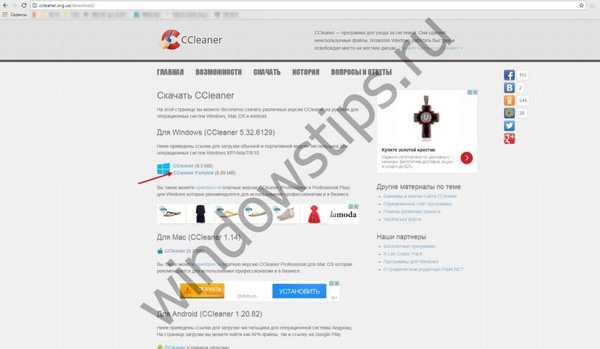
Chcel by som vám pripomenúť, že stiahnutím programov zo stránok tretích strán ohrozujete bezpečnosť systému Windows a informácie dostupné na vašom počítači. Po úspešnom stiahnutí aplikácie CCleaner pre Windows 10 je potrebné pokračovať v inštalácii.
- Spustite súbor ccsetup532.exe.
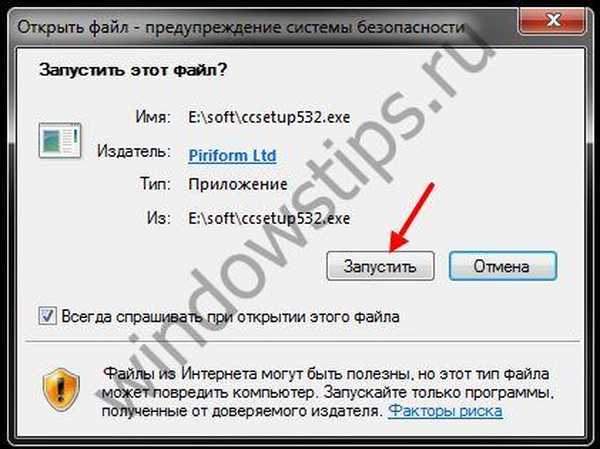
- Vyberte spôsob inštalácie „Prispôsobiť“.
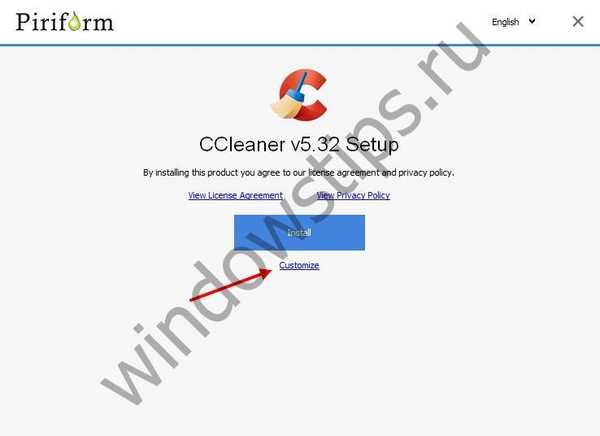
- Nasledujúca obrazovka zobrazuje výber:
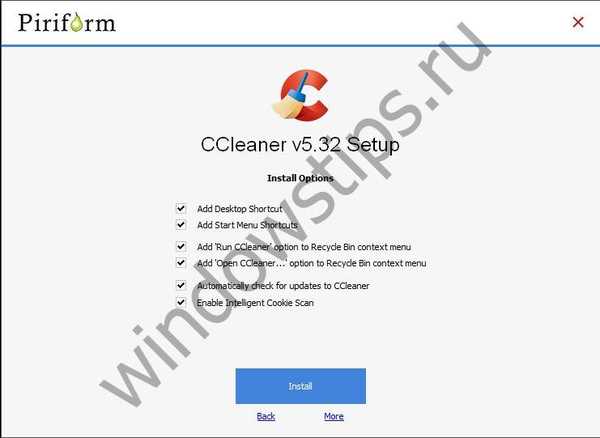
- umiestnenie odkazu na pracovnú plochu Windows;
- Pridajte skratku na panel Štart
- zaradenie možnosti do kontextovej ponuky koša „Spustiť“ a „Otvoriť“ CCleaner;
- Automaticky kontrolovať aktualizácie;
- aktivovať inteligentné skenovanie súborov cookie.
- Po výbere toho, čo potrebujete, kliknite na tlačidlo Inštalovať..
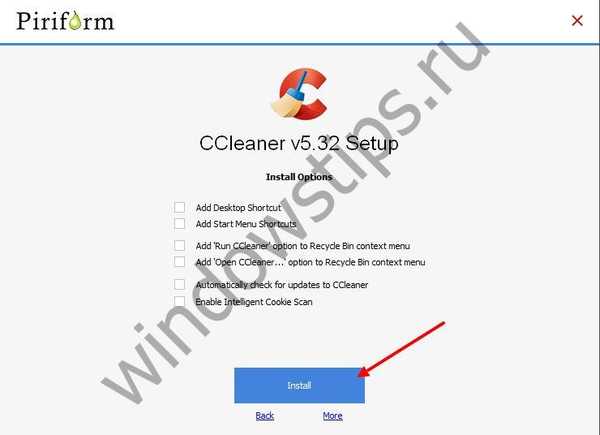
- Po dokončení kliknite na „Spustiť CCleaner“.
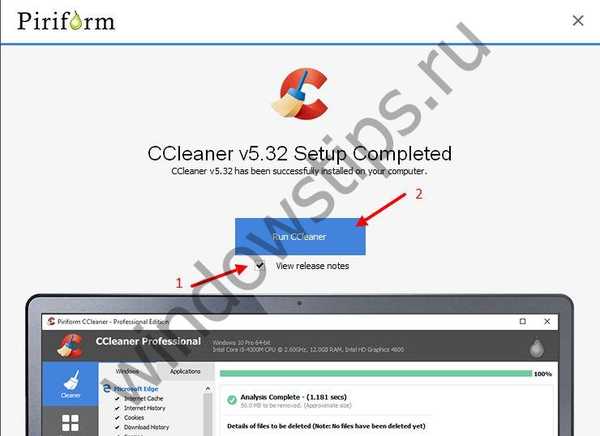
Sekcia „Nastavenia“
- „O programe“:
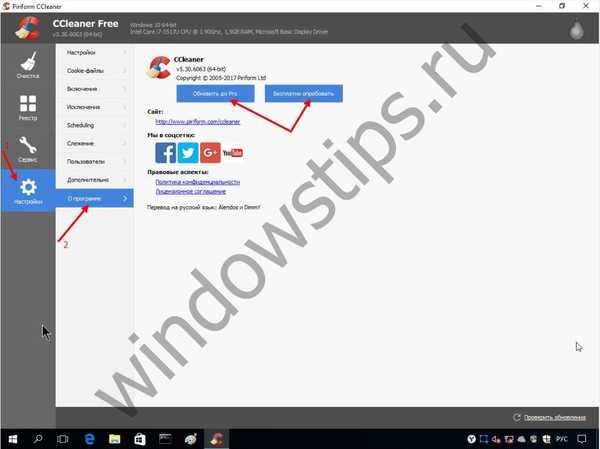
- Informácie o programe nájdete tu.
- zobrazí sa výzva na vytvorenie verzií „Upgrade to Pro“ a „Vyskúšajte zadarmo“.
- Ďalej prejdite na „Nastavenia“:
- Môžete zmeniť „Jazyk“;
- nastaviť podmienky pre prácu so spustením;
- funkcie označené verziou Pro;
- výber režimu čistenia a diskov.
- Pracujte s „Cookies“ - tu si môžete vybrať súbory, ktoré chcete uložiť do počítača.
- Zamierime na „inklúzie“ - tu môžete automatizovať mazanie súborov z dočasných priečinkov a uviesť tak obmedzenia..
- „Výnimky“ - vhodné pre pokročilých používateľov, môžete určiť, ktoré súbory a položky registra má CCleaner vylúčiť z kontroly. Parametre podľa typu súboru a umiestnenia.
- „Plánovanie“ - k dispozícii vo verzii Pro, umožňuje začať so spracovaním podľa plánu ako pre jednotlivé dni, dni v týždni, mesačne a individuálne naplánované.
- „Sledovanie“ - k dispozícii aj v CCleaner 5 32 6129 Pro, riadi činnosť prehliadačov a systému.
- „Používatelia“ - v neprofesionálnom zhromaždení je výber možný iba pre aktívneho používateľa a v rozšírenom režime môžete rozlišovať prístupové práva.
- „Pokročilý“ - skúsenejší používatelia si môžu podľa vlastného uváženia zvoliť niekoľko parametrov alebo „Návrat k predvoleným nastaveniam“..
Sekcia „Čistenie“
Počnúc touto kategóriou ponuky podrobne vysvetlíme, ako používať CCleaner pre Windows 10. Takže, CCleaner v. 5 32 6129 sú veľmi široké, opäť sú tu dve podponuky:
- „Windows“ - umožňuje analyzovať systémové chyby, prehľadávače hotovosti, defragmentačné procesy a oveľa viac.
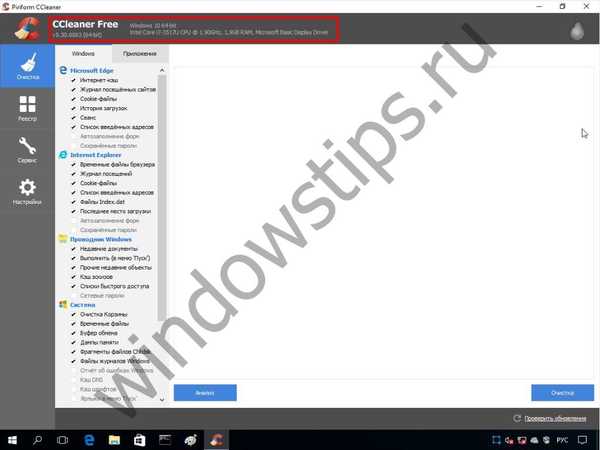
- Pred spustením aktualizujte databázu Check for Updates;
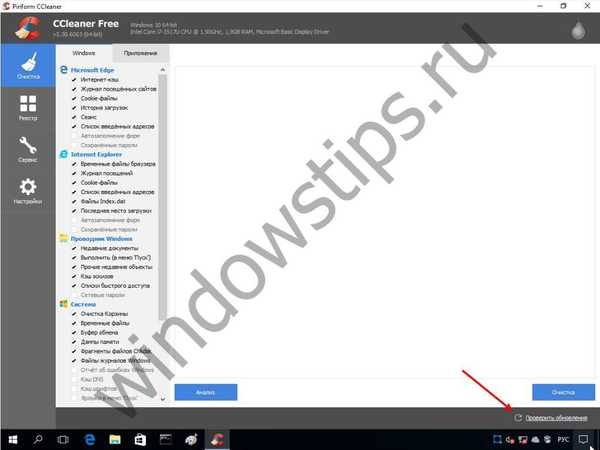
- kliknite na "Analýza";
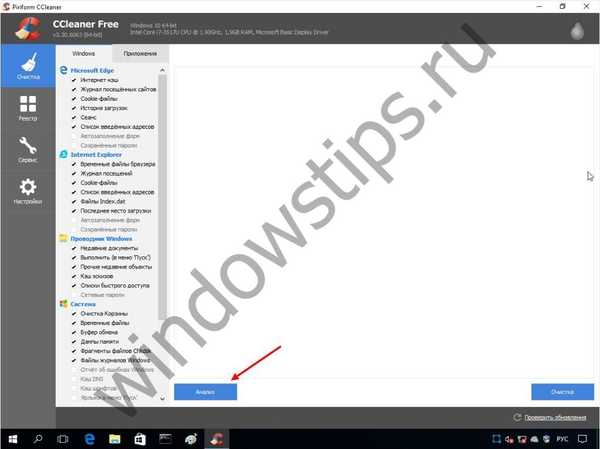
- Ak váš antivírus a / alebo všetky typy obhajcov fungovali, mali by ste k výnimkám pridať program CCleaner;

- opäť „analýza“;
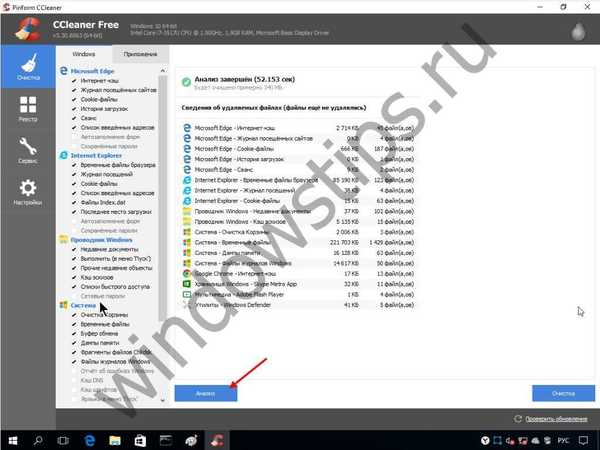
- podľa výsledku poskytne obslužný program úplný zoznam, ak ste pripravení vymazať záznamy → kliknite na „Čistenie“;
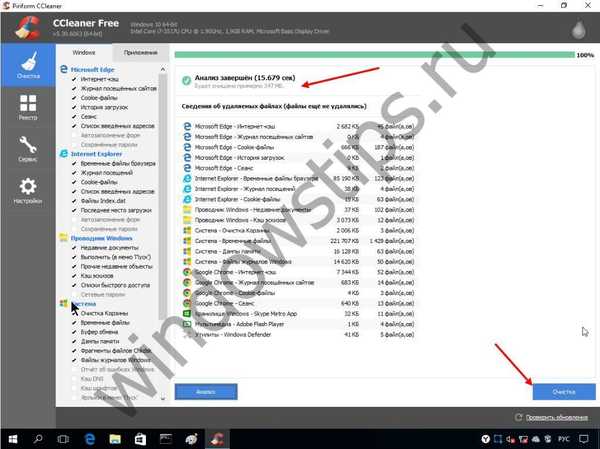
- vyžaduje sa potvrdenie akcie → „ok“;
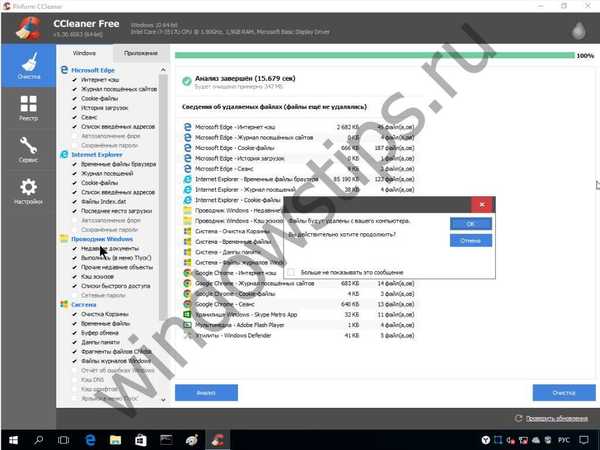
- Pred spustením aktualizujte databázu Check for Updates;
- „Aplikácie“ - nájdu stopy už neexistujúcich programov, ktoré boli nesprávne alebo úplne odstránené:
- „Analýza“ - čakáme na výsledok;
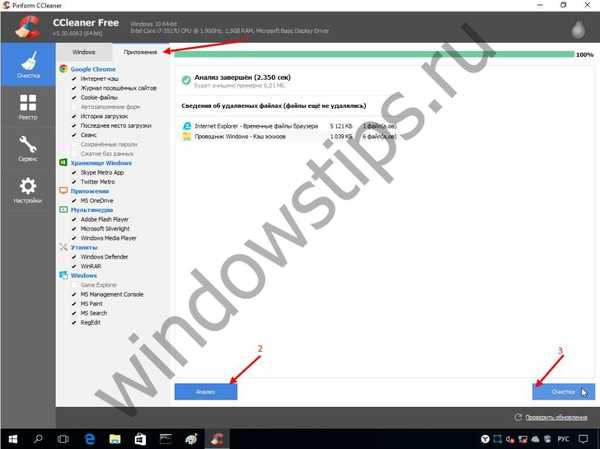
- po stlačení tlačidla „Čistenie“.

- „Analýza“ - čakáme na výsledok;
Sekcia „Registrovať“
Prejdeme do veľmi dôležitej fázy, ktorá si vyžaduje koncentráciu a vedomosti - vyčistenie registra Windows 10 pomocou CCleaner. Môžeme teda skontrolovať integritu systémových súborov Windows.
Odporúčame vám to urobiť postupne, preto najprv skontrolujte všetky pozície pomocou začiarkavacích políčok, s výnimkou položky „Uvedenie do prevádzky“, potom:
- kliknite na „Vyhľadať problémy“;
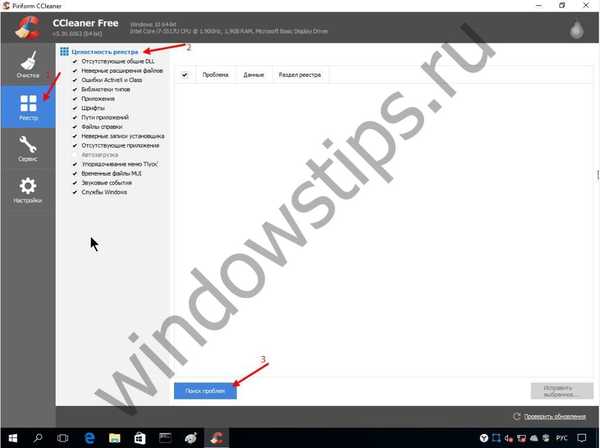
- zoznam bude pôsobivý, kliknite na tlačidlo „Opraviť vybrané ...“;
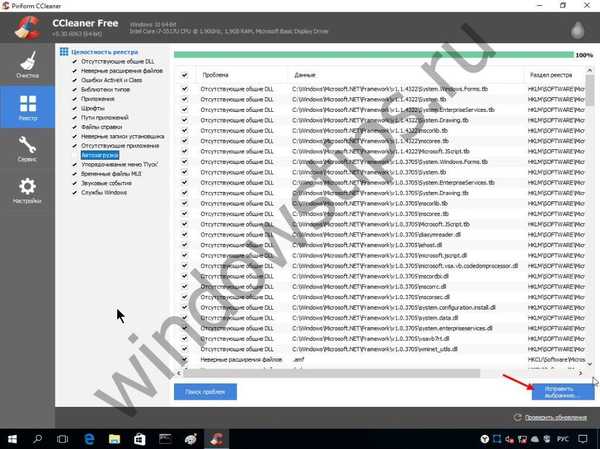
- obslužný program ponúkne uloženie záloh → kliknite na tlačidlo „Áno“;
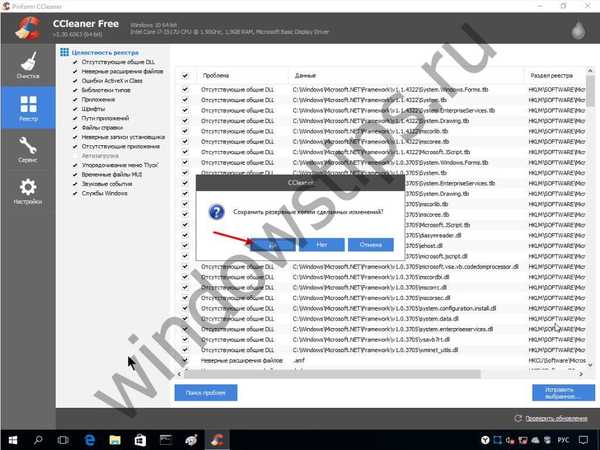
- vyberte priečinok, ktorý chcete uložiť;

- potom podľa vášho výberu kliknite na „Opraviť“ - každý jednotlivý prípad alebo „Opraviť označené“;
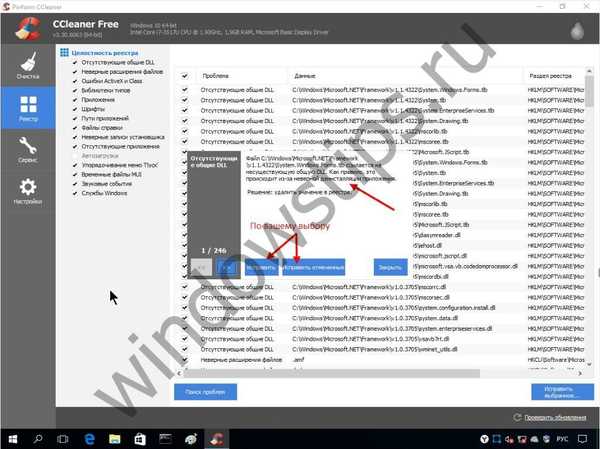
- po vykonaní opráv zopakujte „Vyhľadávač problémov“ a overte, či sú akcie správne.
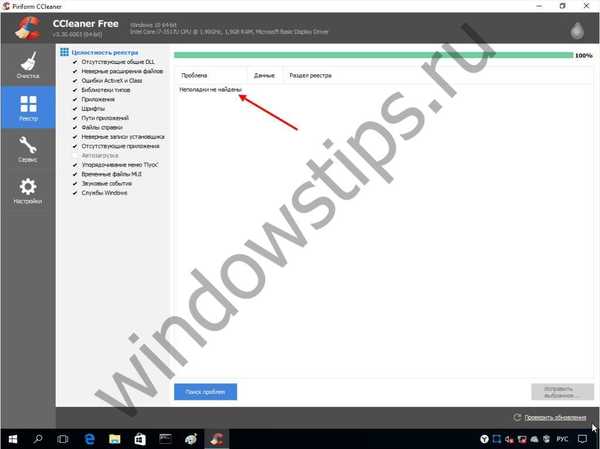
Prejdime k zvyšnej položke „Uvedenie do prevádzky“:
- podľa toho odstráňte všetky začiarknutia okrem vyššie uvedeného → kliknite na „Vyhľadať problémy“;
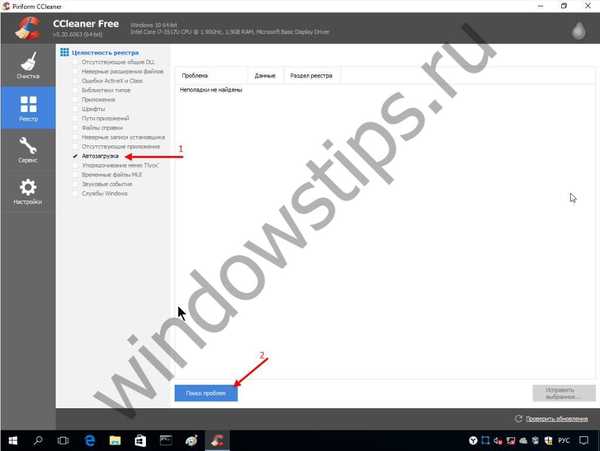
- v závislosti od výsledku kliknite na „Opraviť vybrané“;

- nasledujúce kroky budú rovnaké ako vyššie uvedené kroky, viac na snímkach obrazovky;

Sekcia „Služba“
V tejto ponuke môžete odinštalovať programy, položky zo spustenia systému Windows, spravovať doplnky prehľadávača a oveľa viac. Stručne o každej pozícii.
- „Odstránenie programov“ - hovorí samo za seba, pomôže vám rýchlo sa zbaviť softvéru, ktorý z rôznych dôvodov nemožno odstrániť štandardným spôsobom.
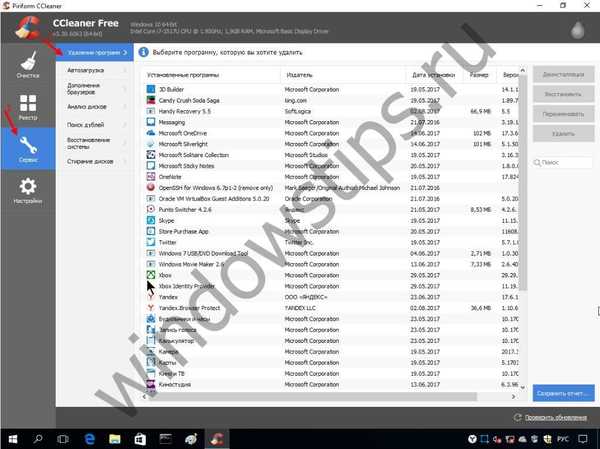
- „Spustenie“ - umožňuje zapnúť / vypnúť a odstrániť nástroje a aplikácie takmer jedným kliknutím.
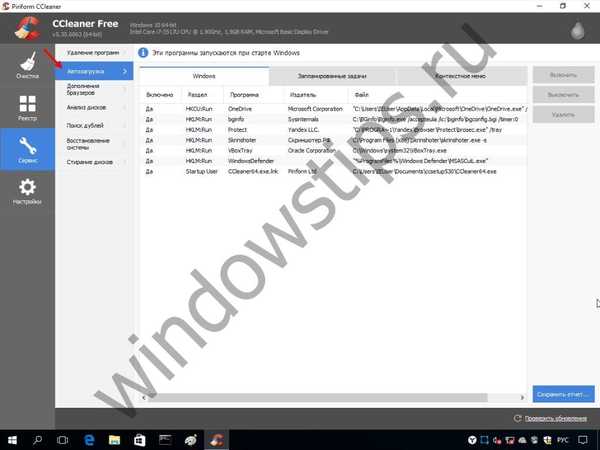
- "Doplnky prehliadača" - prídu na pomoc v boji proti rušivým a zbytočným rozšíreniam.

- „Disková analýza“ - rýchlo vás nasmeruje v okupovanom priestore a optimalizuje prácu.
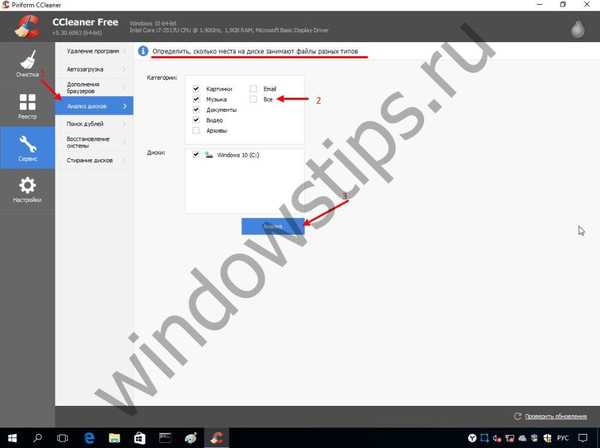
- „Vyhľadať duplikáty“ - vykoná kvalitatívnu analýzu údajov a zobrazí zoznam identických súborov, kritériá vyhľadávania nastavíte sami.
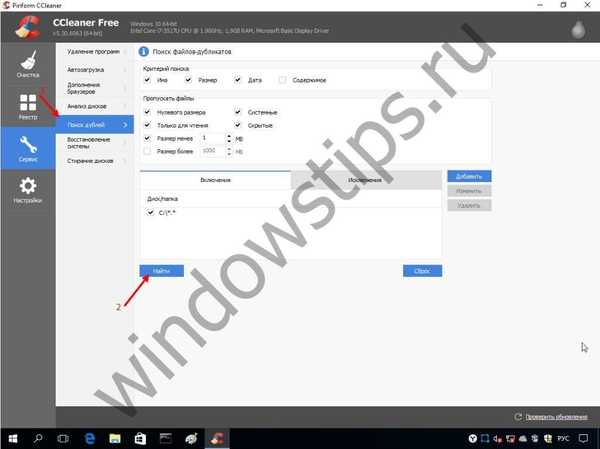
- „Obnovenie systému“ - zobrazí zoznam všetkých bodov obnovenia, ktoré predtým blokovali posledné, čo umožňuje inteligentné spravovanie ukladania kópií.
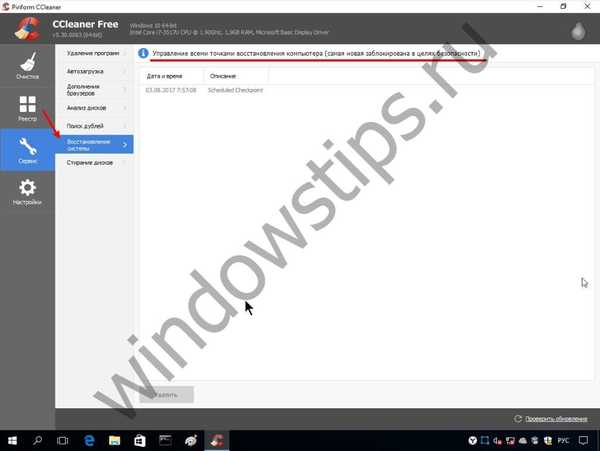
- „Vymazať disky“ - umožňuje úplne alebo čiastočne vymazať obsah. Navrhované parametre pre počet prechodov môžu uspokojiť aj profesionálnych používateľov.
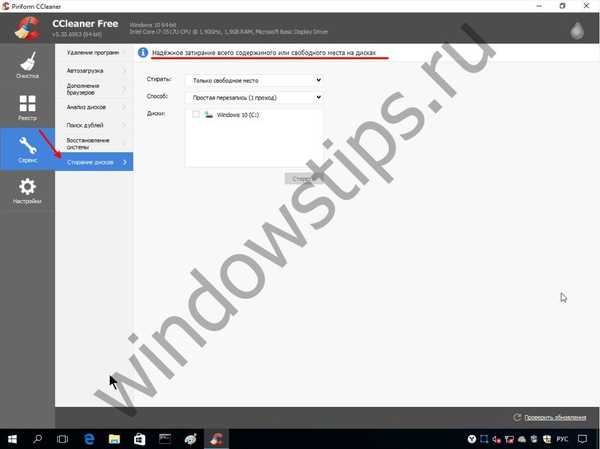
Okrem toho stránka predstavuje verziu CCleaner prenosného pre Windows 10, ktorá nevyžaduje inštaláciu.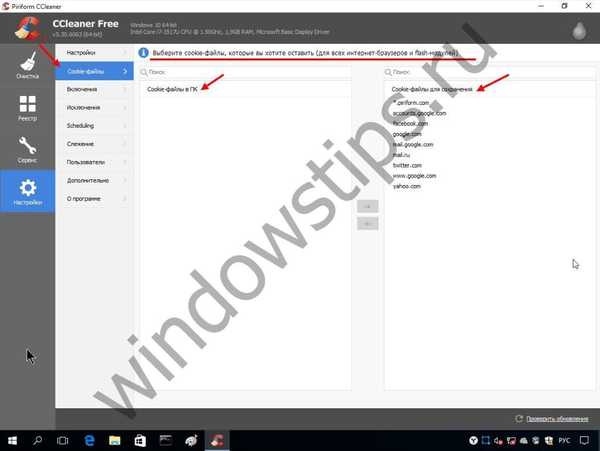
CCleaner sa nespúšťa v systéme Windows 10
Sú chvíle, keď tento užitočný nástroj prestane reagovať na akcie a jednoducho sa nespustí v systéme Windows. Dôvodov môže byť niekoľko:
- Zlyhanie systému - v tomto prípade je potrebné použiť antivírus, najmä odporúčame AVZ z oficiálnej webovej stránky http://www.z-oleg.com/secur/avz/download.php, aktualizovať a spustiť kontrolu systému, návrhy na opravu by mali byť akceptované.
- Vírusový útok je ešte pravdepodobnejší ako chyby v operačnom systéme. Stiahnite si MALWAREBYTES 3 z odkazu https://ru.malwarebytes.com a vykonajte úplnú kontrolu, navyše skúste tiež prejsť pomocou Dr.Web CureIt! - https://free.drweb.ru/cureit.
- Niekedy pomáha bežné premenovanie spustiteľného súboru - pridajte písmeno alebo číslo.
Prajem pekný deň!