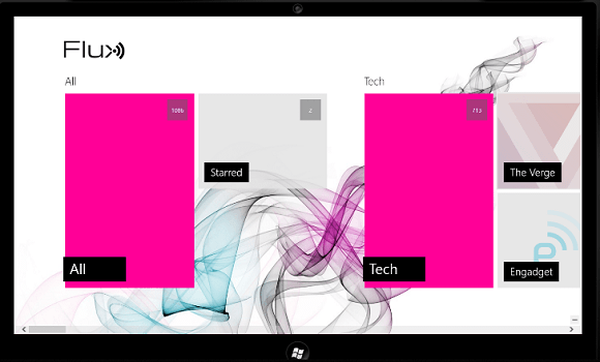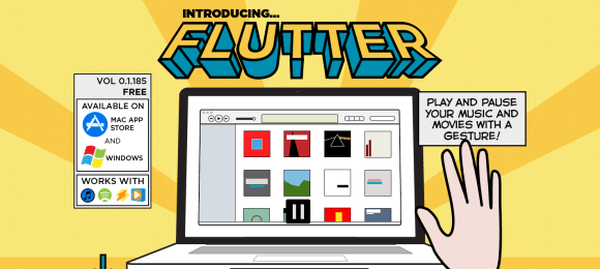Format Factory je bezplatný prevodník pre video, audio a obrazové súbory. Pomocou programu Format Factory (názov tohto programu je preložený do ruštiny) môžete prevádzať rôzne multimediálne súbory a vykonávať ďalšie akcie s video, audio a obrázkovými súbormi..
Každý používateľ, skôr či neskôr, čelí potrebe previesť video súbory do iných formátov. Stáva sa, že používateľ musí zmeniť formát a ďalšie parametre videa alebo previesť video do iného formátu videa, aby si ho mohol prezerať na inom, najčastejšie mobilnom zariadení..
obsah:- Nainštalujte formát Factory
- Prevod videa do mobilného formátu
- Vytvárajte animácie GIF vo formáte Factory
- Extrahujte zvuk z videa vo formáte Factory
- Prevod zvuku do formátu Factory
- Prevod obrázkov do formátu Factory
- Ďalšie vlastnosti formátu Factory
- Miešanie v továrni na formátovanie
- Závery článku
Na kódovanie videa v počítači môžete použiť továrenský prevodník formátu videa. Ak potrebujete extrahovať zvukovú stopu z video súboru, môžete to urobiť pomocou programu FormatFactory.
V programe Format Factory bude tiež možné konvertovať obrázky do iného formátu a vytvoriť obraz GIF z videa. K obrázku môžete pridať vodoznak a začať konvertovať fotografie v dávkovom režime.
Multifunkčný formát Factory Factory má nasledujúce vlastnosti:
- video konverzia;
- audiokonverzia;
- konverzia a spracovanie obrazu;
- podpora mobilných zariadení;
- Prevod DVD do iných formátov;
- vytvoriť DVDRip a previesť zvukové CD na zvuk;
- vytváranie obrazov ISO, CSO;
- konverzia medzi ISO a CSO.
Format Factory podporuje nasledujúce formáty videa:
- MP4, AVI, 3GP, RMVB, WMV, MKV, MPG, VOB, MOV, FLV, SWF.
Podporované sú nasledujúce zvukové formáty:
- MP3, WMA, APE, FLAC, AAC, MMF, ARM, M4A, M4R, OGG, WAV, WavPack, MP2.
Podporované formáty obrázkov:
- jpg, PMG, ICO, GIF, BMP, TIFF, PCX, TGA.
Program Format Factory si môžete stiahnuť do svojho počítača z oficiálnej webovej stránky čínskeho výrobcu tohto multimediálneho prevodníka. Formát Factory podporuje ruštinu.
Formátovanie na stiahnutie z výrobyĎalej môžete pristúpiť k procesu inštalácie programu Format Factory v počítači používateľa.
Nainštalujte formát Factory
V prvom okne, ktoré sa otvorí, budete musieť prijať licenčnú zmluvu. Potom v ďalšom okne kliknite na tlačidlo „Inštalovať“.
Potom v okne, ktoré sa otvorí, zrušte začiarknutie políčka, aby ste neinštalovali cudzí softvér. Ak je na vašom počítači nainštalovaný program Unchecky, ponuky na inštaláciu softvéru tretích strán do vášho počítača budú automaticky zamietnuté.
Ďalej sa spustí inštalácia FormatFactory na váš počítač..
Potom v novom okne budete musieť kliknúť na tlačidlo „OK“, aby ste nainštalovali potrebné kodeky.
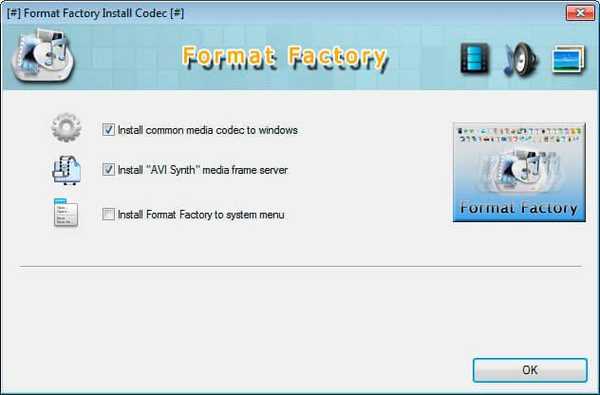
Ďalej sprievodca inštaláciou dokončí inštaláciu programu na vašom počítači.
Po dokončení inštalácie sa otvorí hlavné okno programu Format Factory.
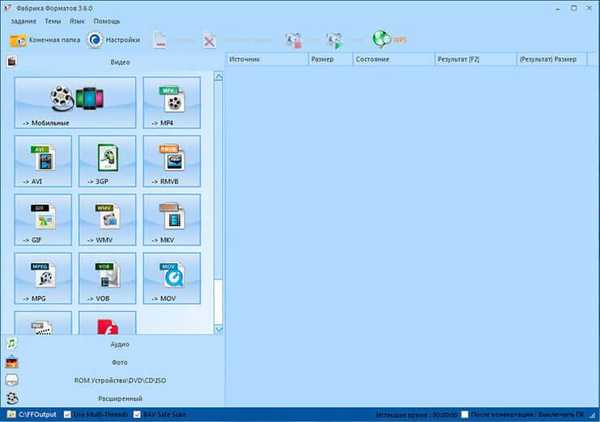
V hlavnom okne Format Factory si môžete vybrať možnosti použitia programu, ktoré sú zobrazené v sekciách: „Video“, „Audio“, „Foto“, „ROM Device \ DVD \ CD \ ISO“, „Advanced“. Ak chcete otvoriť príslušnú sekciu, musíte kliknúť na názov sekcie v ľavej časti okna programu.
Teraz sa po prevode multimediálnych súborov pozrieme na príklad algoritmu akcií v programe Factory of Formats. Postup práce v programe v rôznych oddieloch bude rovnaký.
Prevod videa do mobilného formátu
V sekcii Video bude potrebné vybrať požadovaný formát alebo zvoliť profil mobilného zariadenia. Ak chcete prevádzať video pre mobilné zariadenia, vyberte formáty Mobil.
Tu môžete vybrať požadované mobilné zariadenie. Profily mobilných zariadení sú usporiadané podľa ich príslušných formátov a názvov zariadení. V každom konkrétnom profile je v názve profilu alebo formátu video rozlíšenie. Vďaka tomu je veľmi ľahké vybrať nevyhnutnú voľbu na konverziu súborov..
Nastavenia vybraného profilu môžete nechať ako predvolené alebo môžete manuálne zmeniť požadované parametre. Ak chcete nastavenia zmeniť ručne, musíte kliknúť na požadovaný parameter v stĺpci Hodnota a potom zvoliť nový parameter. Tu môžete manuálne nakonfigurovať nastavenia kódovania..
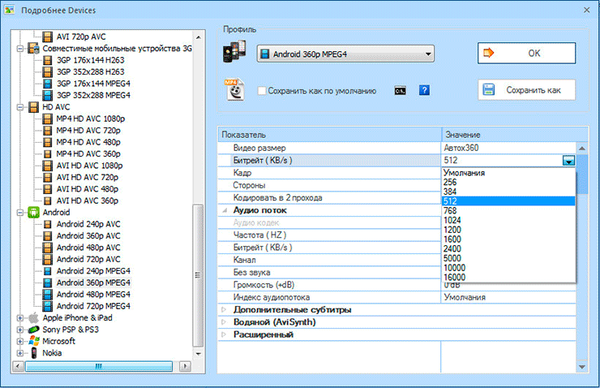
Po výbere profilu kliknite na tlačidlo „OK“. V okne, ktoré sa otvorí, kliknite na tlačidlo „Pridať súbor“. Pomocou malých tlačidiel v ľavej časti okna programu môžete s týmto súborom vykonávať niektoré akcie: odstrániť pridaný súbor, vymazať zoznam, prehrať pridaný videosúbor, zobraziť informácie o tomto súbore.
Ak je to potrebné, môžete do okna programu pridať niekoľko ďalších súborov, ale tieto sa skonvertujú jednotlivo do vybratého formátu pre každý súbor.
V prípade potreby bude možné aktivovať položku „Pridať meno“. V takom prípade sa k názvu spracovaného súboru pridajú informácie o vybranom profile..
Video súbory sa v predvolenom nastavení uložia do priečinka „FFOutput“, ktorý sa nachádza na jednotke „C“. Pomocou tlačidla „Zmeniť“ môžete vybrať ľubovoľný priečinok v počítači.
Skonvertovaný video súbor môžete uložiť do rovnakého priečinka ako pôvodné video. V zozname Cieľový priečinok vyberte možnosť Výsledok v zdrojovom priečinku..
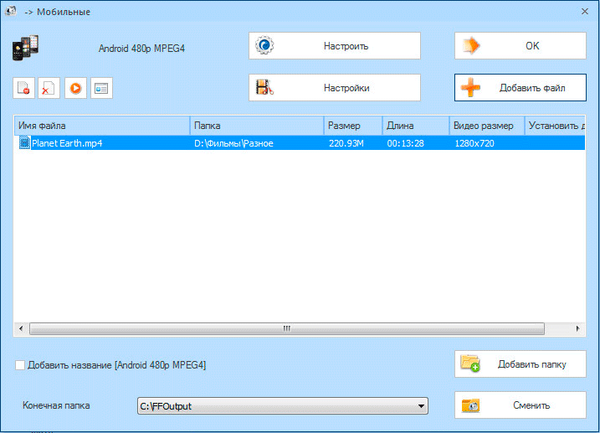
Ak nechcete prevádzať celé video, ale iba určitú časť video súboru, musíte kliknúť na tlačidlo „Nastavenia“..
Potom sa otvorí okno editora videa na prezeranie a výber nastavení. V sekcii „Nastaviť rozsah“ budete musieť pomocou tlačidiel „Čas začiatku“ a „Čas ukončenia“ vybrať počiatočný a konečný bod videa.
V okne prehrávača môžete spustiť prehrávanie videa. Posunutím posúvača na stupnici môžete vybrať potrebné body na uloženie požadovaného fragmentu. Teraz sa v okne prehrávača zobrazia jednotlivé snímky tohto videa.
Po dokončení nastavení kliknite na tlačidlo „OK“.
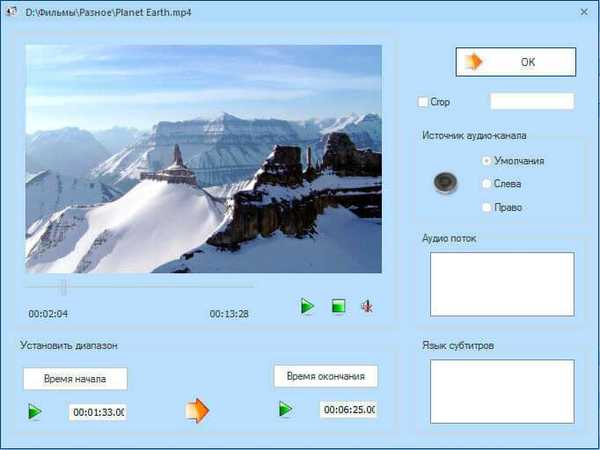
Ak je to potrebné, môžete profil pre konverziu videa znova upraviť pomocou tlačidla „Prispôsobiť“. V takom prípade budete musieť vybrať profil na zakódovanie tohto videa v inom formáte.
Po dokončení všetkých nastavení kliknite v tomto okne na tlačidlo „OK“.
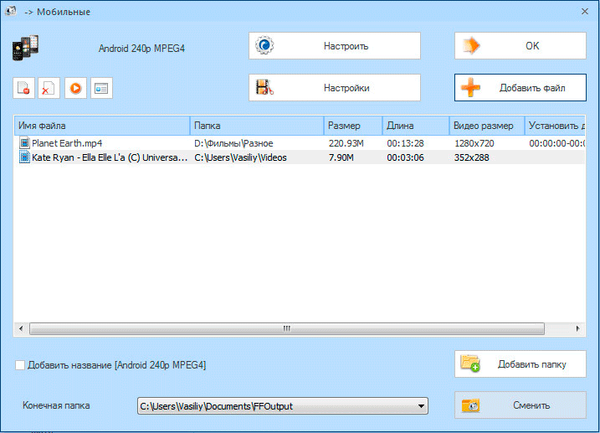
Video súbory vybrané na konverziu sa pridajú do hlavného okna programu Format Factory. V predvolenom nastavení program používa režim „Použiť viacnásobné vlákna“, v ktorom sú súbory kódované vo viacerých tokoch..
V tomto príklade som vybral dva video súbory s rôznymi parametrami konverzie.
Do okna programu Format Factory môžete pridávať súbory, súbory môžete tiež myšou presúvať myšou.
Ak chcete spustiť proces prevodu, musíte kliknúť na tlačidlo „Štart“.

Po dokončení spracovania videa program na to upozorní zvukovým signálom (ak toto nastavenie nie je vypnuté) a tiež o ňom zobrazí informácie v oblasti oznámení. V riadku s názvom súboru sa zobrazí porovnanie veľkosti prevádzaného súboru s pôvodnou veľkosťou.
Cieľový priečinok s uloženým videom môžete otvoriť kliknutím pravým tlačidlom myši na požadovaný súbor av kontextovej ponuke vyberte možnosť „Otvoriť cieľový priečinok“..
Vytvárajte animácie GIF vo formáte Factory
Ak chcete vytvoriť animovaný obrázok vo formáte GIF, budete musieť otvoriť sekciu „Video“. Kliknite na tlačidlo „GIF“ a potom v okne „GIF“ vložte video súbor do tohto okna, ktoré je potrebné previesť na animovaný obrázok..
Ak je to potrebné, môžete zmeniť nastavenia kódovania, ak pomocou tlačidla „Konfigurovať“ zmeníte predvolené nastavenia programu. Pomocou tlačidla „Konfigurovať“ môžete vybrať požadovaný fragment z tohto video súboru.
Ďalej kliknite na tlačidlo „OK“ a potom v hlavnom okne programu na tlačidlo „Štart“.
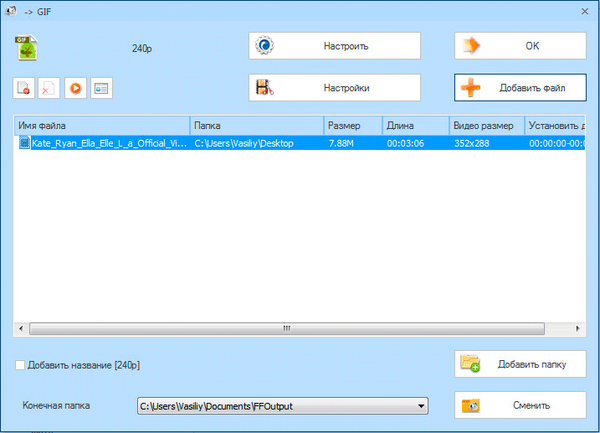
Po dokončení konverzie môžete otvoriť vytvorenú animáciu.
Extrahujte zvuk z videa vo formáte Factory
Pomocou programu Format Factory môžete extrahovať zvuk z video súboru. Ak to chcete urobiť, musíte do okna programu pridať videosúbor, potom v časti Zvuk budete musieť vybrať požadovaný zvukový formát..
V tomto príklade som do okna programu pridal videosúbor vo formáte „MP4“ a na konverziu som vybral zvukový formát „MP3“..
Ďalej kliknite na tlačidlo „OK“.
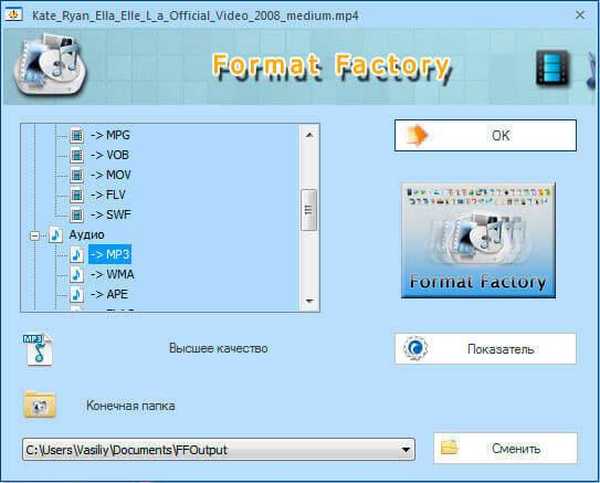
Potom v hlavnom okne programu FormatFactory kliknite na tlačidlo "Štart". Týmto spôsobom môžete previesť niekoľko video súborov do audio formátu naraz. Súbory budú konvertované v dávkovom režime.
Prevod zvuku do formátu Factory
Konverzia zvukového súboru do iného formátu nastane podobným spôsobom, ako je opísané vyššie, pri konverzii video súboru do iného formátu. Budete musieť vybrať jeden alebo viac zvukových súborov, aby ste ich previedli do iného zvukového formátu.
Môžete tiež vybrať iba zlomok zo zvukového súboru, ktorý sa má uložiť po spracovaní tohto fragmentu v inom formáte.
Prevod obrázkov do formátu Factory
V časti „Fotografie“ môžete zmeniť vlastnosti obrázka: zmeniť veľkosť, otočiť obrázok, pridať štítok, do obrázka vložiť vodoznak..
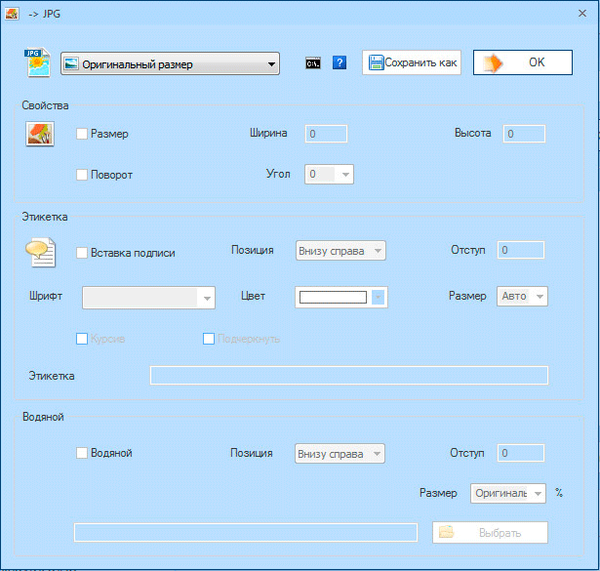
Týmto spôsobom môžete spracovať nielen jeden obrázok, ale aj niekoľko fotografií súčasne a konvertovať obrázky v dávkovom režime.
Ďalšie vlastnosti formátu Factory
V časti „ROM Device \ DVD \ CD \ ISO“ môžete prevádzať DVD na video, zvukové CD do súborov, konvertovať DVD / CD na ISO / CSO, konvertovať súbory medzi formátmi ISO a CSO..
Pri konverzii DVD videa na video formát kliknite na tlačidlo „DVD na video“. V okne „DVD to Video“ vyberte DVD zariadenie: jednotku vo vašom počítači, do ktorej je vložený DVD video disk, alebo priečinok „VIDEO_TS“ umiestnený na lokálnej jednotke vášho počítača.
Potom vyberte formát na uloženie videa. V prípade potreby môžete zmeniť nastavenia kódovania manuálne po kliknutí na tlačidlo „Nastavenia“. Po nastavení potrebných nastavení kliknite na tlačidlo "Štart".
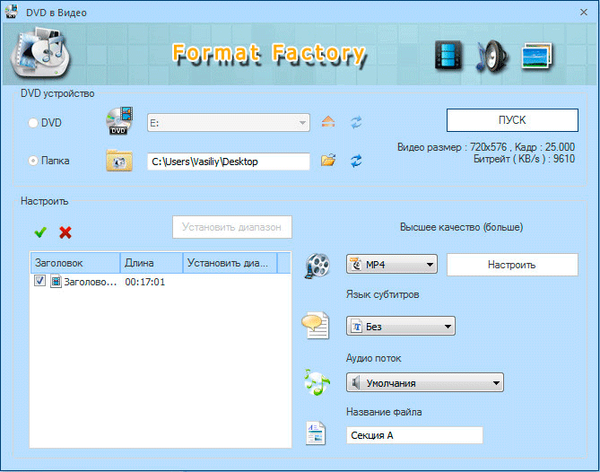
Ďalej v hlavnom okne programu kliknite na tlačidlo „Štart“.
Musíte si uvedomiť, že proces konverzie DVD-videa bude vyžadovať veľa času. Čas spracovania videa bude závisieť od výkonu počítača a od veľkosti pôvodného súboru..
Týmto spôsobom môžete extrahovať zvuk zo zvukových diskov CD a uložiť zvukové súbory v počítači v požadovanom formáte, napríklad do priečinka „MP3“..
Vo formáte Factory Factory môžete vytvoriť obraz ISO z disku DVD. Ak to chcete urobiť, najskôr vložte disk DVD do jednotky počítača a potom vyberte priečinok na uloženie a formát (ISO alebo CSO) na uloženie obrazu disku. Potom kliknite na tlačidlo "Štart".
Pri prevode ISO na CSO (komprimovaný ISO) budete musieť zvoliť pomer kompresie obrázka.
V sekcii „Rozšírené“ môžete kombinovať video súbory, kombinovať zvukové súbory, premenovať mediálne súbory, kombinovať video so zvukom a získať podrobné informácie o multimediálnom súbore..
Môže vás zaujímať aj:- Najlepšie video konvertory
- Any Video Converter - program na konverziu video súborov
Pomocou tlačidla „Kombinovať video“ budete musieť pridať video do okna programu, vybrať nastavenia pre prevod a potom začať proces kombinovania video súborov..
Podobne existuje proces kombinovania zvukových súborov, ktorý sa spustí pomocou tlačidla „Kombinovať zvuk“.
Po kliknutí na tlačidlo „Informácie o mediálnom súbore“ sa otvorí okno „Informácie o mediálnom súbore“. V počítači môžete vybrať konkrétny mediálny súbor (video, zvuk alebo obrázok) a potom zobraziť podrobné informácie o tomto súbore.
Miešanie v továrni na formátovanie
V časti „Mux“ môžete do videosúboru pridať zvukovú stopu. Takže v súbore videa môžete nahradiť zvukovú stopu.
Ak to chcete urobiť, najprv vyberte video súbor pridaním videa do poľa Video Stream a potom budete musieť do poľa Audio Stream pridať zvukovú stopu..
Vyberte formát na uloženie výsledného súboru. Pomocou tlačidla „Nastavenia“ môžete orezať ďalšie fragmenty pridaných súborov tak, že najprv vyberiete požadovaný súbor.
K vybranému videu môžete dokonca pridať zvukovú stopu z iného videosúboru. Ak to chcete urobiť, pridajte video súbor do poľa „Audio stream“, z ktorého chcete extrahovať zvukovú stopu do iného video súboru.
Ak už v tomto video súbore bola zvuková stopa, po kódovaní sa predchádzajúca stopa nahradí novou zvukovou stopou, ktorú pridáte do tohto videa..
Napríklad v tomto príklade som kombinoval video a zvuk z dvoch rôznych videí. Vďaka tomu bude možné na videu vidieť jedného interpreta a počúvať úplne iného.
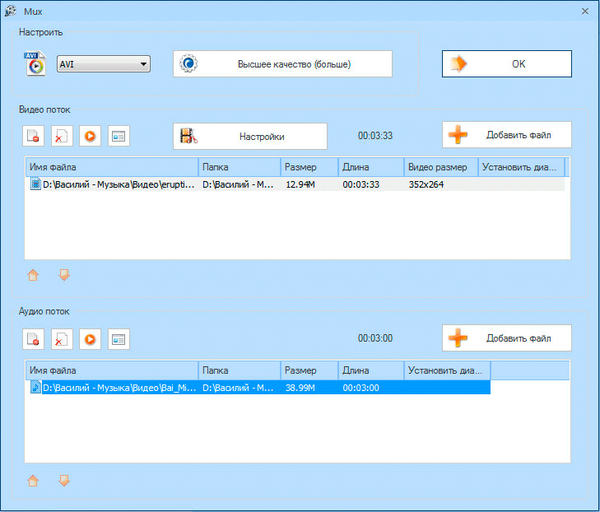
Závery článku
Freeware Format Factory - výkonný video konvertor pre veľké množstvo podporovaných formátov. Pomocou Factory Factory môžete prevádzať video, audio, obrázky do iných formátov, kombinovať video a audio súbory.
Súvisiace publikácie:- Freemake Video Converter - bezplatný video konvertor
- AudioTag.info - ako zistiť názov piesne alebo melódie
- Hamster Free Video Converter - program na konverziu videa
- Ako extrahovať zvuk z videa - 7 spôsobov
- Voľný zvukový konvertor - bezplatný zvukový konvertor