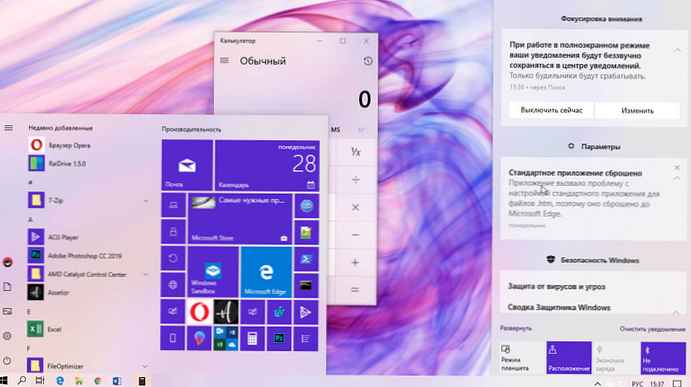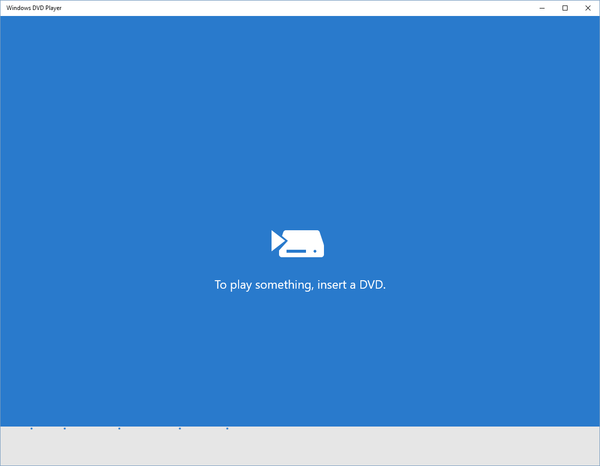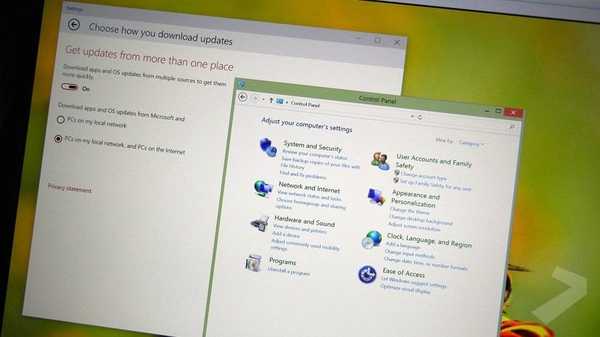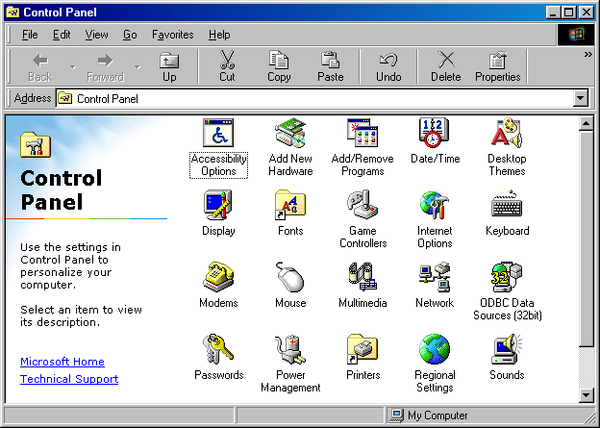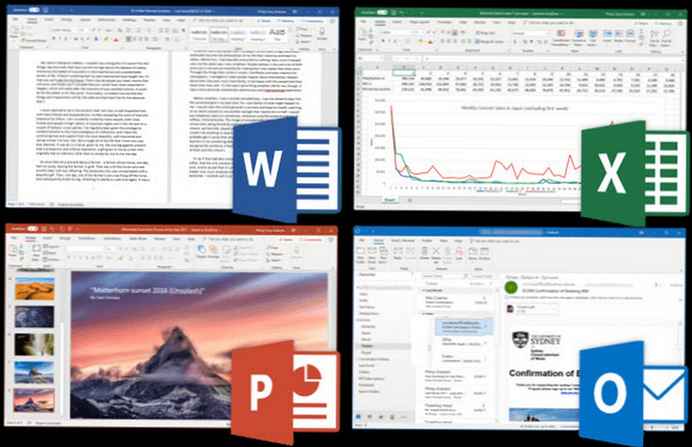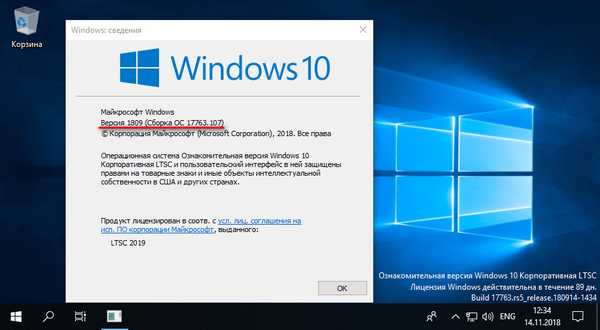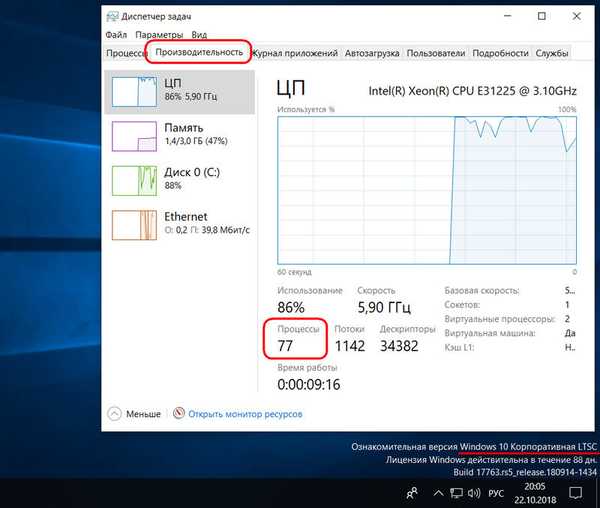Vstavaná aplikácia Fotografie v systéme Windows 10 podporuje najobľúbenejšie obrazové formáty vrátane bežne používaných formátov jpeg, jpg, GIF, png a BMP..
Avšak niekedy, keď sa pokúsite otvoriť obrazový súbor pomocou aplikácie Fotografie, môže sa zobraziť chybová správa „Tento súbor nemôžeme otvoriť“ alebo „Formát súboru nie je podporovaný“.

Ak sa pri pokuse o otvorenie obrázka zobrazí aj chybová správa, skúste problém vyriešiť pomocou nasledujúcich riešení.
Skontrolujte, či nie je obrazový súbor poškodený.
Aplikácia Fotografie najčastejšie zobrazuje chybu, keď je poškodený obrazový súbor, ktorý sa snažíte otvoriť. Kliknite pravým tlačidlom myši na súbor obrázka a uistite sa, že nie je poškodený Otvoriť pomocou, vyberte zo zoznamu "Farba".
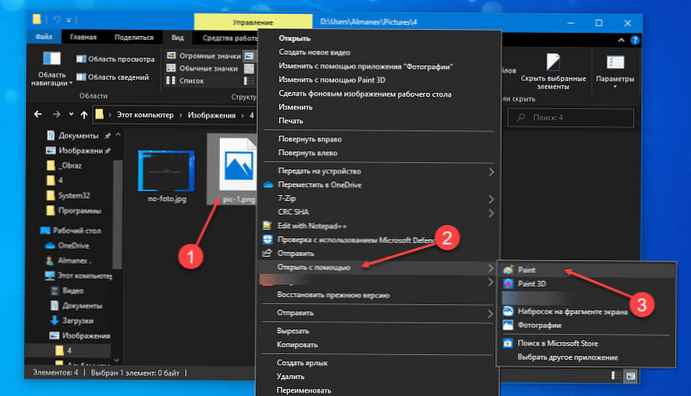
Ak sa obrazový súbor otvorí bez problémov v programe Maľovanie, znamená to, že problém je v aplikácii Fotografie.
Skontrolujte, či formát obrazového súboru podporuje aplikáciu Fotografie.
Pred obnovením, resetovaním alebo preinštalovaním aplikácie Fotografie je dôležité sa uistiť, že aplikácia podporuje formát obrazového súboru, ktorý sa snažíte otvoriť. Ak je formát súboru relatívne nový, možno budete musieť vyskúšať prehliadač obrázkov tretích strán. Ak je formát súboru HEIC, pozrite si časť Pokyny na prezeranie obrázkov HEIC v našom sprievodcovi systémom Windows 10.
Obnovenie a resetovanie aplikácie Fotografie.
Windows 10 vám umožňuje obnoviť a resetovať aplikáciu Fotografie, aby ste mohli vyriešiť akékoľvek problémy s aplikáciou bez toho, aby ste ju museli preinštalovať. Tu je postup, ako obnoviť a resetovať aplikáciu Fotky..
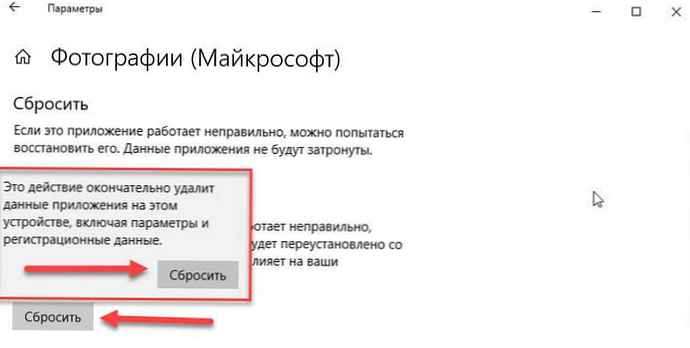
Krok 1: vybrať „Možnosti“ → „Aplikácie“ → „Aplikácie a funkcie“.
Krok 2: V zozname aplikácií vyhľadajte aplikáciu a kliknite na ňu “Fotografie “
Krok 3: V okne, ktoré sa otvorí, kliknite na ikonu „Resetovať “.
Viac v našom sprievodcovi: Čo robiť, ak sa aplikácia Fotografie neotvorí.
Preinštalujte aplikáciu Fotografie manuálne.
Ak vyššie uvedené riešenia nedokázali opraviť chybu aplikácie Fotografie, skúste ju preinštalovať manuálne. Pretože aplikáciu nie je možné odstrániť pomocou aplikácie Nastavenia, musíte ju odstrániť pomocou PowerShell. Tu je návod, ako to urobiť.
- štart PowerShell v mene správcu (inak nebude vykonanie príkazu neúspešné).
- Zadajte alebo skopírujte nasledujúci príkaz:
Get-AppxPackage * Fotografie * | Remove-AppxPackage

- Počkajte na dokončenie príkazu, zatvorte PowerShell a kliknite na odkaz: https://www.microsoft.com/ru-ru/p/microsoft-photos/9wzdncrfjbh4 do obchodu a nainštalovať aplikáciu Fotografie.
Povoliť klasický prehliadač fotografií systému Windows
Klasický prehliadač fotografií (Windows Photo Viewer) je v systéme Windows 10 v predvolenom nastavení vypnutý. Môžete ho povoliť a používať ho predvolene, ak máte problémy s aplikáciou Fotografie..
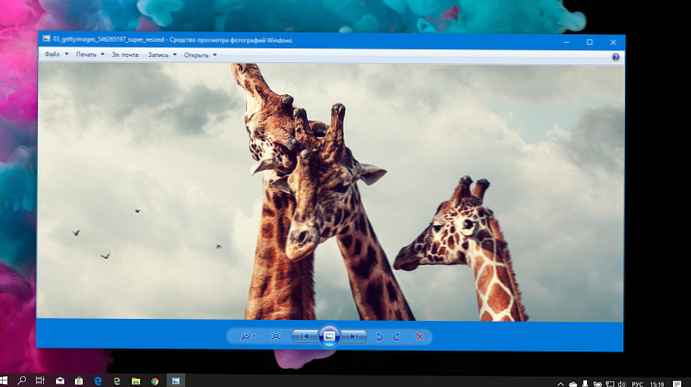
Môžete povoliťKlasický prehliadač fotografií vo Windows 10, ktorý bol predvolene nainštalovaný v systéme Windows 7 a predchádzajúcich verziách. Musíte iba urobiť malú zmenu v registri Windows 10, aby ste ju mohli povoliť..
To je všetko! Dúfam, že tieto informácie budú užitočné.