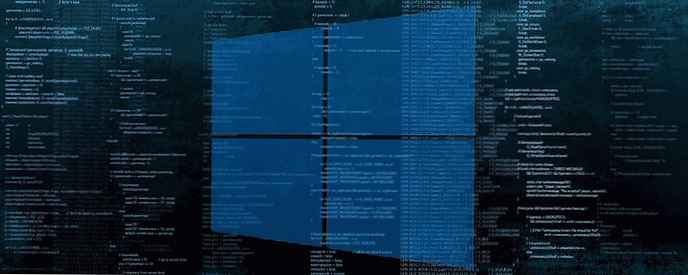
Niekedy musíte rýchlo nájsť rozhranie, cez ktoré je pevný disk pripojený k počítaču, jeho sériové číslo alebo súbor ďalších vlastností. Pomocou príkazového riadku môžete získať veľa informácií o vašom disku. Pozrime sa, ako na to..
V systéme Windows 10 môžete pomocou príkazového riadku zobraziť sériové číslo pevného disku nainštalovaného v počítači. Ak potrebujete zapísať sériové číslo alebo si len zobraziť informácie o pevnom disku bez demontáže počítača, môžete to urobiť jedným príkazom.
Sériové číslo je jedinečné číslo pridelené výrobcom hardvéru. Používa sa na identifikáciu a inventár. Sériové číslo umožňuje výrobcovi identifikovať výrobok a získať ďalšie informácie. Môže byť potrebné vymeniť, aktualizovať firmvér alebo skontrolovať kompatibilitu s iným zariadením..
Sériové číslo sa zvyčajne nachádza na kryte jednotky..
Aby ste si ju mohli pozrieť, musíte ju však rozobrať. Tu je návod, ako zistiť sériové číslo pomocou vstavaného nástroja Windows 10.
Existuje špeciálny tím WMIC, ktorý používa Windows Management Instrumentation (WMI) na poskytovanie informácií o všetkých úložných zariadeniach nainštalovaných v systéme Windows. Funguje to vo všetkých moderných verziách systému Windows vrátane systému Windows 10. Príkazy WMIC môžete použiť nasledovne.
Ak chcete nájsť sériové číslo pevného disku v systéme Windows 10, postupujte takto:.
- Otvorte príkazový riadok ako správca.
- Zadajte alebo skopírujte a prilepte nasledujúci príkaz:
wmic diskdrive get Name, Výrobca, Model, InterfaceType, MediaType, SerialNumber
Takto získate informácie o všetkých pripojených pevných diskoch a iných úložných zariadeniach. V mojom prípade je výstup nasledovný:

Vyššie uvedený príkaz vám ukáže informácie o vašich úložných zariadeniach..
Úplný zoznam vlastností, ktoré možno použiť pre dopyt, je nasledujúci:
- dostupnosť
- BytesPerSector
- schopnosti
- CapabilityDescriptions
- titulok
- CompressionMethod
- ConfigManagerErrorCode
- ConfigManagerUserConfig
- CreationClassName
- DefaultBlockSize
- popis
- Deviceid
- ErrorCleared
- ErrorDescription
- ErrorMethodology
- Revízia firmvéru
- index
- InstallDate
- InterfaceType
- LastErrorCode
- výrobca
- MaxBlockSize
- MaxMediaSize
- MediaLoaded
- mediatypov
- MinBlockSize
- model
- názov
- Potrebuje čistenie
- NumberOfMediaSupported
- priečky
- PNPDeviceID
- PowerManagementCapabilities
- PowerManagementSupported
- SCSIBus
- SCSILogicalUnit
- SCSIPort
- SCSITargetId
- SectorsPerTrack
- SerialNumber
- podpis
- veľkosť
- postavenie
- StatusInfo
- SystemCreationClassName
- SystemName
- TotalCylinders
- TotalHeads
- TotalSectors
- TotalTracks
- TracksPerCylinder
Ich popis nájdete na nasledujúcej stránke MSDN: Win32_DiskDrive .
WMIC je veľmi užitočný nástroj na vytváranie požiadaviek WMI na Windows..
Tu je niekoľko príkladov takýchto dopytov:
Ako zobraziť informácie o systéme BIOS v systéme Windows 10
Ako zobraziť informácie o sieťovom adaptéri v systéme Windows 10 pomocou príkazového riadka
Ako rýchlo zistiť, aký typ pamäte DDR používate v systéme Windows 10
Metóda 2 - Zobrazenie sériového čísla pevného disku pomocou programu PowerShell
- Otvorte program PowerShell.
- Zadajte alebo skopírujte a prilepte nasledujúci príkaz:
Get-WMIObject win32_physicalmedia | Značka formátu zoznamu, poradové číslo

parameter štítok zobrazí sériové číslo fyzického disku, ktoré zodpovedá číslu disku v Správcovi diskov.
To je všetko.











