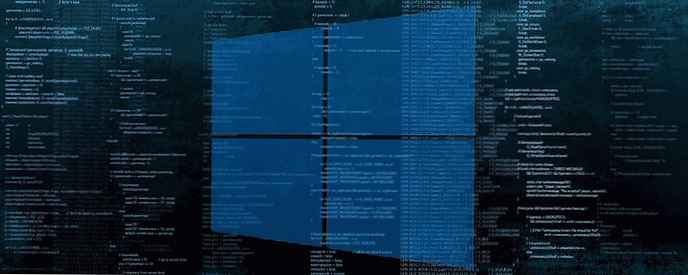Predstavte si situáciu - robíte dôležitú a starostlivú prácu na počítači alebo notebooku a zrazu sa vypne. Neboj sa. Dôvodom je často zvýšenie teploty procesora. Je to kvôli zastaveniu ventilátora (chladiča) a dokonca aj v horúcom vzduchu, keď sa vzduch zohreje nad 30 stupňov. Informácie o tom, ako vidieť teplotu procesora Windows 10 v takýchto prípadoch, sú veľmi užitočné. Umožní vám to sledovať aktuálny stav a podniknúť včasné opatrenia na zlepšenie chladiaceho systému počítača alebo notebooku.
Aby zariadenie fungovalo bez chýb a nestrácalo pracovnú kapacitu, je potrebné zabezpečiť nepretržitú prevádzku chladiča v puzdre PC a pravidelne monitorovať zmenu ukazovateľov..
Normálne hodnoty sú v rozsahu od 45 do 65 stupňov Celzia, a to:
- v stave pokoja a nedostatku rôznych záťaží - do 45;
- počas prevádzky pri zaťažení - do 65 stupňov.
Ak značka kúrenia dosiahne vyššiu hodnotu - je čas premyslieť poskytnutie dodatočného chladiaceho a ventilačného systému pre PC.
Ako merať teplotu procesora v systéme Windows 10?
Vybrali sme dva spôsoby. Prvý z nich je v skutočnosti optimálny, ale nie všetci používatelia radi inštalujú ďalšie programy do počítača. Jednoducho a jasne vám ukážu potrebné informácie:
- špeciálne programy;
- BIOS.
Ak nie je možné softvér prevziať a nainštalovať, použite vstavané nástroje.
Po spustení systému Windows vstúpte do systému BIOS: reštartujte počítač a ihneď po zapnutí stlačte kláves F12 alebo DEL. Na prvej obrazovke sa zvyčajne uvádza, ktoré klávesy otvárajú nastavenia..
Notebooky môžu mať na puzdre samostatné tlačidlo. Napríklad v spoločnosti Lenovo sa v závislosti od modelu nachádza v blízkosti vypínača alebo blízko nabíjacieho konektora.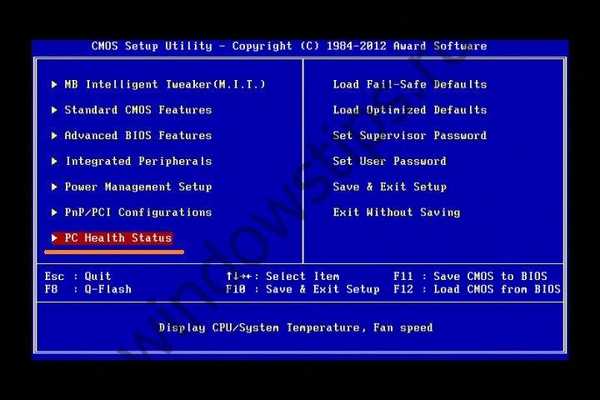
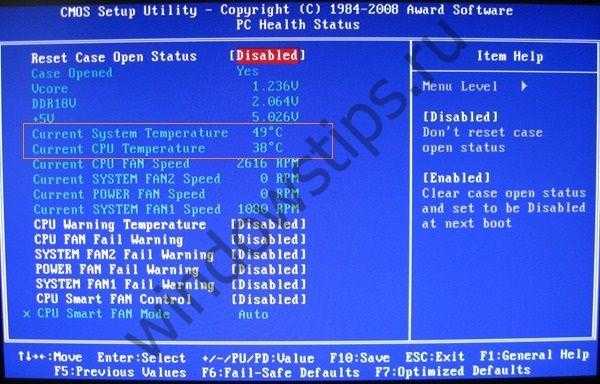
Názov sekcie závisí od základnej dosky. V zátvorkách sú možnosti:
- Stav (STAV ZDRAVIA PC);
- Hardware Monitor (H / W Monitor, Monitor);
- energie.
Niektoré základné dosky majú nainštalovaný UEFI namiesto BIOS. Informácie potom môžete zobraziť priamo na prvej stránke sťahovania.
Toto nie je úplne informačná metóda, pretože procesor v čase prezerania „odpočíva“. Operačný systém nie je načítaný, tiež aplikácie. Aktuálne informácie sa zobrazujú v pokoji. Preto teplota procesora so zavedeným systémom Windows nebude fungovať.
Ako a kde nájsť teplotu procesora v systéme Windows 10?
Ak chcete zistiť stupeň zahrievania procesora v prevádzke, nainštalujte program, ktorý vám umožní zobraziť potrebné informácie. Takéto aplikácie sledujú, systematizujú a umožňujú vám kedykoľvek zobraziť prijaté údaje o všeobecnom stave počítača.
Nasledujúce nástroje sa najčastejšie používajú na analýzu stavu PC:
- HWMonitor;
- SpeedFan;
- AIDA64;
- CoreTemp
Ako skontrolovať teplotu procesora v systéme Windows 10 pomocou HWMonitor?
Ak chcete presne vedieť, či sa počítač prehrieva, stačí nainštalovať bezplatný obslužný program HWMonitor z oficiálnej stránky. Umožňuje vám vidieť teplotný režim, zaťaženie prvkov počítača a systému Windows. Takto môžete okamžite pochopiť, či zariadenie vyžaduje dodatočný chladiaci systém alebo dostatok dostupného chladiaceho systému.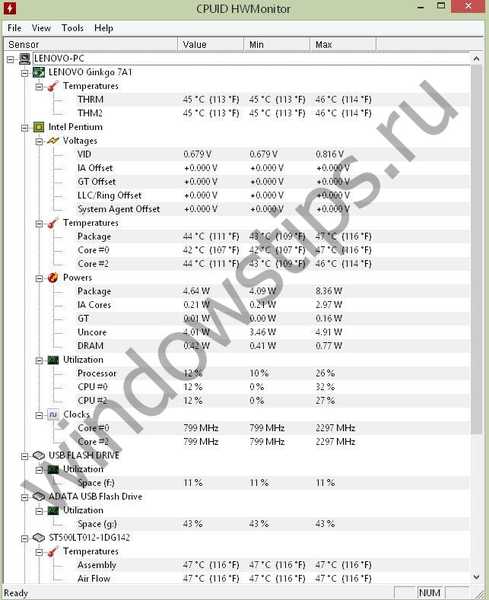
Hlavnou črtou aplikácie je, že umožňuje vidieť nielen aktuálne kúrenie, ale aj minimálnu a maximálnu hodnotu, ktorú zaznamenal od začiatku uvedenia na trh. Jedinou nevýhodou je anglické rozhranie, ale dá sa ľahko pochopiť.
Monitorovanie teploty procesora a grafickej karty Windows 10 pomocou SpeedFan
Program je veľmi výhodný, pretože zobrazuje teplotu nielen procesora, ale aj pevného disku. Dokáže pracovať s rôznymi S.M.A.R.T. pohony. Nastavenia ventilátora môžete určiť v závislosti od zmeny teploty procesora.

Teplota procesora: program Windows 10 AIDA64
Aplikácia je platená, ale existuje skúšobná verzia na kontrolu. Môžete vidieť informácie o systéme Windows a všetkých zariadeniach v počítači. Z vyššie uvedeného je tento nástroj najfunkčnejší a umožňuje nasledujúce:
- vykonať záťažový test;
- vytvárať správy s výsledkami;
- zhromažďovať všetky informácie o stave počítačov a periférnych zariadení;
- vykonať porovnávaciu analýzu, aby ste zistili, ktoré procesy spôsobujú zvýšenie teploty.
Ak chcete zobraziť údaje o teplote, vyberte možnosť „Počítač“ a choďte na senzory.
Senzory budú nejakú dobu zbierať informácie..
A potom uvidíte všetky ukazovatele.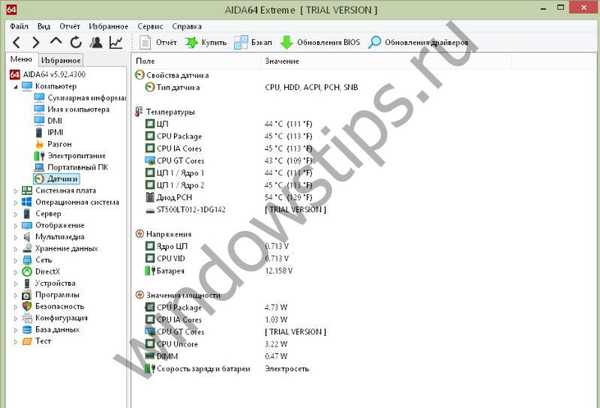

Utility CoreTemp
Jednoduchý nástroj, pomocou ktorého môžete vidieť teplotu gadgetu.
Z hľadiska jednoduchosti použitia je porovnateľný s programom HWMonitor, ale rozhranie je v ruštine. Okrem toho ho môžete použiť ako miniaplikáciu a umiestniť ju na všetky okná.
V kompaktnom režime bude okno zaberať málo miesta a vždy sa môžete pozrieť na indikátory. Najdôležitejším plusom je možnosť nakonfigurovať ochranu. Tento nástroj nechráni pred prehriatím, ale môže varovať.
Zo všetkých kontrolovaných programov sme uprednostnili program CoreTemp.
Prajem pekný deň!