
Časová os systému Windows 10 vám pomôže prejsť na akcie, na ktorých ste v minulosti pracovali, ak táto funkcia nie je pre vás zaujímavá, môžete ju vypnúť.
Časová os v systéme Windows 10 je funkcia, ktorá používa program Microsoft Graph a umožňuje vám vrátiť sa k činnostiam (napríklad aplikácia, dokument, web), na ktorých ste v minulosti pracovali. Tieto akcie je možné spustiť na rovnakom počítači alebo na iných zariadeniach, ako sú prenosné počítače, tablety a dokonca aj vaše telefóny, ktoré sú pripojené k vášmu účtu Microsoft..
Jedinou výzvou na obnovenie úloh na rôznych zariadeniach so systémom Windows 10 je monitorovať činnosť vášho počítača, čo pre mnohých používateľov nepredstavuje konkrétny problém, ale pre ostatných to môže byť problém ochrany osobných údajov alebo zabezpečenia..
Ak sa vám nepáči časová os alebo ak nechcete, aby si systém Windows 10 zachoval svoje predchádzajúce akcie, môžete túto funkciu vypnúť pomocou niekoľkých kliknutí myšou pomocou aplikácie Nastavenia..
V tejto príručke sa dozviete, ako deaktivovať protokol aktivity, ktorý tiež zakáže časovú os v systéme Windows 10..
- Ako zakázať časovú os Windows 10 pomocou Možnosti
- Ako zakázať časovú os Windows 10 pomocou skupinovej politiky
- Ako zakázať časovú os Windows 10 pomocou registra
Ako zakázať časovú os Windows 10 pomocou aplikácie Nastavenia.
Pomocou týchto krokov vypnite históriu aktivít v systéme Windows 10:
Krok 1: Otvorená aplikácia "Parametre", najrýchlejší spôsob, ako stlačiť dve klávesy Win + i.
Krok 2: Prejdite do skupiny nastavení "Ochrana osobných údajov".
Krok 3: Prejdite do sekcie „Protokol akcií“.
Krok 4: zrušte zaškrtnutie „Uložiť denník aktivity na tomto zariadení“.
Krok 5: zrušte zaškrtnutie „Odoslať môj denník aktivít spoločnosti Microsoft“.

Krok 6: V časti „Zobraziť akcie z týchto účtov“ posuňte prepínač do polohy "Off"..
Krok 7: Prejdite na ktorúkoľvek inú stránku parametrov a potom sa vráťte na stránku „Protokol akcií“, obnovte stránku a sprístupnite možnosť odstrániť svoj príbeh.
Krok 8: V časti „Vymazanie denníka činnosti“ stlačte tlačidlo "Clear".
Krok 9: Stlačte tlačidlo "OK", potvrdiť zámery.
Po dokončení týchto krokov už systém Windows 10 nebude môcť zhromažďovať svoju históriu v zariadení a nebudete môcť pokračovať v úlohách na iných zariadeniach pomocou časovej osi..
Ako zakázať časovú os Windows 10 pomocou skupinovej politiky
Pomocou týchto krokov môžete zakázať časovú os pomocou zásad skupiny v systéme Windows 10 Pro, Enterprise alebo Education:
Krok 1: Otvorte Editor politiky skupiny (pozri ako).
Krok 2: Prejdite na nasledujúcu cestu: Konfigurácia počítača \ Šablóny pre správu \ Politiky \ OS

Krok 3: Na pravej strane dvakrát kliknite na ikonu „Povolí informačný kanál aktivity a vypnite ju výberom možnosti "Disabled".

Krok 4: Tlačidlá "Použiť" a "OK".
Krok 5: Dvakrát kliknite „Povoliť zverejnenie akcií používateľa“.
Krok 6: Vyberte možnosť "Disabled" a stlačte tlačidlá "Použiť" a "OK".

Krok 7: Dvakrát kliknite „Povoliť načítanie akcií používateľa“
Krok 8: Vyberte možnosť "Disabled" a stlačte tlačidlá "Použiť" a "OK".

Krok 9: Reštartujte počítač.
Po dokončení týchto krokov prestane na vašom zariadení so systémom Windows 10 fungovať časová os.
Ako zakázať časovú os Windows 10 pomocou registra
Časovú os v systéme Windows 10 môžete natrvalo zakázať aj zmenou registra:
varovanie. Je veľmi dôležité poznamenať, že úprava registra systému Windows môže viesť k vážnym problémom. Predpokladá sa, že viete, čo robíte a že ste pred pokračovaním vytvorili úplnú zálohu svojho systému.
Krok 1: Otvorte Editor databázy Registry, (pozri ako)
Krok 2: Prejdite na nasledujúcu cestu:
HKEY_LOCAL_MACHINE \ SOFTWARE \ Policies \ Microsoft \ Windows
Krok 3: Kliknite pravým tlačidlom myši na sekciu "Windows" (priečinok), vyberte Vytvoriť → Sekciu a pomenujte ho "System".

Krok 4: Kliknite pravým tlačidlom myši na vytvorenú časť Systém a vyberte položku Vytvoriť → DWORD parameter (32-bit).

Krok 5: Pomenujte ho "EnableActivityFeed" a stlačte kláves Enter
Krok 6: Dvakrát kliknite na položku EnableActivityFeed a uistite sa, že je jej hodnota 0.
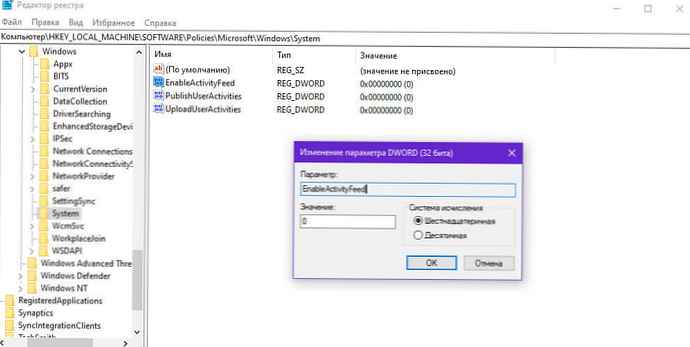
Krok 7: Kliknite pravým tlačidlom myši na sekciu "System", vybrať, Vytvoriť → DWORD parameter (32-bit).
Krok 8: Pomenujte ho "PublishUserActivities" a stlačte kláves Enter
Krok 9: Dvakrát kliknite na novovytvorený parameter a skontrolujte, či je jeho hodnota 0.

Krok 10: Kliknite pravým tlačidlom myši na sekciu "System", vybrať, Vytvoriť → DWORD parameter (32-bit).
Krok 11: Pomenujte ho "UploadUserActivities" a stlačte kláves Enter
Krok 12: Dvakrát kliknite na novovytvorený parameter a skontrolujte, či je jeho hodnota 0.

Po dokončení týchto krokov reštartujte počítač a časová os bude úplne vypnutá.
Časovú os môžete kedykoľvek znova povoliť vykonaním rovnakých krokov ako je uvedené vyššie, musíte však odstrániť vytvorené parametre. EnableActivityFeed, PublishUserActivities a UploadUserActivities , a potom reštartujte zariadenie.
Pozrite si video s týmto procesom:
Ak nevidíte nastavenia „Protokol akcie“, je to preto, že používate najnovšiu verziu systému Windows 10. Tieto nastavenia sú k dispozícii od verzie Windows 10 build 17040 a vyššej.
Súvisiace články:
- Ako povoliť a používať časovú os v systéme Windows 10.
- Ako pridať zobrazenie úloh / časovú os do kontextovej ponuky systému Windows 10.
- Ako opraviť zlomenú časovú os v systéme Windows 10.
- Oficiálne rozšírenie - časová os Windows 10 pre Google Chrome











