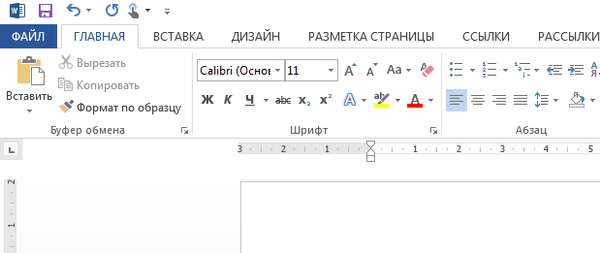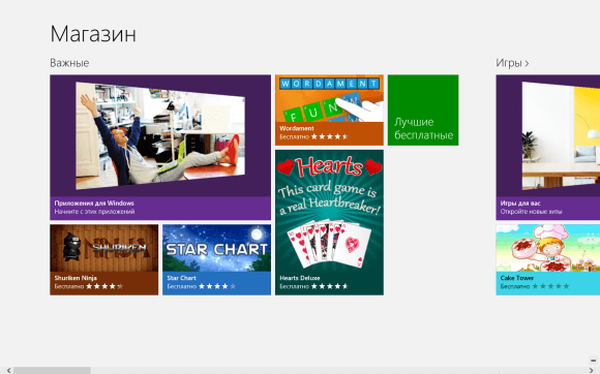Teraz vám poviem, ako odstrániť popisy v prehliadači Google Chrome, ktoré sa zobrazujú, keď na karte prehľadávača prejdete kurzorom na názov stránky alebo stránky. Táto funkcia sa z dôvodu pohodlia používateľa zobrazila v prehliadači Google Chrome..
Ak je v prehliadači otvorený veľký počet kariet, nie je vôbec ľahké prejsť na požadovanú stránku webu, pretože nie je vždy jasné, na ktorej karte sa nachádza potrebný zdroj. Funkcia rozbaľovacej karty vám pomôže rýchlo zobraziť názov požadovanej webovej stránky otvorenej na karte.
obsah:- Rady v prehliadači Google Chrome
- Ako odstrániť rady pre karty v prehliadači Chrome - 1 spôsob
- Ako zakázať popisy na kartách v prehliadači Google Chrome - 2 spôsoby
- Ako vrátiť nastavenie pomocou popisov na kartách prehliadača
- Ako pridať obrázok stránky do popisu neaktívnej karty Google Chrome
- Závery článku
- Zakázať popisy kariet pre prehliadač Google Chrome (video)
Rady v prehliadači Google Chrome
Keď umiestnite kurzor myši na kartu na hlavičku stránky, otvorí sa malé kontextové okno s informáciami o tejto karte: text s názvom webovej stránky - zobrazí sa hlavná stránka webu alebo názov otvoreného článku na webe, v závislosti od toho, čo je otvorené v prehliadači používateľa..
Vyskakovacie okná na karte, ktoré sa zobrazia, keď umiestnite kurzor myši na myš v prehliadači s názvom Karty Google Chrome - Karty Hover Karty. V približnom preklade to znamená: „karta sa vznáša na karte“.
Všetky prehliadače používajú rady, ktoré zobrazujú názov webovej stránky, keď umiestnite kurzor myši na názov karty. Toto je malý kúsok textu: názov webovej stránky, ktorý pomáha používateľovi pochopiť, čo je na tejto karte, najmä ak je v prehliadači otvorených veľa kariet..

Pop-up karty (rady) nahrádzajú starý prvok rozhrania - rady v prehliadači Google Chrome. Karta (popis) zobrazuje okrem názvu stránky otvorenej na tejto karte aj webovú adresu stránky bez protokolu (https alebo http). Kontextové okno karty je v porovnaní so štandardným popisom väčšie.

Túto inováciu sa nepáčili všetkým používateľom, preto hľadajú odpoveď na otázku, ako odstrániť tipy prehliadača Chrome zobrazené na kartách prehliadača. Obnovenie predchádzajúcich nastavení prehľadávača je jednoduché.
V tomto článku nájdete pokyny na deaktiváciu popisov, ktoré sa otvárajú na kartách prehliadača Google Chrome dvoma podobnými spôsobmi, ako aj na vrátenie predvolených nastavení. Ďalej vám poviem, ako pridať miniatúrny obrázok stránky na pop-up karty neaktívnej karty.
Ako odstrániť rady pre karty v prehliadači Chrome - 1 spôsob
Ak chcete zmeniť nastavenia prehľadávača, musíme zadať skryté nastavenia programu. Použite experimentálne nastavenia prehliadača Chrome a postupujte podľa nasledujúcich krokov:
- Do panela s adresou v otvorenom okne prehliadača Google Chrome zadajte: „chrome: // flags“ a potom stlačte kláves Enter..
- Stránka Experimenty otvára zoznam všetkých experimentálnych funkcií prehľadávača.
- Nájdite nastavenie „Karty na umiestnenie karty“, v nastaveniach vyberte „Zakázané“.

- Kliknutím na tlačidlo „Znovu spustiť“ reštartujete prehliadač a použijete zmenené nastavenia.
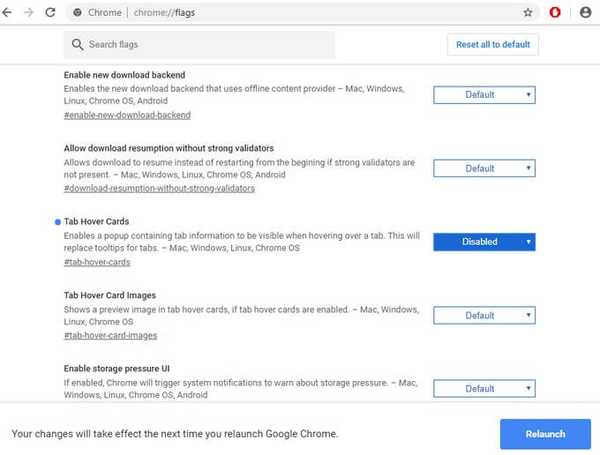
Popisy kariet pre prehliadač Google Chrome budú zakázané. Zostávajú iba štandardné rady, ktoré fungujú, keď umiestnite kurzor myši na nadpis karty prehľadávača..
Ako zakázať popisy na kartách v prehliadači Google Chrome - 2 spôsoby
Táto metóda sa prakticky nelíši od predchádzajúcej metódy, jediný rozdiel je v tom, že užívateľ bude môcť rýchlo otvoriť nastavenia pre požadovaný parameter..
Postupujte podľa týchto krokov:
- Do panela s adresou prehliadača zadajte: „chrome: // flags / # tab-hover-cards“, stlačte kláves „Enter“.
- Požadovaný parameter bude zvýraznený žltou farbou, zmeňte nastavenie na „Vypnuté“.

- Ak chcete zmeniť nastavenia a reštartovať prehliadač, kliknite na tlačidlo „Znovu spustiť“.
Ako vrátiť nastavenie pomocou popisov na kartách prehliadača
Ak chce používateľ vrátiť kontextové okná s výzvami na kartu späť do prehliadača Google Chrome, bude musieť znova zmeniť nastavenia programu.
Môže vás zaujímať aj:- Ako ukladať záložky v prehliadači Google Chrome
- Uložiť prevádzku - rozšírenie šetriča dát
Vykonajte nasledujúce kroky:
- Do panela s adresou prehliadača zadajte: „chrome: // flags / # tab-hover-cards“, stlačte kláves „Enter“.
- V nastavení „Karty na umiestnenie karty“ povoľte stav „Predvolený“.

- Pre reštart prehliadača stlačte tlačidlo „Znovu spustiť“.
Ako pridať obrázok stránky do popisu neaktívnej karty Google Chrome
Prehliadač Google Chrome má ďalšie zaujímavé experimentálne nastavenie týkajúce sa kariet, ktoré je v predvolenom nastavení zakázané. Aktivácia tohto parametra umožní užívateľovi vidieť na neaktívnej karte obrázok stránky na karte (popis), spolu s názvom webovej stránky a adresy lokality.
Budeme musieť zmeniť nasledujúce parametre:
- Do panela s adresou prehliadača zadajte: „chrome: // flags / # tab-hover-card-images“, kliknite na „Enter“.
- Prepnite možnosť nastavenia „Obrázky so záložkami kariet“ na „Povolené“.

- Reštartujte prehliadač pomocou tlačidla „Znovu spustiť“.
- Umiestnite kurzor myši na neaktívnu kartu.
- V prehliadači sa otvorí kontextové okno s názvom stránky, adresou stránky a miniatúrou webovej stránky.
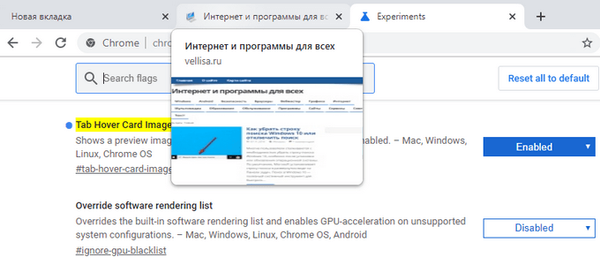
Dúfam, že táto funkcia bude užitočná pre mnohých používateľov prehliadača Google Chrome.
Ak chcete zakázať možnosť Obrázky kariet so záložkami, nastavte možnosť Predvolené a potom reštartujte prehliadač. Obrázky stránok sa už nebudú zobrazovať v tipoch na karty.
Závery článku
V prehliadači Google Chrome sa zvyčajné rady týkajúce sa kariet, ktoré fungujú, keď podržíte kurzor myši nad kartou, nahradia vyskakovacími oknami s kartami (rady). Karty zobrazujú informácie o karte prehľadávača a názov webovej stránky. Okrem toho je možné do popisky (karty) pridať aj miniatúru obsahu neaktívnej karty..
V prípade potreby môže používateľ zakázať kontextové karty (tipy) pre karty v prehľadávači, pričom ponecháva iba štandardné tipy.
Zakázať popisy kariet pre prehliadač Google Chrome (video)
https://www.youtube.com/watch?v=-DtsG8nZ_W0Rôzne publikácie:- Ako preinštalovať prehliadač Yandex a uložiť záložky a heslá
- Ako odstrániť Internet Explorer - 7 spôsobov
- Rodičovská kontrola v prehliadači Google Chrome
- Režim inkognito v prehliadačoch Chrome, Yandex Browser, Firefox, Opera, Edge, Internet Explorer